Che cos’è “Il tuo PC ha riscontrato un problema e deve riavviare l’errore” (errore BSOD) in Windows 10?
È un problema comune di Windows classificato come errore Blue Screen of Death (BSOD). Questo errore viene visualizzato con la schermata blu e indica che qualcosa è andato storto con il tuo computer e deve essere riavviato. Questo errore può verificarsi durante il lavoro sul computer o dopo l’avvio / riavvio del sistema Windows. Un errore BSOD come questo ti impedisce di utilizzare ulteriormente il tuo computer per evitare danni. Diamo un’occhiata al messaggio di errore.
“Il tuo PC ha riscontrato un problema e deve essere riavviato. Stiamo solo raccogliendo alcune informazioni sugli errori, quindi riavvieremo per te “
Questo errore BSOD si verifica probabilmente a causa di un danneggiamento nel registro di sistema, nei file di sistema o nei driver di sistema. Può anche essere visualizzato a causa di alcuni problemi di errore hardware come problemi di memoria o RAM ea causa di attacchi di malware o virus. Un altro possibile motivo alla base del problema è l’interruzione di corrente. Tuttavia, qui vengono forniti passaggi facili e consigliati per risolvere questo problema. Puoi seguire le nostre istruzioni per risolvere il problema.
Motivo alla base del “Il tuo PC ha riscontrato un problema e deve essere riavviato Errore”:
- I file di sistema di Windows danneggiati possono causare questo errore BSOD.
- Hardware o software problematico installato nel computer.
- Potrebbe essere possibile ottenere questo errore BSOD a causa del registro di sistema danneggiato.
- Driver di sistema obsoleti, danneggiati o incompatibili
- Il problema di surriscaldamento può causare il problema BSOD “Il tuo PC ha riscontrato un problema e deve riavviare l’errore”
- L’attacco di malware o virus può causare numerosi danni al computer, come danneggiamento nel registro di sistema, infezione nei file di sistema o nei file personali o può causare download / installazione di altri software indesiderati. In questo modo, può innescare errori di registro, errori BSOD e altri.
Il codice di arresto di Windows o il codice di errore viene fornito con “Il PC ha riscontrato un problema e deve essere riavviato Errore”:
- DPC_WATCHDOG_VIOLATION
- Codice di arresto: 0xC0000021A
- INACCESSIBLE_BOOT_DEVICE
- WHEA INCORRETTABILE
- KERNEL_SECURITY_CHECK_ERROR
- FAULTY_HARDWARE-CORRUPTED_PAGE
- CRITICAL_PROCESS_DIED
- BAD_SYSTEM_CONFIG_INFO
Questi “Codice di arresto di Windows” o “Codice di errore” sono visualizzati con “Il tuo PC ha riscontrato un problema e deve essere riavviato Errore” BSOD (schermata blu della morte) si verifica a causa di diversi motivi. Questi codici di arresto indicano che qualcosa è andato storto nel tuo computer e deve essere riavviato. Se sei uno di loro, stai riscontrando l’errore BSOD con questi codici di errore o simili, puoi provare a risolvere il problema con le nostre istruzioni. Andiamo per la soluzione.
Come risolvere “Il tuo PC ha riscontrato un problema e deve riavviare l’errore” in Windows 10?
Metodo 1: scollegare tutti i dispositivi periferici e quindi ricollegarli
Un modo possibile per risolvere questo problema è disconnettere tutti i dispositivi periferici collegati al computer, inclusi mouse, stampante, dispositivi USB e altri, si aspettano l’hardware necessario come la tastiera richiesta per accedere al computer. A tale scopo, attenersi alla procedura seguente.

Passaggio 1: spegnere il computer e scollegare il cavo di alimentazione
Passaggio 2: scollegare tutti i dispositivi periferici esclusi mouse o tastiera
Passaggio 3: ora avvia il computer e controlla se il problema è stato risolto. Se sì, allora è confermato che una delle periferiche o dispositivi esterni potrebbero essere danneggiati o facoltà.
Passaggio 4: dopo aver risolto il problema, è possibile ricollegare tutti i dispositivi periferici tranne l’hardware della facoltà.
Metodo 2: “Opzione avanzata” per avviare Windows 10 in “Modalità provvisoria”
Se non sei in grado di eseguire alcuna procedura per risolvere completamente questo problema, puoi avviare il computer in “Modalità provvisoria” e quindi provare a risolverlo. Per accedere a Windows 10 in “Modalità provvisoria”, segui i passaggi seguenti.
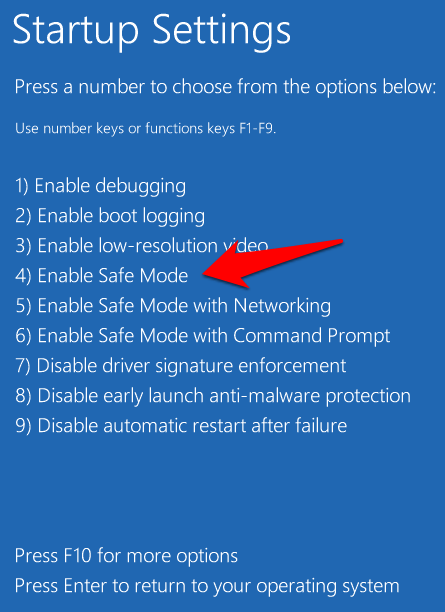
Passaggio 1: apri l’app “Impostazioni” in Windows 10
Passaggio 2: vai su “Aggiornamento e sicurezza> Ripristino” e fai clic su “Riavvia ora” in “Avvio avanzato”
Passaggio 3: ora, scegli “Risoluzione dei problemi> Opzioni avanzate> Impostazioni di avvio” e fai clic su “Riavvia” per modificare l’opzione “Avvio di Windows”
Passaggio 4: ora puoi scegliere l’opzione “Modalità provvisoria” dalla finestra “Impostazioni di avvio”. Per entrare in “Modalità provvisoria con rete”, è necessario premere “F5” e, se si desidera entrare in “Modalità provvisoria”, premere il tasto “F4” sulla tastiera.
Passaggio 5: dopo di che, sarai entrato in “Modalità provvisoria” in Windows 10.
Metodo 3: disinstallare il software installato di recente
Potrebbe essere possibile ottenere questo errore a causa del software problematico installato nel computer. È necessario verificare se il software installato di recente è problematico, significa che se sta causando un errore, è necessario rimuoverlo.
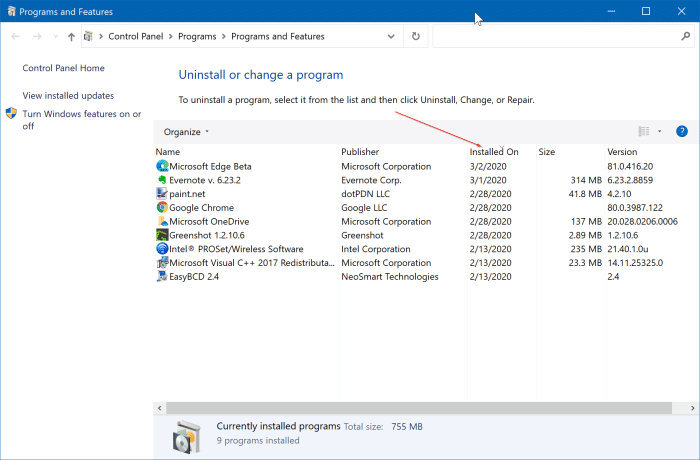
Passaggio 1: premi insieme i tasti “Windows + I” sulla tastiera per aprire l’app “Impostazioni” in Windows 10
Passaggio 2: fare clic su “App”, nel menu a discesa “Ordina per”, fare clic su questo e modificarlo in “Data di installazione”. In questo modo, le applicazioni installate di recente verranno visualizzate in alto.
Passaggio 3: selezionare il software installato di recente e fare clic su “Disinstalla”. Segui le istruzioni sullo schermo per completare il processo di disinstallazione. Al termine, controlla se il problema è stato risolto.
Metodo 4: R Driver di sistema ollback alla versione precedente
A volte, l’aggiornamento dei driver di dispositivo può causare questo tipo di errore per alcuni motivi. Se il driver del dispositivo corrente è incompatibile nel computer Windows e causa problemi, è possibile ripristinare il driver alla versione precedente per risolverlo.
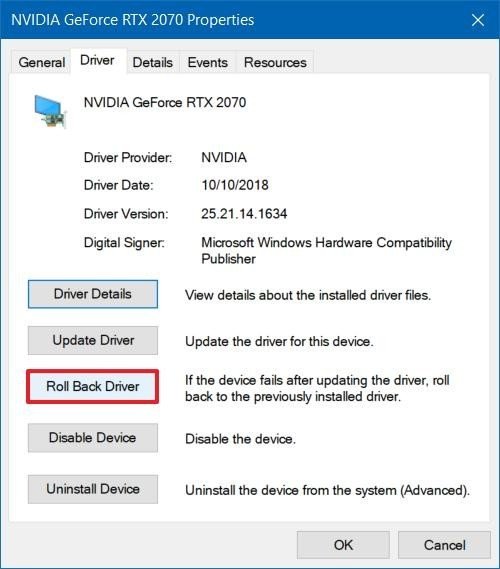
Passaggio 1: premi insieme i tasti “Windows + X” sulla tastiera e seleziona “Gestione dispositivi”
Passaggio 2: nella “Gestione dispositivi” aperta, espandere categorie come “Schede video”, fare doppio clic sul driver per aprire la finestra “Proprietà”. Nella finestra “Proprietà”, mostrerà la data in cui il driver è stato aggiornato l’ultima volta. Fare clic sul pulsante “Ripristina driver” (se disponibile) e seguire le istruzioni sullo schermo per terminare.
Passaggio 3: una volta terminato, riavvia il computer per visualizzare le modifiche e verificare se il problema è stato risolto.
Metodo 5: verifica la disponibilità di aggiornamenti di Windows 10
L’aggiornamento del sistema operativo Windows 10 può risolvere eventuali problemi nel sistema Windows e migliorare le prestazioni. Proviamo.
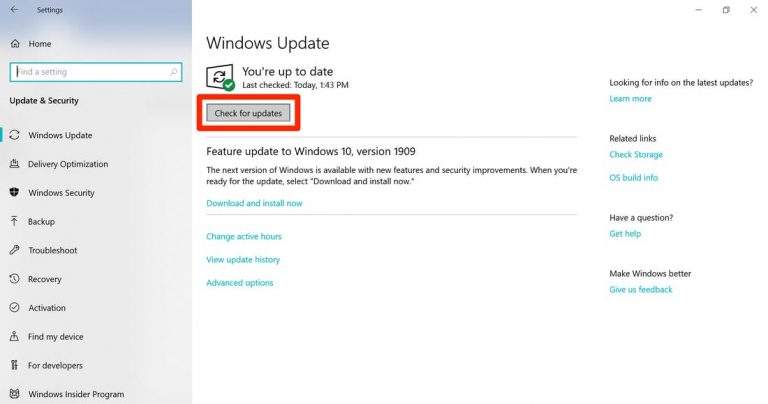
Passaggio 1: apri l’app “Impostazioni” in Windows 10
Passaggio 2: vai a “Aggiornamento e sicurezza> Windows Update”
Passaggio 3: nella sezione “Windows Update”, fare clic sul pulsante “Controlla aggiornamenti”. Questo scaricherà e installerà automaticamente l’aggiornamento, se disponibile.
Passaggio 4: una volta terminato, riavvia il computer per visualizzare le modifiche e verificare se il problema è stato risolto.
Metodo 6: regolare l’impostazione di dump della memoria
Puoi correggere questo errore BSOD regolando le impostazioni di memoria in Windows 10.
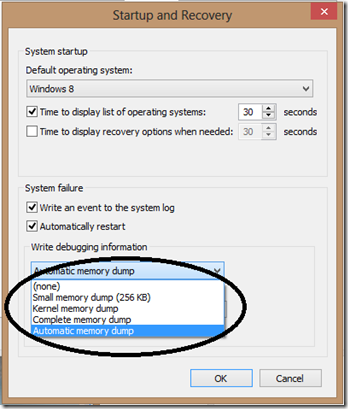
Passaggio 1: premi contemporaneamente i tasti “Windows + R” sulla tastiera per aprire la “finestra di dialogo Esegui”
Passaggio 2: nella finestra di dialogo “Esegui” aperta, digita “Control sysdm.cpl” e premi Ok “per aprire la finestra” Proprietà del sistema “
Passaggio 3: nella finestra “Proprietà del sistema” aperta, fare clic sulla scheda “Avanzate” e fare clic sul pulsante “Impostazioni” nella sezione “Avvio e ripristino”
Passaggio 4: deseleziona la casella di controllo “Riavvia automaticamente” e seleziona “Completa dump della memoria” dal menu a discesa “Scrivi informazioni di debug”.
Passaggio 5: infine, fare clic su “OK” per visualizzare le modifiche e riavviare il computer. Controlla se il problema è stato risolto.
Metodo 7: aggiorna i driver di sistema in Windows 10 in “Modalità provvisoria”
Utilizzando il “Metodo 2”, puoi entrare in “Modalità provvisoria”. Ora, è necessario controllare i driver di sistema obsoleti o incompatibili nel computer e aggiornarli se necessario.
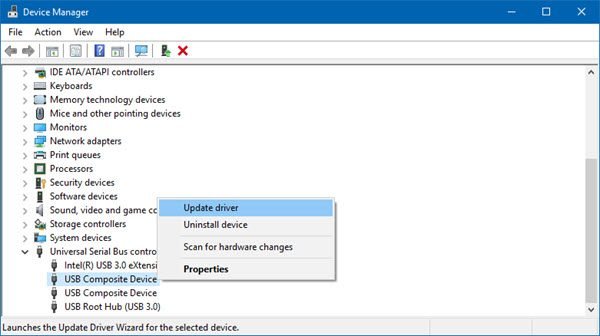
Passaggio 1: apri “Gestione dispositivi” ed espandi ciascuna categoria di dispositivi una alla volta
Passaggio 2: trova il driver del dispositivo con “Punto esclamativo giallo”, fai clic con il pulsante destro del mouse su di esso e seleziona “Aggiorna driver”
Passaggio 3: ripetere lo stesso passaggio per ogni driver di dispositivo. Segui le istruzioni sullo schermo per completare il processo di aggiornamento.
Passaggio 4: una volta terminato, controlla se questo errore BSOD è stato risolto.
Aggiorna i driver di Windows 10 [automaticamente]
Puoi anche provare ad aggiornare i driver di Windows 10, inclusi la scheda grafica, i driver della scheda audio, i driver della scheda di rete e altri, utilizzando lo “Strumento di aggiornamento automatico dei driver”. Questo software troverà automaticamente l’ultimo aggiornamento per i driver di Windows e li installerà nel computer. È possibile ottenere questo software tramite il collegamento / pulsante sottostante.
Metodo 8: eseguire la scansione SFC
SFC (System File Checker): lo strumento integrato di Windows 10 è progettato per riparare i file di sistema. Puoi risolvere questo problema eseguendo SFC Scan.
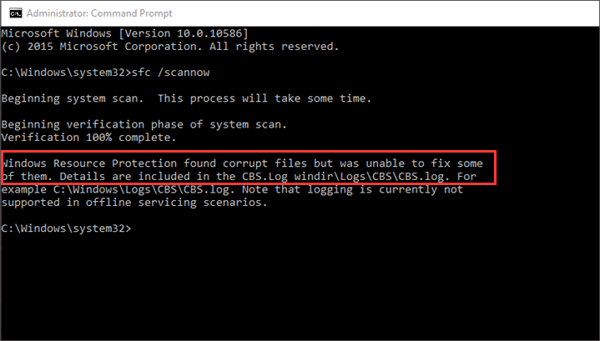
Passaggio 1: premi insieme i tasti “Windows + X” sulla tastiera e seleziona “Prompt dei comandi come amministratore”
Passaggio 2: nel “Prompt dei comandi” aperto, digita il comando “sfc / scannow” e premi il tasto “Invio” per eseguire.
Passaggio 3: questo comando eseguirà la scansione dei file di sistema e li riparerà. Attendi per completare il processo. Al termine, riavvia il computer e controlla se l’errore BSOD è stato risolto.
Metodo 9: eseguire il comando CHKDSK
Il comando CHKDSK in Windows 10 può aiutarti a risolvere questo problema controllando il disco rigido di sistema.
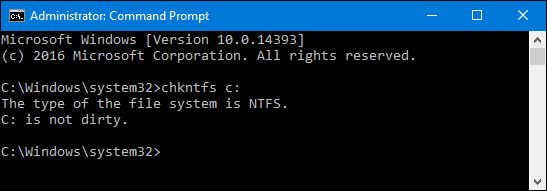
Passaggio 1: apri “Prompt dei comandi come amministratore”
Passaggio 2: digita il comando “chkdsk” e premi il tasto “Invio” per eseguire.
Passaggio 3: attendere per completare il processo. Al termine, riavvia il computer e controlla se l’errore è stato risolto.
Metodo 10: esegui lo strumento “Windows Memory Diagnostic”
Come accennato, questo errore può verificarsi a causa di guasti hardware come problemi di memoria. Puoi eseguire lo strumento “Diagnostica memoria di Windows” per trovare e risolvere il problema.
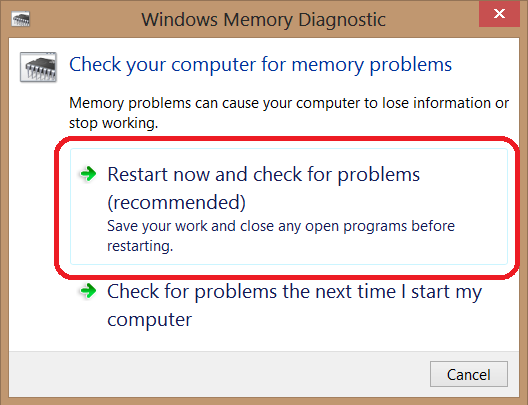
Passaggio 1: premi insieme i tasti “Windows + R” sulla tastiera per aprire la finestra di dialogo “Esegui”
Passaggio 2: digita “Mdsched.exe” e premi il tasto “Invio” per aprire lo strumento “Diagnostica memoria di Windows”
Passaggio 3: fai clic su “Riavvia ora e verifica la presenza di problemi” e attendi per terminare il processo.
Metodo 11: eseguire l’operazione di ripristino del sistema
Se non riesci a correggere l’errore con le soluzioni sopra menzionate, puoi provare a risolverlo con “Ripristino configurazione di sistema”. Puoi scegliere il punto di ripristino dall’elenco in “Ripristino configurazione di sistema” quando tutto funzionava bene. Proviamo.
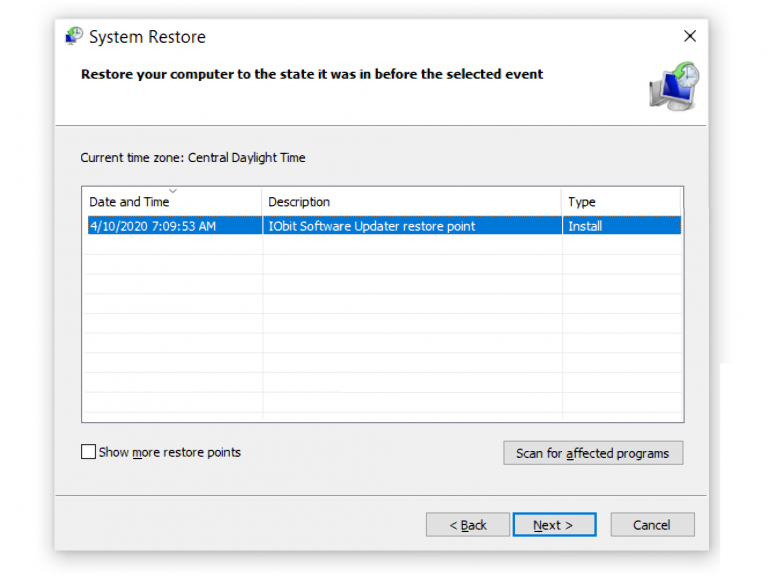
Passaggio 1: premere contemporaneamente i tasti “Windows + R”, digitare “rstrui.exe” nella finestra di dialogo “Esegui” e premere “OK” per aprire “Ripristino configurazione di sistema”.
Passaggio 2: nella finestra “Ripristino configurazione di sistema” aperta, fare clic su “Avanti”
Passaggio 3: seleziona la casella di controllo “Mostra altri punti di ripristino”. Selezionare i punti di ripristino dall’elenco e fare clic su “Avanti> Fine”.
Passaggio 4: attendere per completare il processo di ripristino. Una volta terminato, riavvia il computer e controlla se il problema è stato risolto.
Metodo 12: correggi “Il tuo PC ha riscontrato un problema e deve riavviare l’errore” in Windows 10 con “PC Repair Tool”
‘PC Repair Tool’ ti offre la possibilità di trovare e correggere errori BSOD come ‘Il tuo PC ha riscontrato un problema e deve essere riavviato Errore’, errori DLL, errori del registro di sistema, problemi di malware o virus, danneggiamento di software e file e altri errori di sistema con pochi clic. Puoi ottenere questo strumento tramite il link / pulsante qui sotto.
Conclusione
Sono sicuro che questo post ti ha aiutato su Come riparare il tuo PC ha riscontrato un problema e deve riavviare l’errore in Windows 10 con diversi semplici passaggi. Puoi leggere e seguire le nostre istruzioni per farlo. Se questo post ti ha davvero aiutato, puoi condividerlo con altri per aiutarli. È tutto. Per qualsiasi suggerimento o domanda, scrivi nella casella dei commenti qui sotto.
