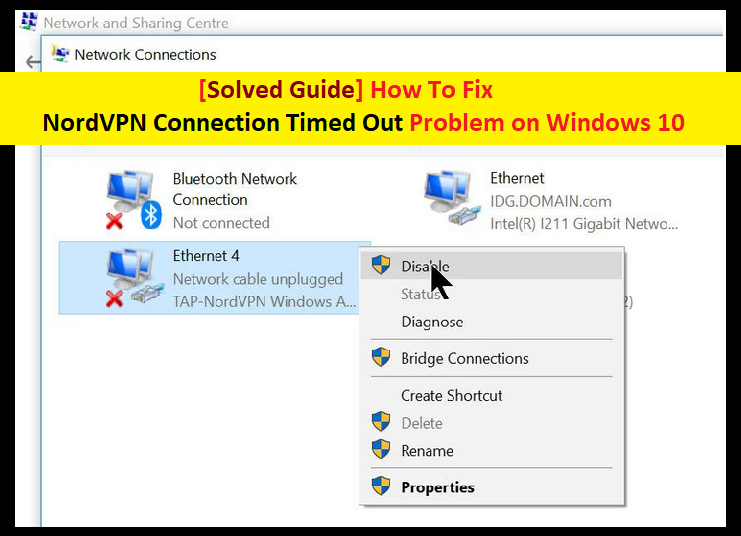
In questo articolo, stiamo discutendo in dettaglio del problema “Timeout connessione NordVPN” e fornendo alcuni metodi/procedure consigliati per risolvere il problema sul dispositivo basato su sistema operativo Windows. Iniziamo la discussione.
Informazioni su NordVPN:
“NordVPN” è un provider di servizi di rete privata virtuale personale. Dispone di applicazioni desktop per MacOS, Windows OS, Linux, Android e iOS, nonché per Smart TV (Android/Apple TV). La configurazione manuale è disponibile per router wireless, dispositivi NAS e altre piattaforme. Raccomandiamo NordVPN per i suoi continui sforzi per migliorare la sicurezza senza rimanere indietro in termini di velocità.
NordVPN rimane nell’elenco delle migliori VPN mobili del 2020 per molte ragioni. Non otterrai una VPN da nessun’altra parte che possa fare più di NordVPN, a buon mercato come NordVPN. D’altra parte, questo servizio VPN offre un po’ più di privacy se aumenta il numero di server che possiede. Ha accumulato oltre 59.000 valutazioni su App Store per un punteggio di 4,6 su 5 mentre 132.871 su Google Play Store per 4,4 su 5 valutazioni.
Recensione NordVPN: velocità
- Perdita di velocità media: 32%
- Numero di posizioni server: 62
- Numero di server: più di 5200 server
- Numero di indirizzi IP: 5000
Recensione NordVPN: sicurezza e privacy
- Giurisdizione: Panama
- Crittografia: AES-256, RSA a 4096 bit, Perfect Forward Secrecy
- Nessuna perdita rilevata
- Include kill switch personalizzabile
- Piattaforme: Mac, Windows, Android, iOS, Linux
- Numero di connessioni simultanee: 6
Che cos’è l’errore “Connessione NordVPN scaduta”?
È un errore comune classificato come problemi di connessione VPN. Molti utenti hanno già segnalato questo errore su varie piattaforme online tra cui il sito Web Reddit e altre piattaforme popolari e hanno chiesto la soluzione. Un utente ha riferito a una community di Reddit che “Per alcuni motivi il client VPN su Windows 10 mi sta dando un timeout di connessione quando faccio clic su Connessione rapida. Sta succedendo a qualcun altro?”. Tuttavia, alcuni utenti danno una risposta positiva a lui e rispondono con problemi correlati che hanno dovuto affrontare, oltre a fornire alcune soluzioni alternative.
Prima di cercare qualsiasi soluzione menzionata di seguito, dovresti assicurarti che la tua connessione Internet funzioni effettivamente. Se Internet non funziona correttamente, potresti riscontrare “problemi di connessione NordVPN” sul tuo dispositivo. Una volta verificato il problema di connessione a Internet, controlla se il problema VPN persiste. In caso affermativo, è possibile seguire le procedure seguenti.
Ragioni alla base dei problemi di timeout della connessione NordVPN
- Problema con l’adattatore di rete: NordVPN utilizza un adattatore di rete separato per comunicare con Internet. Nel caso in cui l’adattatore di rete non funzioni correttamente, sul dispositivo potrebbe essere visualizzato Errore di connessione NordVPN
- Software o hardware della facoltà: se il software installato di recente o il software di terze parti e/o il dispositivo hardware aggiunto di recente nel computer in modo errato, è possibile che venga visualizzato questo errore sulla macchina
- Protocollo IPv6 abilitato: NordVPN non supporta il protocollo IPv6 in nessuna delle sue comunicazioni. Se il protocollo IPv6 è abilitato nel tuo sistema, potresti non essere in grado di connetterti a NordVPN.
- Errore in rete: a volte, le configurazioni di rete sul computer potrebbero essere in stato di errore che causa la mancata connettività.
[Suggerimenti e trucchi] Come risolvere il problema di timeout della connessione NordVPN su Windows 10?
Procedura 1: modificare la posizione del server

NordVPN offre agli utenti la possibilità di selezionare la posizione del server. Puoi cambiare la posizione del server e provare a connetterti di nuovo a NordVPN. Per farlo, segui i passaggi seguenti.
Passaggio 1: apri l’applicazione “NordVPN”.
Passaggio 2: fare clic sulla scheda “Server” nella parte superiore dell’applicazione
Passaggio 3: ora seleziona un server diverso rispetto a prima e dopo aver selezionato, prova ad attivare nuovamente la VPN.
Nota: nel caso in cui noti un comportamento, prova a selezionare un altro server e testa la rete su un altro sito Web.
Procedura 2: disabilitare IPv6
Passaggio 1: all’inizio, è necessario fare clic con il pulsante destro del mouse su “Icona di rete” presente nella barra delle applicazioni
Passaggio 2: seleziona “Apri impostazioni di rete e Internet”
Passaggio 3: ora, fai clic su “Modifica opzioni adattatore” da “Impostazioni”
Passaggio 4: nelle impostazioni dell’adattatore, fai clic con il pulsante destro del mouse sull’adattatore che stai utilizzando e seleziona “Proprietà”
Passaggio 5: nella finestra “Proprietà dell’adattatore” aperta, deseleziona l’opzione “IPv6” e assicurati che “IPv4” sia abilitato.
Passaggio 6: fare clic su “Ok” per salvare le modifiche e quindi riavviare il computer. Successivamente, controlla se il problema è stato risolto.
Procedura 3: disabilitare o disinstallare le applicazioni di terze parti
Controlla le applicazioni problematiche in Task Manager:

Passaggio 1: premere insieme i tasti “CTRL + MAIUSC + ESC” dalla tastiera per aprire “Gestione attività”
Passaggio 2: fare clic su “Altri dettagli”, quindi fare clic sulla scheda “Processi”.
Passaggio 3: controlla tutte le applicazioni in esecuzione in background. Fare clic su Processi problematici e quindi fare clic sul pulsante “Disabilita”.
Disinstalla il software di terze parti problematico utilizzando il Pannello di controllo:
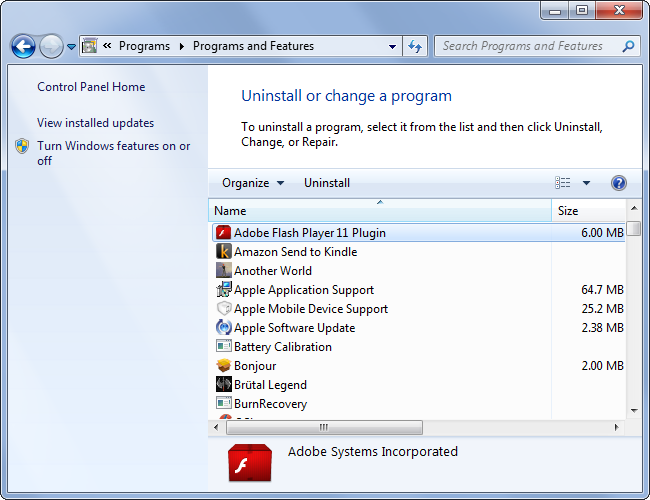
Passaggio 1: fare clic sul pulsante “Start” e digitare “Pannello di controllo” in Windows Cerca e aprire “Pannello di controllo”
Passaggio 2: nel “Pannello di controllo” aperto, vai su “Programmi e funzionalità> Disinstalla un programma”
Passaggio 3: cercare il software problematico negli elenchi dei programmi e disinstallarli
Passaggio 4: una volta terminato, riavvia il computer e controlla se il problema di timeout della connessione NordVPN su Windows 10 è stato risolto.
Procedura 4: riavviare l’adattatore di rete/TAP

Passaggio 1: premere insieme i tasti “Windows + R” dalla tastiera e digitare “ncpa.cpl” in “Finestra di dialogo Esegui” e quindi premere il pulsante “Ok”
Passaggio 2: nella finestra “Connessioni di rete”, selezionare l’adattatore “TAP”, fare clic con il pulsante destro del mouse su di esso e selezionare “Disabilita”
Passaggio 3: dopo averlo disabilitato, attendere alcuni minuti. Quindi fai di nuovo clic destro su di esso e seleziona “Abilita”
Passaggio 4: ora prova a connettere NordVPN e controlla se il problema è stato risolto.
Procedura 5: aggiornare lo stack di rete

Passaggio 1: premere insieme i tasti “Windows + X” dalla tastiera e selezionare “Prompt dei comandi come amministratore”
Passaggio 2: nella finestra “Prompt dei comandi” aperta, digita il seguente comando uno per uno e premi il tasto “Invio” dopo ciascuno per eseguire il comando
ipconfig/rilascio
ipconfig /flushdns
ipconfig/rinnova
netsh winsock reset
netsh interfaccia ipv4 reset
netsh interfaccia ipv6 reset
netsh winsock reset catalogo
netsh int ipv4 reset reset.log
netsh int ipv6 reset reset.log
Passaggio 3: attendi di completare il processo. Fatto ciò, puoi provare ad aprire NordVPN e verificare se l’errore “Timeout connessione” è stato risolto.
Procedura 6: reinstallare correttamente NordVPN
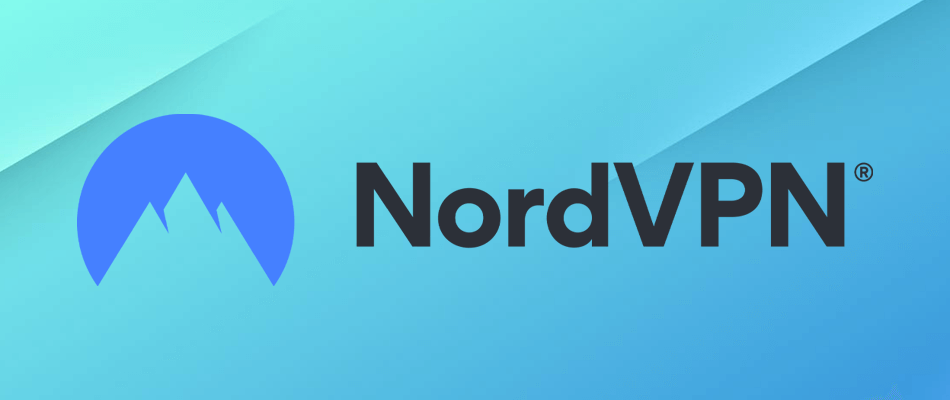
Passaggio 1: premi insieme i tasti “Windows + R” dalla kneeboard per aprire “Finestra di dialogo Esegui”
Passaggio 2: nella finestra di dialogo “Esegui” aperta, digita “appwiz.cpl” e premi il pulsante “Ok”
Passaggio 3: trova l’applicazione “NordVPN” o “Nord VPN” nell’elenco dei programmi
Passaggio 4: fai clic con il pulsante destro del mouse e seleziona “Disinstalla”
Passaggio 5: seguire le istruzioni sullo schermo per completare la disinstallazione. Al termine, riavvia il computer
Passaggio 6: Successivamente, scarica l’applicazione NordVPN dal sito Web ufficiale di Nord VPN.
Passaggio 7: fare doppio clic sul file scaricato e seguire le istruzioni sullo schermo per completare il processo di installazione. Al termine, riavvia nuovamente il computer e verifica se il problema è stato risolto.
Procedura 7: disabilitare il firewall
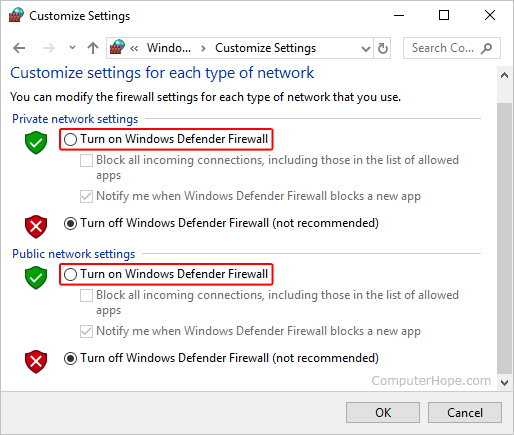
Passaggio 1: fai clic sul pulsante “Start” e digita “Consenti un’app” in Ricerca di Windows e apri “Consenti un’app o una funzionalità tramite il firewall” dal risultato della ricerca
Passaggio 2: nella finestra aperta, fai clic sul pulsante “Modifica impostazioni”.
Passaggio 3: assicurati di selezionare l’opzione “Pubblico” e “Privato” per NordVPN e le relative applicazioni/driver
Passaggio 4: salva le modifiche ed esci dalla finestra
Passaggio 5: Successivamente, premi i tasti “Windows + I” dalla tastiera per aprire “App Impostazioni”
Passaggio 6: vai su “Aggiornamento e sicurezza > Sicurezza di Windows > Protezione da virus e minacce”
Passaggio 7: seleziona “Gestisci impostazioni > Aggiungi o rimuovi esclusioni > Aggiungi esclusione”
Passaggio 8: seleziona la cartella dal tipo di file e assicurati di specificare la cartella NordVPN ed esci da questa finestra dopo aver salvato le modifiche
Passaggio 9: verifica e verifica se il problema è stato risolto.
Procedura 8: Modifica il protocollo NordVPN
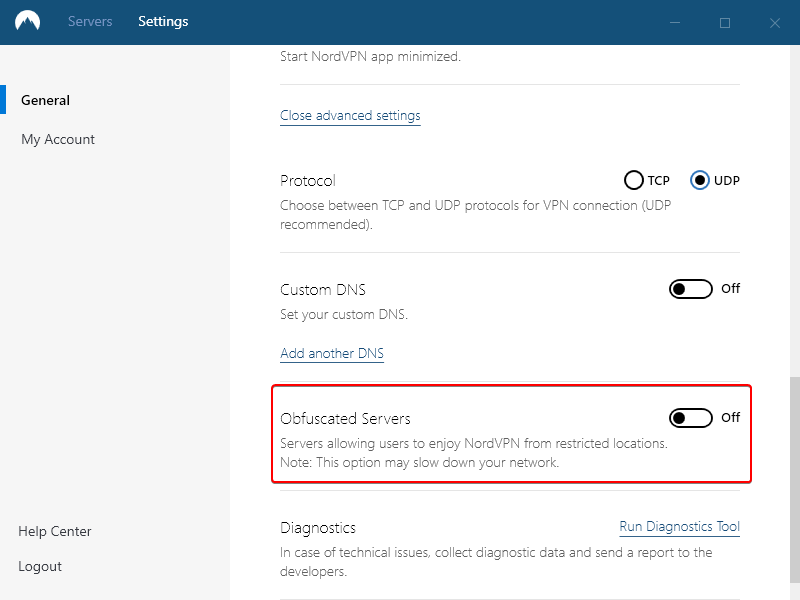
Passaggio 1: apri “NordVPN” e assicurati di disconnetterti da tutte le sessioni attualmente attive
Passaggio 2: fare clic su “Icona ingranaggio” e quindi fare clic su “Avanzate > Protocollo > TCP”. Questo passaggio dovrebbe modificare il protocollo da TCP a UDP
Passaggio 3: per verificare che nessuno dei protocolli funzioni, assicurati di ripetere i passaggi e seleziona “UDP” anziché TCP e ricontrolla
Passaggio 4: se nessuno dei protocolli selezionati è in grado di stabilire una connessione con il server, è possibile passare ad altre procedure
Procedura 9: Modifica della configurazione del server DNS
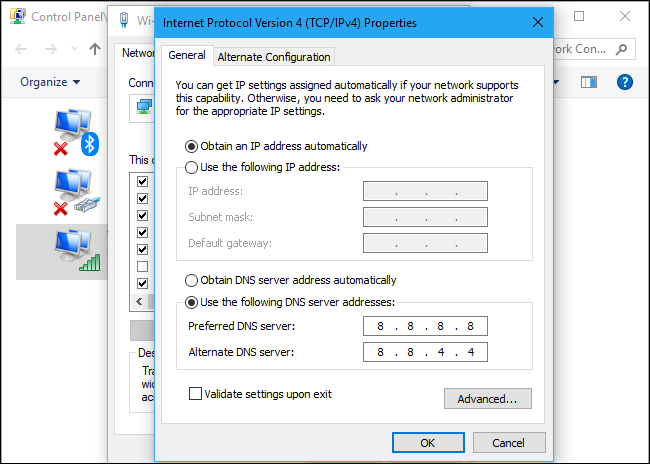
Passaggio 1: premere “Windows + R” dalla tastiera e digitare “ncpa.cpl”, quindi premere il tasto “Invio” per aprire il “pannello di configurazione di rete”
Passaggio 2: fai clic con il pulsante destro del mouse sulla tua connessione Internet e seleziona “Proprietà”
Passaggio 3: fare doppio clic su “Protocollo Internet versione 4 (TPC/IPv4) e selezionare il pulsante “Utilizza il seguente indirizzo DNS”
Passaggio 4: ora, digita “8.8.8.8” e “8.8.4.4” nell’indirizzo DNS primario e secondario compilati rispettivamente, quindi premi “OK”
Passaggio 5: una volta terminato, controlla se il problema di timeout della connessione NordVPN è stato risolto
Procedura 10: apertura delle porte
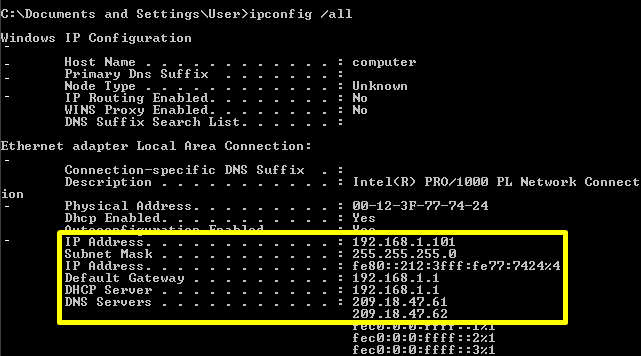
Passaggio 1: premere i tasti “Windows + X” dalla tastiera e selezionare “Prompt dei comandi come amministratore”
Passaggio 2: digita il comando “ipconfig/all” e premi il tasto “Invio” per elencare le informazioni IP
Passaggio 3: sotto l’opzione gateway predefinita, dopo l’indirizzo mac, dovrebbe esserci un indirizzo IP che dovrebbe assomigliare a 192.168.x.x
Passaggio 4: copia questo indirizzo IP e apri il browser, incollalo in una nuova scheda e premi il tasto “Invio”.
Passaggio 5: una volta nella pagina di accesso, accedi al Pannello di controllo con le tue credenziali, ovvero il nome utente e la password devono essere scritti sul retro del tuo router Internet.
Passaggio 6: dopo aver effettuato l’accesso al Pannello di controllo, cerca l’opzione “NAT” o “Porta” che ti consente di inoltrare le porte
Passaggio 7: digita “50” e seleziona “UDP” dall’elenco
Passaggio 8: fare clic su “Salva” per inoltrare la porta 500 UDP e uscire dal pannello di controllo dopo aver apportato le modifiche. Una volta terminato, controlla se il problema è stato risolto.
Conclusione
Sono sicuro che questo articolo ti ha aiutato a “Risolvere il problema di timeout della connessione NordVPN su Windows 10” con diversi metodi/procedure semplici. Puoi scegliere/seguire una o tutte le procedure per risolvere questo problema.
Se non riesci a risolvere il problema di timeout della connessione NordVPN con le soluzioni sopra menzionate, è possibile che il tuo sistema sia stato infettato da malware o virus. Secondo i ricercatori di sicurezza, malware o virus causano diversi danni al tuo computer.
In questo caso, puoi scansionare il tuo computer con un potente software antivirus che ha la capacità di eliminare tutti i tipi di malware o virus dal sistema.
Puoi anche provare un’altra possibile soluzione per risolvere questo problema. Ti consigliamo di riparare i tuoi PC/laptop con potenti strumenti/software di riparazione per PC che hanno la capacità di rimuovere tutto il software di facoltà, pulire il registro di sistema, rimuovere tutti i tipi di malware o virus, correggere tutti i tipi di bug o errori e migliorare le prestazioni del sistema anche. È possibile scaricare potenti strumenti/software di riparazione del PC tramite il collegamento “Download” di seguito.
Il tuo PC si comporta in modo anomalo e necessita di un’ottimizzazione istantanea?
Ti consigliamo di scegliere Advanced System Repair Suite, dedicata a offrire opzioni complete per ottimizzare un PC, correggere eventuali errori di Windows e rimuovere facilmente le minacce malware. Il software è pluripremiato e suggerito come la migliore applicazione di correzione del malware che supporta tutte le versioni di Windows, inclusi XP/Vista/7/8/8.1/10. Solo 3 passaggi per usufruire del PC senza errori.
Scarica scanner gratuito
- Scarica Advanced System Repair e installa sul tuo PC. (Seguire tutte le istruzioni sullo schermo quando viene eseguito il programma di installazione)
- Fare clic sul pulsante “Scansiona il tuo PC” per scansionare tutti i problemi presenti, gli errori, i file spazzatura e le minacce malware.
- Infine, fai clic su “Avvia riparazione” per risolvere tutti i problemi rilevati nei prossimi minuti.