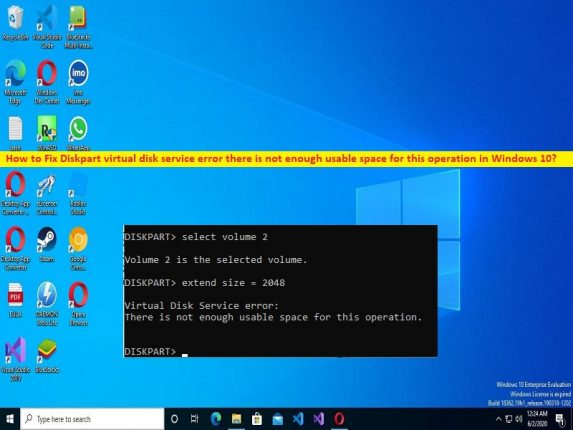
Suggerimenti per correggere l’errore Diskpart Virtual Disk Service non c’è abbastanza spazio utilizzabile per questo errore di operazione in Windows 10:
In questo articolo, discuteremo su come correggere l’errore del servizio disco virtuale Diskpart, non c’è abbastanza spazio utilizzabile per questo errore operativo in Windows 10. Verrai guidato con semplici passaggi/metodi per risolvere il problema. Iniziamo la discussione.
Errore “Diskpart Virtual Disk Service non c’è abbastanza spazio utilizzabile per questa operazione” in Windows 10:
“Servizio disco virtuale”: il servizio disco virtuale è il servizio di Microsoft Windows. Lo scopo di questo servizio è eseguire operazioni di query e configurazione su richiesta di utenti finali, script e applicazioni. Questo servizio ti consente di gestire dischi rigidi, volumi, ecc. Eseguendo il comando Diskpart nel prompt dei comandi nel computer Windows 10. In altre parole, Virtual Disk Service (VDS) è un insieme di interfacce di programmazione dell’applicazione tra cui lo snap-in Gestione disco, lo strumento da riga di comando Diskpart e lo strumento da riga di comando DiskRAID e fornisce un’interfaccia per la gestione del disco.
Tuttavia, diversi utenti hanno riferito di aver riscontrato l’errore del servizio disco virtuale Diskpart non c’è abbastanza spazio utilizzabile per questo errore operativo sul proprio computer Windows 10 quando attivano il comando Diskpart per gestire la partizione del disco, incluso formattare il disco su FAT32, pulire un disco, eliminare partizioni, convertire il disco MBR in disco GPT o viceversa, ecc.
Potrebbero esserci diversi motivi alla base del problema, tra cui il danneggiamento del disco rigido, il problema con lo stile di partizione del disco e altri problemi. Questo problema può verificarsi anche se il supporto è protetto da scrittura, il servizio non è stato avviato e altri problemi. È possibile risolvere il problema con le nostre istruzioni. Andiamo per la soluzione.
Alcuni errori comuni del servizio disco virtuale Diskpart:
- Non ci sono supporti nel dispositivo
- La dimensione del volume è troppo grande
- Non c’è abbastanza spazio utilizzabile per questa operazione
- La pulizia non è consentita sul disco contenente il volume di avvio, sistema, file di paging, crashdump o ibernazione corrente
- Il disco specificato non è convertibile. CDROM e DVD sono esempi di dischi non convertibili
- L’eliminazione non è consentita sul volume di avvio, sistema, file di paging, dump di arresto anomalo o ibernazione corrente
- Impossibile inizializzare il servizio
- Il supporto è protetto da scrittura
Come correggere l’errore Diskpart Virtual Disk Service non c’è abbastanza spazio utilizzabile per questo errore di operazione in Windows 10?
Metodo 1: correggere l’errore del servizio disco virtuale Diskpart, lo spazio utilizzabile non è sufficiente per questo errore operativo con “Strumento di riparazione PC”
“PC Repair Tool” è un modo semplice e veloce per trovare e correggere errori BSOD, errori EXE, errori DLL, problemi con programmi/applicazioni, infezioni da malware o virus nel computer, file di sistema o problemi di registro e altri problemi di sistema con pochi clic .
⇓ Ottieni lo strumento di riparazione del PC
Metodo 2: controlla lo stile della partizione del tuo disco
Una possibile ragione alla base del problema può essere la limitazione del disco MBR. Se il disco installato sul computer utilizza MBR (Master Boot Record), non creerai più di 4 partizioni sul tuo disco. Considerando che, nella partizione GPT, non esiste tale limite. Puoi creare partizioni con formato GPT per risolvere.
Passaggio 1: apri “Gestione disco” nel PC Windows tramite la casella di ricerca di Windows
Passaggio 2: fai clic con il pulsante destro del mouse sul disco rigido e seleziona “Proprietà”
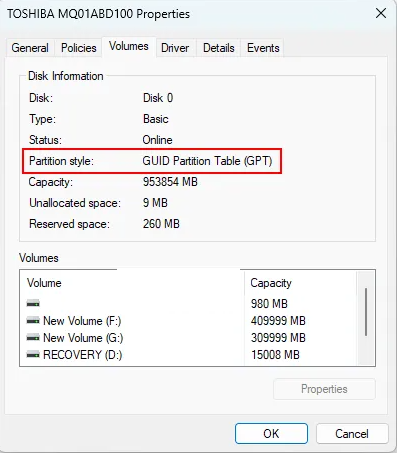
Passaggio 3: seleziona la scheda “Volumi” e vedrai lo stile di partizione del tuo disco rigido. Se lo stile di partizione del disco rigido è MBR e hai già 4 partizioni su di esso, puoi convertirlo in GPT per creare più partizioni.
La conversione è possibile solo se il disco rigido non contiene partizioni o volumi. Se il tuo disco rigido contiene partizioni, devi eliminarle prima di convertire MBR in GPT. Questa azione cancellerà anche tutti i dati sul disco rigido. Ecco perché ti consigliamo di eseguire il backup di tutti i tuoi dati su un disco rigido esterno.

I dischi GPT utilizzano la modalità UEFI BIOS e puoi controllare la tua modalità BIOS in Informazioni di sistema, in tal caso, puoi convertirla in UEFI. E dopo la conversione del disco rigido da MBR a GPT, controlla se l’errore è stato risolto.
Metodo 3: eseguire nuovamente la scansione del disco rigido
È possibile eseguire il comando Rescan per rilevare il nuovo disco aggiunto al computer e rilevare le modifiche alla configurazione sul disco rigido e aggiornare le informazioni.
Passaggio 1: digita “cmd” nella casella di ricerca di Windows e premi i tasti “MAIUSC + INVIO” sulla tastiera per aprire “Prompt dei comandi come amministratore”
Passaggio 2: digita il comando “diskpart” e premi il tasto “Invio” per eseguire. Ora, digita il comando “rescan” e premi il tasto “Invio” per eseguire
Passaggio 3: al termine della scansione, verificare se il problema è stato risolto.
Metodo 4: riduci la partizione sul disco rigido
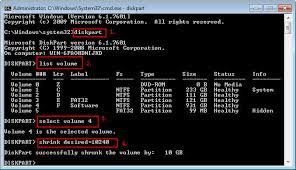
Questo errore si verifica se non c’è spazio utilizzabile sufficiente per questa operazione. È possibile ridurre la partizione sul disco rigido per risolvere il problema.
Passaggio 1: apri “Prompt dei comandi come amministratore” utilizzando il metodo sopra
Passaggio 2: digita il comando “diskpart” e premi il tasto “Invio” per eseguire.
Passaggio 3: esegui il comando “Seleziona disco n.”. Sostituisci # con il numero del disco.
Passaggio 4: è necessario selezionare la partizione del disco rigido che si desidera ridurre. Per questo, digita “list par” e premi il tasto “Invio” per eseguire.
Passaggio 5: eseguire il comando “sel par #”. Sostituisci # con il numero di partizione del tuo disco rigido.
Passaggio 6: esegui il comando “riduci desiderata=dimensione minima=dimensione”. Sostituisci la dimensione della stringa con la dimensione effettiva sul disco che desideri ridurre.
Passaggio 7: una volta eseguita, verrà creata una partizione con spazio non allocato. È possibile visualizzare questo spazio non allocato in Gestione disco.
Passaggio 8: per rendere utilizzabile lo spazio non allocato, devi formattarlo eseguendo il comando ‘fs=ntfs quick’. Una volta terminato, viene creata la partizione della dimensione desiderata e quindi controlla se il problema è stato risolto.
Metodo 5: utilizzare uno strumento di terze parti per creare partizioni sul disco rigido
Puoi anche provare a utilizzare uno strumento di terze parti per creare partizioni sul tuo disco rigido. Troverai molti strumenti di gestione del disco e delle partizioni forniti con entrambi i piani gratuiti e di coppia. Una volta completata la creazione della partizione, controlla se il problema è stato risolto.
Conclusione
Sono sicuro che questo post ti ha aiutato su Come correggere l’errore del servizio disco virtuale Diskpart, non c’è abbastanza spazio utilizzabile per questo errore operativo in Windows 10 con modi semplici. Puoi leggere e seguire le nostre istruzioni per farlo. È tutto. Per qualsiasi suggerimento o domanda, scrivi nella casella dei commenti qui sotto.