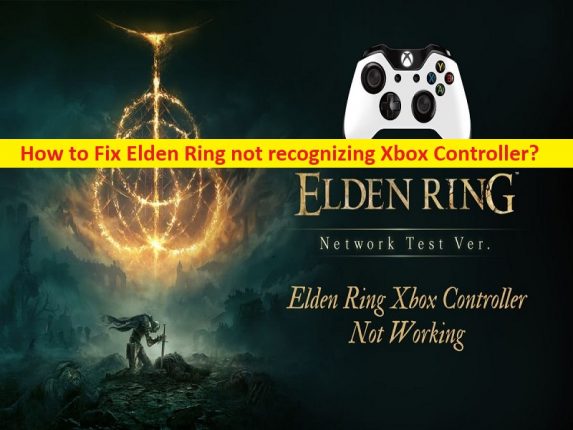
Suggerimenti per correggere Elden Ring che non rileva il controller Xbox in Windows 10:
In questo articolo, discuteremo su come risolvere Elden Ring che non riconosce il controller Xbox, Elden Ring che non rileva il controller Xbox in Windows 10. Vengono forniti semplici passaggi/metodi per risolvere il problema. Iniziamo la discussione.
“Elden Ring non riconosce il controller Xbox” in Windows 10:
“Elden Ring”: Elden Ring è un gioco di ruolo d’azione progettato e sviluppato da FromSoftware e pubblicato da Bandai Namco Entertainment. Il gioco è disponibile per PlayStation 4 e 5, sistema operativo Microsoft Windows, Xbox One e Xbox serie X/S. Questo gioco presenta elementi di quelli che si trovano in altri giochi sviluppati da FromSoftware, come la serie Souls, Bloodborne e Sekrio: Shadows Die Twice. Ambientato in un mondo aperto, i giocatori possono esplorare liberamente le terre tra e le sue sei aree principali, con luoghi come castelli, grotte e catacombe.
Tuttavia, diversi utenti hanno riferito di aver affrontato Elden Ring che non riconosceva il controller Xbox, Elden Ring non rilevava il controller Xbox sul proprio computer Windows 10 quando avviano ed eseguono il gioco Elden Ring. Questo problema indica che per alcuni motivi non sei in grado di giocare al gioco Elden Ring con il controller sul tuo computer Windows. Una possibile ragione alla base del problema può essere il problema temporaneo con il computer Windows e il controller Xbox.
Puoi risolvere il problema temporaneo semplicemente riavviando il tuo computer Windows e il controller Xbox entrambi, quindi controlla se funziona per te. Questo problema può verificarsi a causa di file di gioco danneggiati relativi al gioco Elden Ring, impostazioni di Steam e/o impostazioni di sistema errate e altri problemi. È possibile risolvere il problema con le nostre istruzioni. Andiamo per la soluzione.
Come risolvere Elden Ring che non riconosce il controller Xbox in Windows 10?
Metodo 1: correggi Elden Ring che non rilevava il controller Xbox in Windows 10 con “Strumento di riparazione PC”
“PC Repair Tool” è un modo semplice e rapido per trovare e correggere errori BSOD, errori DLL, errori EXE, problemi con programmi/applicazioni, infezioni da malware o virus nel computer, file di sistema o problemi di registro e altri problemi di sistema con pochi clic .
⇓ Ottieni lo strumento di riparazione del PC
Metodo 2: aggiorna il driver della scheda grafica
L’aggiornamento del driver della scheda grafica alla versione più recente e compatibile può risolvere il problema.
Passaggio 1: apri “Gestione dispositivi” nel PC Windows tramite la casella di ricerca di Windows ed espandi la categoria “Schede video”.
Passaggio 2: fare clic con il pulsante destro del mouse sul driver della scheda grafica e selezionare “Aggiorna driver”, quindi seguire le istruzioni sullo schermo per completare il processo di aggiornamento del driver e uno aggiornato, riavviare il computer e verificare se il problema è stato risolto.
Scarica o reinstalla l’aggiornamento del driver della scheda grafica nel PC Windows [Automaticamente]
Puoi anche provare ad aggiornare tutti i driver di Windows, incluso l’aggiornamento del driver della scheda grafica, utilizzando lo strumento di aggiornamento automatico dei driver. È possibile ottenere questo strumento tramite il pulsante/link qui sotto.
⇓ Ottieni lo strumento di aggiornamento automatico del driver
Metodo 3: aggiorna il sistema operativo Windows
L’aggiornamento del sistema operativo Windows all’ultima versione può risolvere il problema.
Passaggio 1: apri l’app “Impostazioni” nel PC Windows tramite la casella di ricerca di Windows e vai su “Aggiornamento e sicurezza > Windows Update” e fai clic sul pulsante “Verifica aggiornamenti”
Passaggio 2: scarica e installa tutti gli aggiornamenti disponibili e, una volta aggiornati, riavvia il computer e verifica se il problema è stato risolto.
Metodo 4: riavvia il computer e il controller Xbox entrambi
Questo problema può verificarsi a causa di un problema temporaneo con il computer e il controller Xbox. Puoi risolvere il problema temporaneo semplicemente riavviando il controller Xbox e il computer Windows, quindi controlla se il problema è stato risolto.
Metodo 5: abilita l’input di Steam
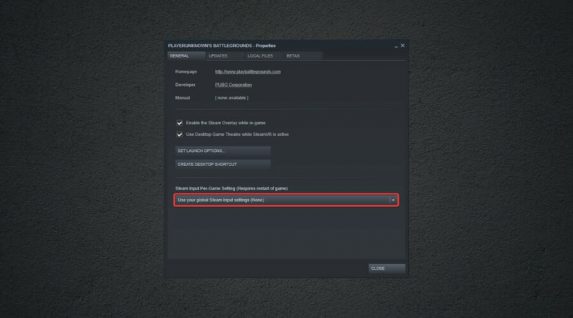
Passaggio 1: apri l’app “Client Steam” nel PC Windows e vai su “Libreria”
Passaggio 2: fai clic con il pulsante destro del mouse su “Elden Ring” e seleziona “Abilita Steam Input” e verifica se il problema è stato risolto.
Metodo 6: avvia Elden Ring in modalità Big Picture di Steam
Passaggio 1: apri “Steam” e fai clic con il pulsante destro del mouse sul gioco “Elden Ring” e seleziona “Proprietà”
Passaggio 2: fai clic su ciascuna scheda nel riquadro di sinistra per trovare “Modalità immagine grande”, quindi abilita questa opzione da lì e salva le modifiche.
Metodo 7: disabilita Steam Overlay
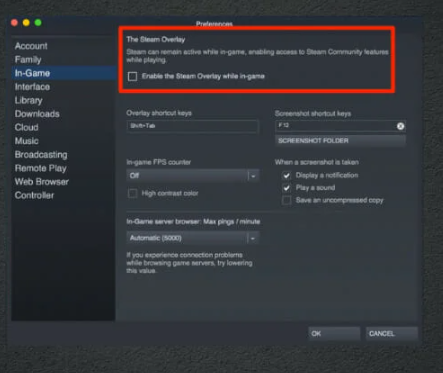
Passaggio 1: apri Steam Client nel PC Windows e fai clic con il pulsante destro del mouse sul gioco “Elden Ring” e seleziona “Proprietà”
Passaggio 2: trova e disabilita l’opzione “Steam Overlay” e salva le modifiche. Una volta terminato, controlla se il problema è stato risolto.
Conclusione
Sono sicuro che questo post ti ha aiutato su Come risolvere Elden Ring che non riconosce il controller Xbox, Elden Ring che non rileva il controller Xbox in Windows 10 in modi semplici. Puoi leggere e seguire le nostre istruzioni per farlo. È tutto. Per qualsiasi suggerimento o domanda, scrivi nella casella dei commenti qui sotto.