Chiunque giochi regolarmente conosce l’importanza di un gamepad mentre gioca ad alcuni dei suoi giochi preferiti. Alcuni potrebbero preferire mouse e tastiera, ma quasi tutti i giocatori sembrano divertirsi a giocare con un controller o un gamepad di tanto in tanto. Per questo motivo è necessario collegare il joystick o il gamepad.
Nella maggior parte dei casi, i controller sono plug e pronti per l’uso. Sfortunatamente per molti utenti il loro gamepad non ha riconosciuto Windows 10 quando lo collegano al proprio computer. Per questo motivo abbiamo elencato tutte le soluzioni e i metodi di seguito.
Esegui risoluzione dei problemi
Passaggio 1: apri Impostazioni premendo Win + I sulla tastiera.
Passaggio 2: individuare aggiornamento e sicurezza.
Passaggio 3: dal menu, fare clic su Risoluzione dei problemi.
Passaggio 4: ora seleziona Hardware e dispositivi e fai clic su Esegui il pulsante di risoluzione dei problemi.
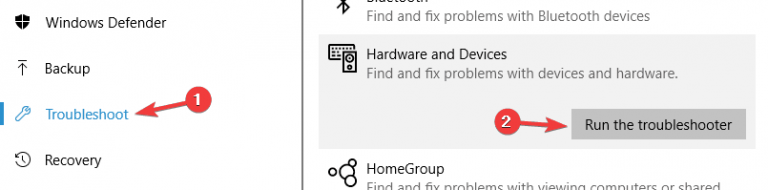
Passaggio 5: completare la configurazione seguendo le istruzioni sullo schermo.
Scollega i dispositivi Plug and Play
A volte il motivo per cui il tuo gamepad non viene riconosciuto è a causa dei dispositivi eccessivi collegati al tuo computer. Scollega tutti i dispositivi collegati che non sono in uso e verifica se il problema persiste.
E, se stai utilizzando un dispositivo hub per le tue connessioni USB, disconnetti e collega il gamepad direttamente al tuo computer.

In alcuni rari casi, il motivo per cui il tuo dispositivo non viene riconosciuto è a causa della larghezza di banda della porta. Se il tuo controller supporta solo USB 2.0, disconnettilo dalla porta USB 3.0 e connettiti alla porta di larghezza di banda corrispondente e viceversa.
Disabilita lo spegnimento automatico del dispositivo collegato
Passaggio 1: apri il menu Start e fai clic sulla casella di ricerca.
Passaggio 2: digita Gestione dispositivi e premi Invio.
Passaggio 3: in Gestione dispositivi, espandi i controller USB Serial Bus.
Passaggio 4: fare clic con il pulsante destro del mouse sull’hub radice USB e selezionare Proprietà.
Passaggio 5: vai a Risparmio energia e deseleziona tutte le caselle denominate Consenti al computer di spegnere questo dispositivo per risparmiare energia.
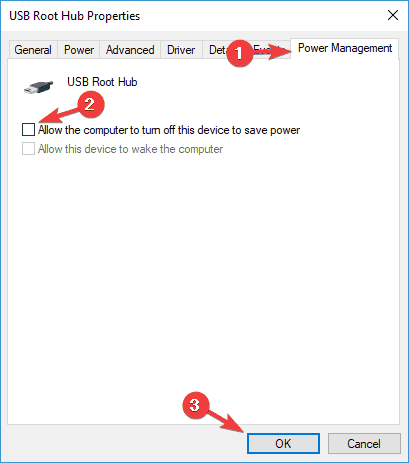
Cambia il tuo piano di alimentazione
Passaggio 1: sulla tastiera premi Win + S per aprire la barra di ricerca.
Passaggio 2: digita l’impostazione di alimentazione e premi Invio.
Passaggio 3: nel menu Impostazioni alimentazione, seleziona Impostazioni alimentazione e sospensione.
Passaggio 4: fai clic su Impostazioni risparmio energia aggiuntive e vai su Impostazioni risparmio energia.
Passaggio 5: nelle impostazioni di modifica del piano, fai clic su Modifica impostazioni di alimentazione avanzate.
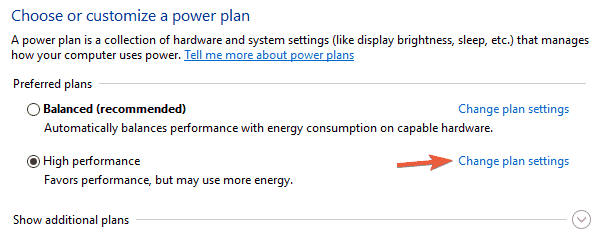
Passaggio 6: vai su Impostazioni USB> Impostazione sospensione selettiva USB.
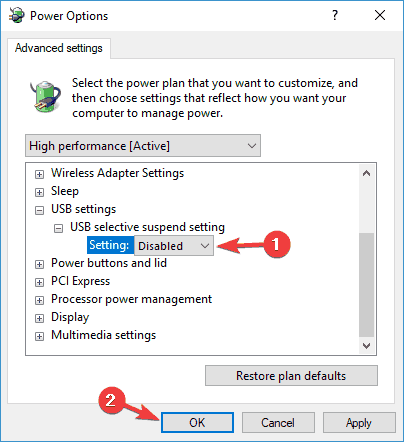
Passaggio 7: impostalo su Disabilitato e fai clic su Applica, quindi su OK per salvare le modifiche.
Installa i driver dell’hub USB
Passaggio 1: apri Gestione dispositivi. I passaggi sono menzionati sopra.
Passaggio 2: individuare l’hub radice USB e fare clic con il pulsante destro del mouse su di esso.
Passaggio 3: scegli Aggiorna driver e seleziona Cerca il software del driver nel mio computer.
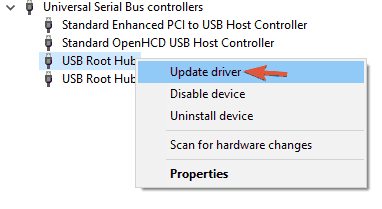
Passaggio 4: seleziona Fammi scegliere da un elenco di driver disponibili sul mio computer.
Passaggio 5: selezionare USB Root Hub dall’elenco e fare clic su Avanti.
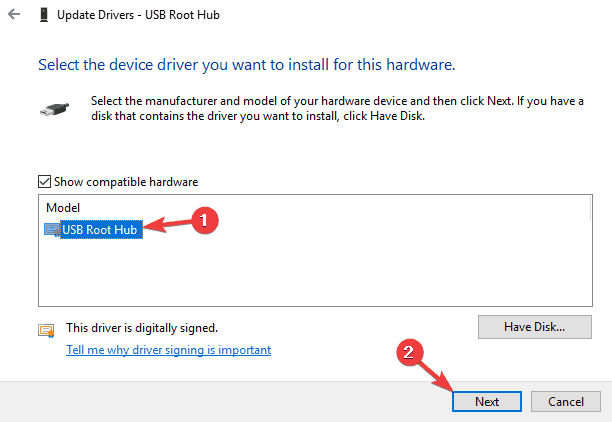
Ripetere i passaggi 2-5 per tutti i driver USB Root Hub.
L’installazione o l’aggiornamento manuale dei driver può richiedere molto tempo e la maggior parte delle volte non è disponibile l’ultima versione. Pertanto, ti consigliamo di aggiornare automaticamente gli ultimi driver disponibili. Il nostro strumento di aggiornamento dei driver, scarica i driver per il tuo computer dalla fonte originale con un solo clic.
⇓Scarica lo strumento di aggiornamento del driver⇓
Esegui il tuo gamepad in modalità compatibilità
Passaggio 1: fai clic con il pulsante destro del mouse sul software del gamepad e seleziona Proprietà.
Passaggio 2: vai alla scheda Compatibilità e seleziona la casella accanto a Esegui questo programma in modalità compatibilità e scegli il tuo sistema operativo prima di Windows 10 dall’elenco.
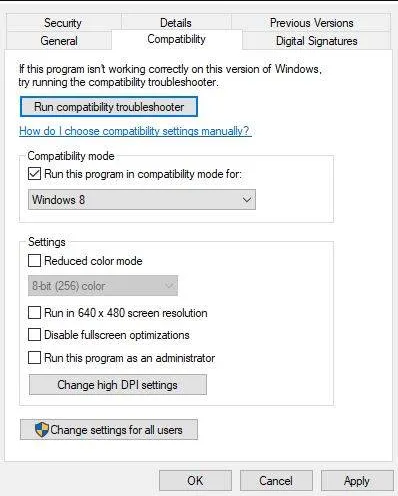
Passaggio 3: fare clic su Applica, quindi su OK.
Riavvia il sistema e verifica se il tuo gamepad funziona.
Reinstalla il tuo gamepad
Passaggio 1: apri Gestione dispositivi. Se vuoi aiuto, i passaggi sono menzionati sopra.
Passaggio 2: individua il tuo gamepad nell’elenco fornito e fai clic con il pulsante destro del mouse.
Passaggio 3: seleziona Disinstalla dispositivo e fai clic su Conferma nel pop-up.
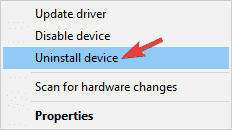
Passaggio 4: al termine del processo, riavvia il computer.
Il tuo computer cercherà il driver mancante e lo installerà. Successivamente, controlla se il tuo gamepad è stato riconosciuto.
Controlla il tuo controller o gamepad anche sull’altro dispositivo, se possibile, sia che si tratti di un problema hardware o di un problema software. Ci sono numerosi casi proprio come il tuo ed è abbastanza comune. Non preoccuparti, ti abbiamo fornito tutti i metodi e le soluzioni possibili con i passaggi da seguire e risolvere il tuo gamepad senza problemi di Windows 10 riconosciuti.