Che cos’è “WiFi non ha un errore di configurazione IP valido”?
È un errore comune associato al problema del WiFi o del router nel computer Windows, probabilmente a causa di una configurazione IP errata. Questo errore ti impedisce di accedere a Internet. Una possibile ragione alla base di questo problema è il driver di rete / WiFi problematico. Un driver di rete mancante, obsoleto, danneggiato o incompatibile può causare questo tipo di problema di rete nel computer Windows.
Un altro possibile motivo alla base del “WiFi non ha un errore di configurazione IP valido” può essere un software antivirus di terze parti. A volte, un antivirus di terze parti potrebbe impedire al tuo IP di accedere a Internet e quindi è probabile che si verifichi questo errore.
L’errore “Wi-Fi non ha una configurazione IP valida” indica che c’è un problema con lo stack TCP / IP del computer che è impostato sul protocollo di rete, inclusi TCP / IPv4 e TCP / IPv6. Se questi protocolli di rete funzionano negativamente, può causare l’interruzione del servizio Internet. Potresti ricevere errori come “Il WiFi non ha una configurazione IP valida” a causa di un problema con i protocolli TCP / IP. In tal caso, puoi risolvere questo problema correggendo o ripristinando TCP / IP sul tuo computer.
Alcuni altri possibili motivi alla base di questo problema possono essere disabilitati “Servizi di rete Windows”, problemi di rete dal tuo operatore di rete, impostazioni di rete errate, problemi hardware e altri motivi. Tuttavia, puoi risolvere questo problema con le nostre istruzioni indicate di seguito. Iniziamo la discussione.
Come riparare il WiFi non ha un errore di configurazione IP valido in Windows 10/8 / 8.1?
Metodo 1: rilascia e rinnova il tuo indirizzo IP
Puoi risolvere il problema “Il WiFi non ha una configurazione IP valida” in Windows 10 rinnovando il tuo indirizzo IP. A tale scopo, attenersi alla procedura seguente.
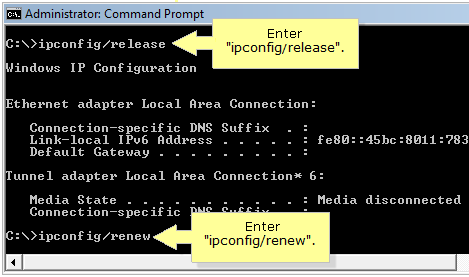
Passaggio 1: premi contemporaneamente i tasti “Windows + X” sulla tastiera e seleziona “Prompt dei comandi come amministratore”
Passaggio 2: nel “Prompt dei comandi” aperto, digita il seguente comando uno per uno e premi il tasto “Invio” dopo ciascuno per eseguire
Ipconfig / release
Ipconfig / rinnova
Passaggio 3: attendere per completare il processo. Al termine, chiudi “Prompt dei comandi” e riavvia il computer per visualizzare le modifiche e controlla se il problema è stato risolto.
Metodo 2: reimposta TCP / IP
Come accennato in precedenza, se gli stack TCP / IP nel tuo computer – il set di protocolli funziona negativamente, è probabile che si verifichi questo tipo di errore. Puoi risolvere questo problema reimpostando TCP / IP sul tuo computer.
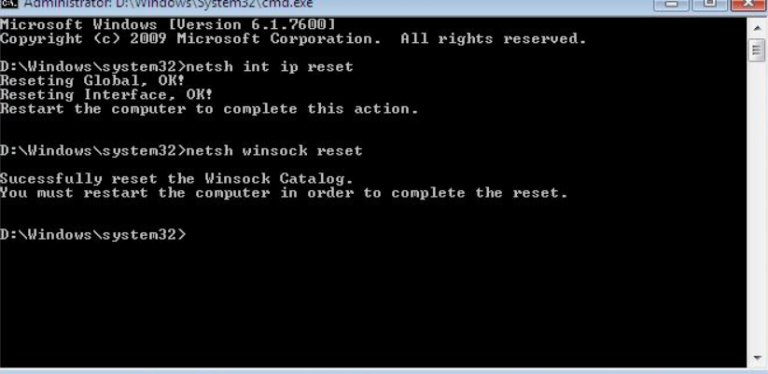
Passaggio 1: apri “Prompt dei comandi come amministratore”
Passaggio 2: digita il seguente comando in “Prompt dei comandi” e premi il tasto “Invio” dopo ogni comando per eseguirlo
ripristino di netsh winsock
netsh int ip reset
Passaggio 3: una volta terminato, chiudi “Prompt dei comandi” e riavvia il computer per visualizzare le modifiche e verificare se il problema è stato risolto.
Metodo 3: aggiorna il driver della scheda di rete / WiFi in Windows 10 [manualmente]
Un driver di rete / WiFi obsoleto o danneggiato può essere una possibile ragione alla base del “WiFi non ha un errore di configurazione IP valido”. È possibile risolvere il problema aggiornando il driver di rete / WiFi.
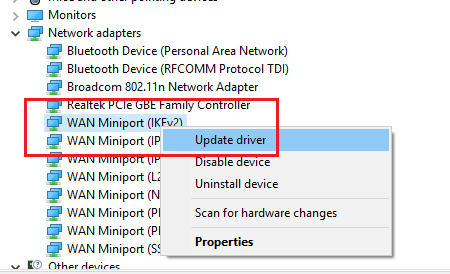
Passaggio 1: premi insieme i tasti “Windows + X” sulla tastiera e seleziona “Gestione dispositivi”
Passaggio 2: nella “Gestione dispositivi” aperta, individua ed espandi la categoria “Schede di rete”.
Passaggio 3: fare clic con il pulsante destro del mouse sulla scheda di rete o sul driver WiFi e selezionare “Aggiorna driver” e seguire le istruzioni sullo schermo per completare il processo di aggiornamento.
Passaggio 4: successivamente, riavvia il computer per visualizzare le modifiche. Controlla se il problema è stato risolto.
[Metodo automatico] Come aggiornare automaticamente il driver WiFi / di rete?
Se non hai abbastanza tempo o conoscenze tecniche per implementare il metodo manuale per installare l’aggiornamento del driver nel tuo computer, puoi provare “Strumento di aggiornamento automatico dei driver” per questo scopo. Questo strumento ti offre gli ultimi aggiornamenti per i driver di dispositivo, tra cui scheda grafica, scheda audio, adattatore di rete e altri driver di sistema e, se è disponibile un aggiornamento, installerà automaticamente l’aggiornamento del driver. Puoi ottenere questo strumento tramite il link sottostante.
Ottieni lo strumento di aggiornamento automatico dei driver
Metodo 4: imposta manualmente il tuo indirizzo IP
Un problema di configurazione IP valido significa che DHCP non riesce a ricevere un indirizzo IP valido. È possibile aggiungere manualmente un indirizzo IP valido per risolvere questo problema. A tale scopo, attenersi alla procedura seguente.
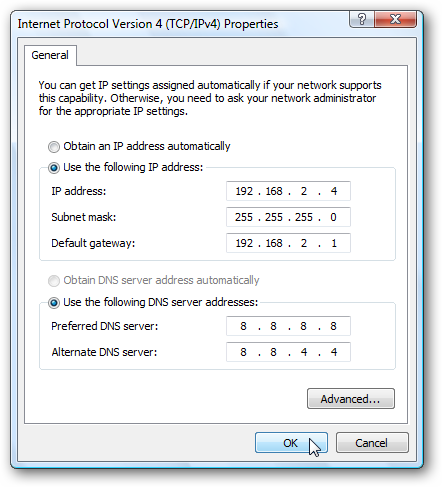
Passaggio 1: premi insieme i tasti “Windows + I” sulla tastiera per aprire l’app “Impostazioni” in Windows 10
Passaggio 2: nell’app “Impostazioni” aperta, vai a “Rete e Internet”.
Passaggio 3: nella sezione “Stato”, fare clic su “Modifica opzioni adattatore” per visualizzare gli adattatori di rete e modificare le impostazioni di connessione
Passaggio 4: fare clic con il pulsante destro del mouse sulla connessione WiFI / wireless e selezionare “Proprietà”
Passaggio 5: nella finestra “Proprietà” aperta, fare clic su “Protocollo Internet versione 4 (TCP / IPv4)” nella sezione “Questa connessione utilizza i seguenti elementi:” e premere il pulsante “Proprietà”
Passaggio 6: nella finestra “Proprietà” aperta di IPv4, seleziona le caselle di controllo “Utilizza il seguente indirizzo IP:” e “utilizza i seguenti indirizzi server DNS:”
Passaggio 7: digitare “Indirizzo IP”, “Subnet mask”, “Gateway predefinito”, “Pr eferred DNS server “e” server DNS alternativo “
Passaggio 8: infine, fare clic sul pulsante “OK” per salvare le modifiche.
Metodo 5: eseguire l’avvio pulito
“Avvio pulito” in Windows 10 ti offre di eseguire l’avvio di Windows utilizzando un set minimo di driver e programmi di avvio. Questo metodo consente di rimuovere i conflitti software che si verificano quando si installa un programma o un aggiornamento o quando si esegue un programma in Windows. Per eseguire l’avvio pulito, seguire i passaggi seguenti.
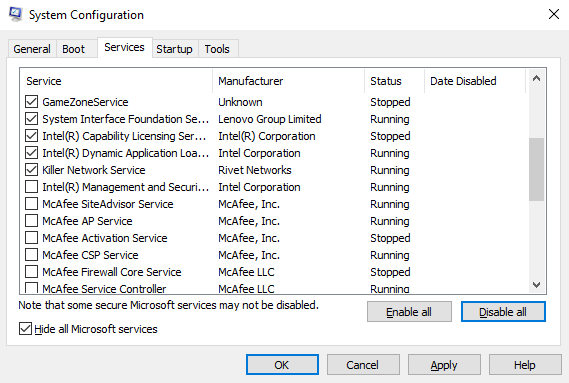
Passaggio 1: premi insieme i tasti “Windows + R” sulla tastiera per aprire la finestra di dialogo “Esegui”
Passaggio 2: nella finestra di dialogo “Esegui” aperta, digitare “msconfig” e premere il tasto “Invio” per aprire la finestra “Configurazione di sistema”.
Passaggio 3: nella finestra “Configurazione di sistema” aperta, nella scheda “Generale”, fare clic sul pulsante di opzione “Avvio selettivo” e deselezionare “Carica elementi di avvio”
Passaggio 4: nella scheda “Servizi”, seleziona la casella di controllo “Nascondi tutti i servizi Microsoft”. Ciò nasconderà tutte le app e i servizi Microsoft. Se rimangono dei servizi, fare clic sul pulsante “Disabilita tutto” per disabilitarli.
Passaggio 5: ora vai alla scheda “Avvio” e fai clic su “Task Manager”. Nel “Task Manager” aperto, nella scheda “Avvio”, fare clic con il pulsante destro del mouse su ciascuna applicazione abilitata e fare clic su “Disabilita”. Al termine, chiudi “Task Manager” e torna alla finestra “Configurazione di sistema”, quindi fai clic su “Applica” e “OK” per salvare le modifiche.
Passaggio 6: successivamente, riavvia il computer per visualizzare le modifiche e verificare se il problema è stato risolto.
Metodo 6: disinstalla il tuo software antivirus
In alcuni casi, il software antivirus di terze parti installato / in esecuzione sul tuo computer può causare “WiFi non ha un errore di configurazione IP valido”. In tal caso, puoi risolvere questo problema disinstallando il tuo software antivirus. Successivamente, controlla se la tua connessione Internet funziona. Tuttavia, puoi reinstallare il tuo software antivirus o passare a un altro software antivirus come “SpyHunter Antivirus Software per PC Windows”. Puoi ottenere questo antivirus tramite il link fornito.
Metodo 7: aumentare il numero di utenti DHCP
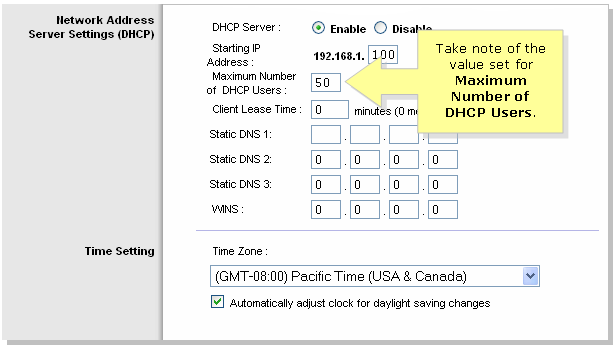
I router / WiFi sono generalmente limitati a determinati utenti DHCP. Questa potrebbe essere una delle possibili ragioni alla base del “WiFi non ha un errore di configurazione IP valido”. È possibile risolvere questo problema aumentando / modificando il numero di utenti DHCP. Al termine, controlla se il problema di configurazione IP valido è stato risolto.
Metodo 8: imposta la larghezza del canale su “Auto”
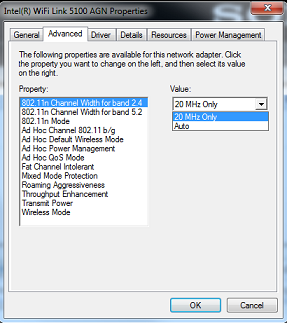
Passaggio 1: premi contemporaneamente i tasti “Windows + X” sulla tastiera e seleziona “Connessioni di rete”
Passaggio 2: fai clic con il pulsante destro del mouse sulla connessione WiFi / wireless e seleziona “Proprietà”
Passaggio 3: fai clic sul pulsante “Configura” e vai alla scheda “Avanzate”
Passaggio 4: individua “Larghezza canale 802.11n” per la banda 2.4 e impostalo su “Auto”
Passaggio 5: fare clic su “OK” per salvare le modifiche
Metodo 9: ripristina le impostazioni di rete in Windows 10
Se non riesci a risolvere questo problema con le soluzioni sopra menzionate, puoi provare a risolverlo ripristinando le impostazioni di rete. Ciò cancellerà tutte le impostazioni di rete predefinite.
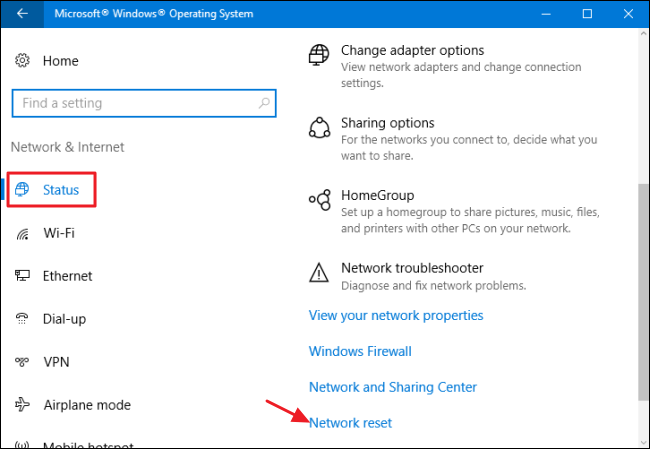
Passaggio 1: apri l’app “Impostazioni” in Windows 10
Passaggio 2: vai a “Rete e Internet> Stato” e fai clic su “Ripristino rete” nella parte inferiore della pagina.
Passaggio 3: nella finestra di dialogo di conferma, fare clic su “Ripristina ora” per avviare il processo di ripristino. Attendi per completare il processo. Al termine, riavvia il computer per visualizzare le modifiche e verificare se il problema è stato risolto.
Altri metodi:
Passaggio 1: riavvia il computer e il router / WiFi
Passaggio 2: esegui la scansione del computer alla ricerca di malware o virus con un potente software antivirus come “SpyHunter Tool”
[Soluzione consigliata] Come riparare il WiFi non ha un errore di configurazione IP valido in Windows 10?
“PC Repair Tool” ti offre la possibilità di trovare e correggere errori BSoD, errori DLL, errori del registro di sistema, problemi di malware o virus e altri problemi di sistema con pochi clic. Significa che se stai ancora affrontando “Il WiFi non ha un errore di configurazione IP valido” anche dopo aver implementato i metodi sopra menzionati, “PC Repair Tool” può essere un’opzione per risolvere questo problema. Per ottenere questo strumento, fare clic sul pulsante / collegamento “Download” di seguito.
Conclusione
Sono sicuro che questo post ti ha aiutato su Come riparare il WiFi non ha un errore di configurazione IP valido in Windows 10 con diversi metodi semplici. Puoi leggere e seguire le nostre istruzioni per farlo. È tutto. Per qualsiasi suggerimento o domanda, scrivi nella casella dei commenti qui sotto.
