Qual è il problema “Il microfono non funziona” in Windows 10?
“Il microfono non funziona” o “Nessun suono dal microfono in Windows 10” è un problema comune che si verifica nei computer Windows per diversi motivi. Una possibile ragione alla base del problema può essere disabilitata Opzioni microfono in “Impostazioni privacy microfono” in Windows 10. Assicurati che il tuo microfono sia consentito nelle Impostazioni privacy microfono e controlla se “Accesso microfono per questo dispositivo è ATTIVO”. Se dice che il tuo microfono è spento, devi accenderlo facendo clic sul pulsante “Cambia”.
Inoltre, il problema del microfono non funziona si verifica probabilmente a causa di driver audio problematici. Nota che i driver audio sono applicazioni importanti richieste per comunicare la tua scheda audio (hardware) con il tuo sistema operativo. Un driver audio mancante, danneggiato, obsoleto o incompatibile può causare “Nessun suono dal microfono in Windows 10” o un problema simile nel computer. Quindi, è necessario l’aggiornamento del driver audio.
Un altro possibile motivo alla base del problema “Il microfono non funziona” può essere l’hardware del microfono problematico e una connessione fisica scadente. È necessario assicurarsi che il dispositivo microfono (esterno) sia collegato correttamente al computer e che l’hardware (microfono interno ed esterno) sia in buone condizioni. Se tutto (hardware e connessione fisica) funziona correttamente, è possibile che il problema con il sistema causi questo problema come l’ingresso audio disattivato sul computer, conflitto tra microfono esterno e microfono interno.
Se stai riscontrando un problema di “Il microfono non funziona” mentre provi ad accedere al microfono con un’applicazione specifica come Skype, le impostazioni sulla privacy del microfono potrebbero essere una possibile causa del problema. Assicurati che un’applicazione specifica come Skype sia autorizzata ad accedere al tuo microfono in “Impostazioni di privacy del microfono”. In caso contrario, è necessario attivare il microfono per le app nelle impostazioni per accedere al microfono. Andiamo per la soluzione.
Come risolvere il problema del microfono non funziona in Windows 10?
Metodo 1: correzione del problema “Il microfono non funziona” con lo “Strumento di riparazione del PC”
In questo post, sarai guidato con un semplice metodo manuale e automatico per risolvere il problema. Se non hai abbastanza tempo o conoscenze per implementare i passaggi manuali, puoi provare “PC Repair Tool”. Questo software ti offre la possibilità di trovare e correggere errori BSOD, errori EXE, errori DLL, errori di registro, problemi con programmi o file, problemi di malware o virus e altri problemi di sistema con pochi clic. In questo modo, puoi risolvere il problema “Il microfono non funziona”. Puoi ottenere questo strumento tramite il link / pulsante qui sotto.
Metodo 2: aggiorna i driver della scheda audio in Windows 10
I driver della scheda audio obsoleti o danneggiati possono causare “Nessun suono”, “audio non funzionante”, “Il microfono non funziona” o problemi simili. Puoi risolvere il problema aggiornando il driver audio.
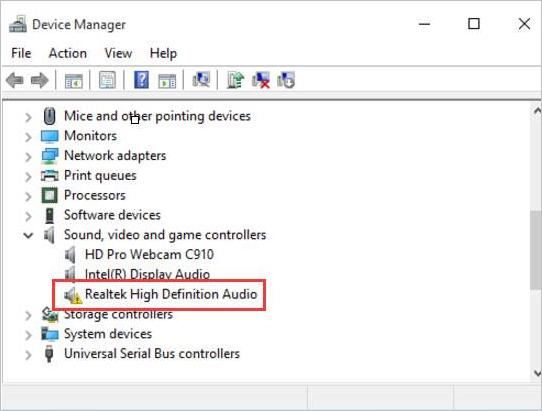
Passaggio 1: premi insieme i tasti “Windows + X” sulla tastiera e seleziona “Gestione dispositivi”
Passaggio 2: nella “Gestione dispositivi” aperta, individua ed espandi la categoria “Controller audio, video e giochi”
Passaggio 3: fare clic con il pulsante destro del mouse sulla scheda audio e selezionare “Aggiorna driver”
Passaggio 4: selezionare “Cerca automaticamente il software del driver aggiornato” e seguire le istruzioni sullo schermo per completare il processo di aggiornamento.
Passaggio 5: una volta terminato, riavvia il computer per visualizzare le modifiche e verificare se il problema è stato risolto.
Aggiorna i driver della scheda audio in Windows 10 [automaticamente]
Puoi anche provare ad aggiornare i driver audio o altri driver di sistema con “Strumento di aggiornamento automatico dei driver”. Questo software troverà e installerà automaticamente l’aggiornamento più recente per i driver di sistema. Puoi ottenere questo strumento tramite il link / pulsante qui sotto.
Metodo 3: imposta il microfono come dispositivo di registrazione predefinito
Passaggio 1: fare clic con il pulsante destro del mouse sull’icona “Audio” nella barra delle applicazioni e selezionare “Dispositivi di registrazione”
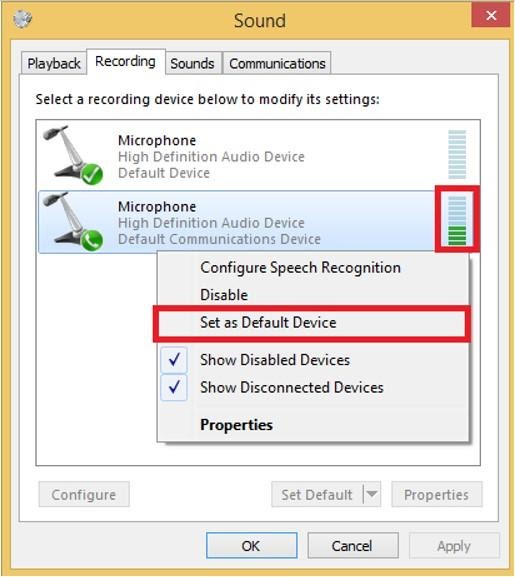
Passaggio 2: nella finestra “Audio” aperta, nella scheda “Registrazione”, controlla se il microfono è abilitato. In caso contrario, fai clic con il pulsante destro del mouse su di esso e seleziona “Abilita”
Passaggio 3: se non riesci a vedere il microfono, fai clic con il pulsante destro del mouse su uno spazio vuoto nella finestra “Audio” e seleziona “Mostra dispositivi disabilitati”
Passaggio 4: ora, fai clic con il pulsante destro del mouse sul microfono e seleziona “Imposta come dispositivo predefinito”. Questo mostrerà il “segno di spunta verde” sul microfono e la linea del dispositivo predefinita.
Metodo 4: disabilita il vivavoce sui dispositivi Bluetooth
Se si utilizza un dispositivo Bluetooth e allo stesso tempo si desidera utilizzare un microfono autonomo, è necessario assicurarsi che la modalità vivavoce sia stata disabilitata.
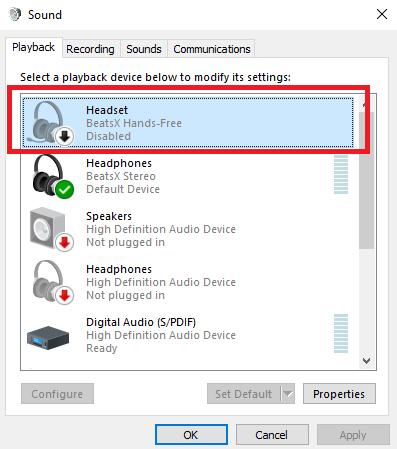
Passaggio 1: segui il “Passaggio 1” del metodo precedente per aprire la finestra “Audio” e nella scheda “Registrazione”
Passaggio 2: ora, trova tutti i dispositivi Bluetooth a mani libere, fai clic con il pulsante destro del mouse e seleziona “Disattiva”
Passaggio 3: una volta terminato, controlla se il problema è stato risolto.
Metodo 5: consenti alle app di accedere al tuo microfono
Come accennato in precedenza, se un’applicazione specifica come Skype non è autorizzata ad accedere al microfono in “Impostazioni privacy microfono”, non è possibile accedere al microfono con la stessa app. Quindi, è necessario assicurarsi che il cap anges nelle impostazioni del microfono.

Passaggio 1: premi insieme i tasti “Windows + I” sulla tastiera per aprire l’app “Impostazioni” in Windows 10
Passaggio 2: nell’app “Impostazioni” aperta, vai a “Privacy> Microfono”
Passaggio 3: trova l’applicazione come “Skype” che stai utilizzando, fai clic sul pulsante di attivazione / disattivazione “ON / OFF” per accenderla
Passaggio 4: attiva “Consenti alle app di accedere al microfono”
Passaggio 5: una volta terminato, controlla se il problema è stato risolto.
Metodo 6: aumentare il volume del microfono in Windows 10
Assicurati che il microfono non sia disattivato o che il volume sia basso. Aumenta il volume al massimo per risolvere il problema.
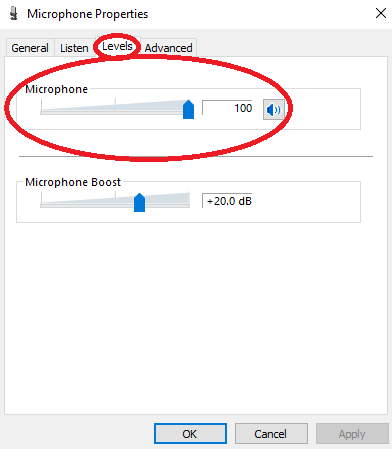
Passaggio 1: fare clic con il pulsante destro del mouse sull’icona “Audio” nella barra delle applicazioni e selezionare “Dispositivi di registrazione”
Passaggio 2: nella finestra “Audio” aperta, nella scheda “Registrazione”, fare doppio clic sul microfono per aprire le sue “Proprietà”
Passaggio 3: nelle “Proprietà microfono” aperte, fai clic sulla scheda “Livelli”, controlla se il microfono non è disattivato e aumenta il volume del microfono al massimo.
Passaggio 4: infine, fare clic su “Applica” e “OK” per salvare le modifiche e verificare se il problema è stato risolto.
Metodo 7: disabilita e riattiva il microfono in “Gestione dispositivi”
Puoi risolvere il problema disabilitando e riabilitando il microfono in Gestione dispositivi.
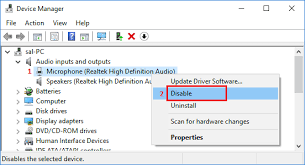
Passaggio 1: premi insieme i tasti “Windows + X” sulla tastiera e seleziona “Gestione dispositivi”
Passaggio 2: individua ed espandi la categoria “Ingressi e uscite audio”
Passaggio 3: fai clic con il pulsante destro del mouse sul microfono e seleziona “Disabilita dispositivo”
Passaggio 4: attendere alcuni secondi, quindi fare nuovamente clic con il pulsante destro del mouse sul microfono e selezionare “Abilita dispositivo”. Controlla se il problema è stato risolto.
Altri metodi:
Passaggio 1: scollega il microfono esterno e ricollegalo alla porta audio corretta del computer.
Passaggio 2: verificare se il cavo del microfono e l’hardware sono in buone condizioni. In caso contrario, puoi risolvere il problema sostituendo il microfono con quello corretto. Oppure contatta un centro di riparazione professionale per riparare il microfono.
Passaggio 3: aggiorna il tuo sistema operativo Windows 10 alla versione più recente per risolvere i problemi di sistema come “Il microfono non funziona” in Windows 10
Conclusione
Sono sicuro che questo post ti ha aiutato su Come risolvere il problema del microfono non funziona in Windows 10 con diversi semplici passaggi / metodi. Puoi leggere e seguire le nostre istruzioni per farlo. Se questo post ti ha davvero aiutato, puoi condividerlo con altri per aiutarli. È tutto. Per qualsiasi suggerimento o domanda, scrivi nella casella dei commenti qui sotto.
