Che cos’è Discord non può riattivare il problema del browser Mic in Windows 10?
Se stai riscontrando il problema “Discord non può riattivare l’audio nel browser” durante il tentativo di riattivare l’audio di Discord, sei nel posto giusto per la soluzione. Qui sarai guidato con passaggi facili e consigliati per risolvere il problema. Cominciamo la discussione.
Discord: Discord è una popolare applicazione VoIP e di messaggistica istantanea. Questo servizio può essere eseguito su Windows, MacOS, Android, iOS, iPadOS, Linux e nei browser web. L’applicazione Discord offre agli utenti la possibilità di comunicare con chiamate vocali, videochiamate, messaggi di testo, file multimediali e file in chat private o come parte di comunità chiamate “Server”.
Discord – L’applicazione di messaggistica istantanea è compatibile con vari browser web come Google Chrome significa che puoi utilizzare il servizio Discord nel tuo browser. Tuttavia, diversi utenti hanno riferito di aver riscontrato il problema “Discord non può riattivare l’audio del browser del microfono” mentre tentavano di riattivare se stessi su Discord. Alcuni utenti hanno spiegato che un qualche tipo di bug o problema nel browser web può causare il problema “Discord non può riattivare l’audio nel browser” e l’aggiornamento del browser alla versione più recente, oppure l’utilizzo di un browser diverso può risolvere il problema.
Gli utenti hanno già segnalato questo problema al funzionario dell’assistenza Discord, ma il team Discord non ha ancora fornito risposte e soluzioni. Tuttavia, è possibile riattivare il microfono su Discord con i nostri semplici passaggi. Le possibili ragioni alla base di questo problema possono essere un browser obsoleto o un browser vulnerabile, il dispositivo di ingresso audio non è configurato correttamente in Discord, il dispositivo di ingresso audio non è in buone condizioni e altri motivi.
Inoltre, potrebbe essere possibile ottenere il problema “Discord non può riattivare l’audio del browser del microfono” a causa di driver audio obsoleti o danneggiati. I driver audio svolgono un ruolo importante nella comunicazione tra il dispositivo audio e il sistema operativo installato nel computer. Quindi, dovresti assicurarti che il driver audio / audio sia installato correttamente e controllare anche se è aggiornato. Se stai affrontando lo stesso problema, puoi seguire le nostre istruzioni per risolverlo. Andiamo per la soluzione.
Come risolvere Discord non può riattivare il problema del browser Mic in Windows 10?
Metodo 1: Risolvi il problema “Discord non può riattivare l’audio del browser Mic” in Windows 10 con “PC Repair Tool”
“PC Repair Tool” è uno strumento facile e veloce che ti consente di trovare e correggere errori BSOD, errori DLL, errori EXE, errori del registro di sistema, problemi con programmi o file, malware o virus e altri problemi di sistema con pochi clic. In questo modo, puoi correggere tutti i bug di sistema o i problemi che potrebbero causare il problema “Discord non può riattivare il browser del microfono”. È possibile ottenere questo strumento tramite il pulsante / collegamento sottostante.
Metodo 2: scarica “Discord App” due volte in Windows 10
Un modo possibile per risolvere il problema è scaricare l’app Discord due o due volte e quindi aggiornare il browser. Proviamo.
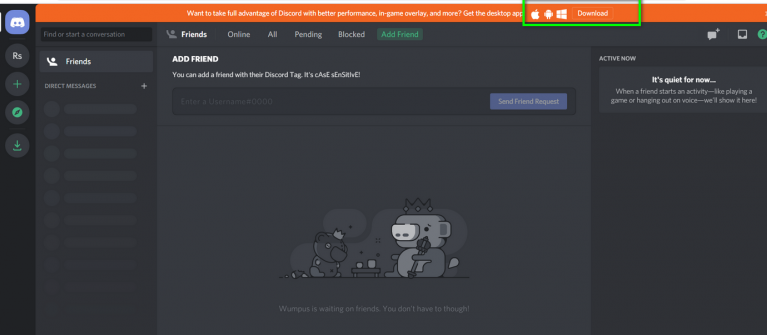
Passaggio 1: apri il browser e visita “Discord Home Page”, quindi fai clic sul pulsante “Download” nella parte superiore del browser due volte per scaricare l’app due volte, quindi fai clic su uno di essi.
Passaggio 2: una volta completato il download, aggiorna il browser e prova a riattivare il microfono. Controlla se il problema è stato risolto.
Metodo 3: esegui l’app Discord in “modalità di navigazione in incognito”
Potrebbe essere possibile ottenere questo tipo di errore a causa di cookie obsoleti o dati relativi al sito memorizzati nel browser. In tal caso, puoi provare ad accedere all’app Discord in “Modalità di navigazione in incognito” nel browser e verificare se il problema è stato risolto. Tieni presente che la modalità di navigazione in incognito o la finestra privata nel browser non salva alcun cookie o dati relativi al sito sul sistema. Se riesci a riattivare il microfono su Discord in modalità di navigazione in incognito, puoi anche provare a risolvere il problema sul browser normale cancellando i cookie e i dati del sito per Discord.
Passaggio 1: apri il browser, fai clic su “Tre punti” e seleziona “Nuova finestra di navigazione in incognito”
Passaggio 2: ora, visita “Discord” e accedi al tuo account, quindi prova a riattivare il microfono su Discord e controlla se funziona.
Passaggio 3: se riesci a riattivare il microfono su Discord in modalità di navigazione in incognito, torna alla normale scheda del browser e cancella i cookie e i dati del sito per Discord. Per farlo, apri “Discord” nel browser e fai clic su “piccola icona del lucchetto” a sinistra dell’URL del sito web, fai clic su “cookie” e seleziona “Discord.com”, quindi fai clic sul pulsante “Rimuovi”.
Passaggio 4: una volta terminato, apri nuovamente Discord sul browser e controlla se il problema è stato risolto.
Metodo 4: prova un dispositivo di input audio alternativo
Un altro modo possibile per risolvere questo problema è utilizzare un altro dispositivo di ingresso audio e impostarlo come dispositivo di ingresso audio predefinito nelle impostazioni Discord. Inoltre, puoi utilizzare un microfono esterno se non hai un set di cuffie con microfono integrato o qualsiasi altro dispositivo di ingresso audio.
Passaggio 1: collega le cuffie o il microfono esterno al computer
Passaggio 2: ora, apri le impostazioni Discord e controlla se il dispositivo di ingresso audio collegato è configurato come dispositivo di ingresso
Passaggio 3: Successivamente, puoi provare a riattivare il microfono su Discord e verificare se il problema è stato risolto. Una volta risolto il problema, puoi scollegare questo dispositivo di input audio esterno e verificare se il problema è stato risolto in modo permanente.
Metodo 5: modifica delle impostazioni del sito
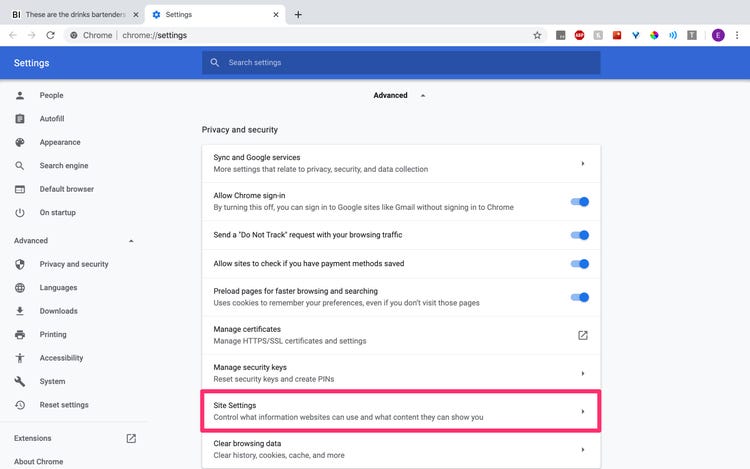
Passaggio 1: apri il browser e fai clic su “Thre e Dots “nell’angolo in alto a destra e seleziona” Impostazioni “
Passaggio 2: ora vai a “Privacy e sicurezza> Impostazioni sito”
Passaggio 3: seleziona “Microfono” nel menu a discesa trova “Discord app” e fai clic su “Icona attività” per eliminarlo
Passaggio 4: ora apri l’app Discord e riattiva il microfono e premi “Consenti” quando richiesto
Metodo 6: controlla le impostazioni sulla privacy del microfono
Potrebbe essere possibile ottenere il problema “Discord non può riattivare il browser del microfono” se un’app come Discord non è autorizzata ad accedere al microfono in “Impostazioni sulla privacy del microfono”. Assicurati che l’opzione “Consenti alle app di accedere al tuo microfono” sia attiva.
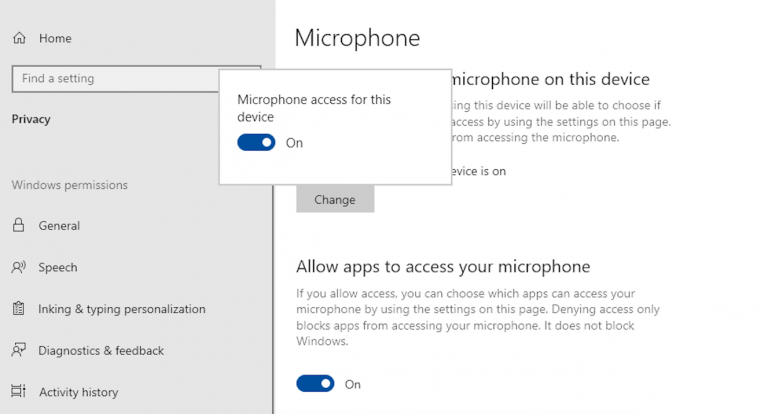
Passaggio 1: premi insieme i tasti “Windows + I” sulla tastiera per aprire l’app “Impostazioni” in Windows 10
Passaggio 2: nell’app “Impostazioni” aperta, vai a “Privacy> Autorizzazioni app> Microfono”
Passaggio 3: attiva “Consenti alle app di accedere al microfono” e verifica se il problema è stato risolto.
Metodo 7: aggiorna i driver audio in Windows 10
Un driver audio obsoleto o danneggiato può causare “Nessun suono”, “microfono non funzionante”, “dispositivo audio non funzionante” o problemi simili. Puoi risolvere il problema aggiornando il driver audio.
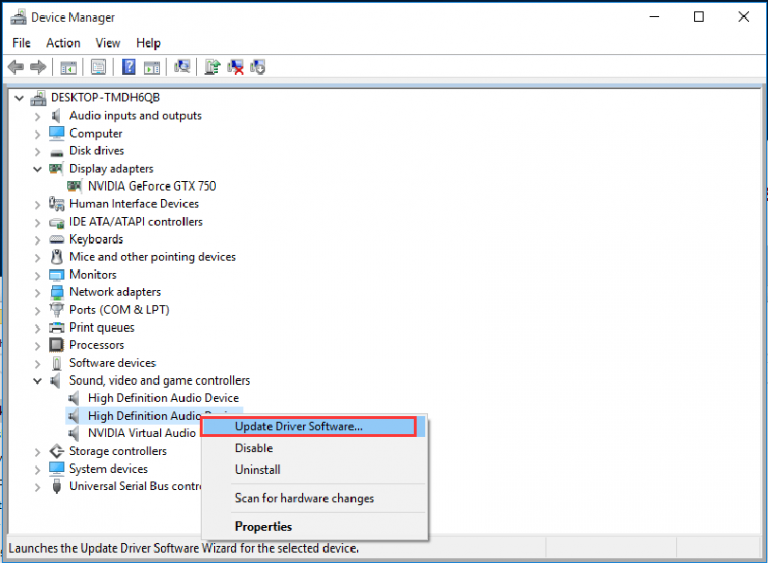
Passaggio 1: premi insieme i tasti “Windows + X” sulla tastiera e seleziona “Gestione dispositivi”
Passaggio 2: nella “Gestione dispositivi” aperta, individua ed espandi la categoria “Controller audio, video e giochi”
Passaggio 3: fare clic con il pulsante destro del mouse sul driver audio e selezionare “Aggiorna driver”. Segui le istruzioni sullo schermo per completare il processo di aggiornamento
Passaggio 4: una volta terminato, riavvia il computer per visualizzare le modifiche e verificare se il problema è stato risolto.
Aggiorna i driver audio in Windows 10 [automaticamente]
Puoi anche provare ad aggiornare i driver audio e altri driver di sistema con “Strumento di aggiornamento automatico dei driver”. Questo software scaricherà / installerà automaticamente l’aggiornamento disponibile per i driver di Windows nel computer. È possibile ottenere questo strumento tramite il pulsante / collegamento sottostante.
Conclusione
Sono sicuro che questo articolo ti ha aiutato su Come risolvere Discord non può riattivare il problema del browser Mic in Windows 10 con diversi semplici passaggi / metodi. Puoi leggere e seguire le nostre istruzioni per farlo. È tutto. Per qualsiasi suggerimento o domanda, scrivi nella casella dei commenti qui sotto.
