Che cos’è l’errore del dispositivo di avvio inaccessibile di Windows 10 (schermata blu della morte – errore BSOD)?
Qui, stiamo discutendo su “Errore dispositivo di avvio inaccessibile correzione di Windows 10”. Sarai guidato con semplici passaggi / metodi per risolvere questo problema. Iniziamo la discussione.
“INACCESSIBLE_BOOT_DEVICE” o “Errore del dispositivo di avvio inaccessibile” è un errore comune di Windows considerato come errore Blue Screen of Death (BSOD). Questo errore viene visualizzato con il messaggio che dice “Il tuo PC ha riscontrato un problema e deve essere riavviato …” insieme al codice di errore 0x0000007b. L’errore BSOD ti impedisce di accedere o aprire il desktop di Windows e può essere visualizzato nel bel mezzo del tuo lavoro sul computer Windows o durante l’avvio / riavvio del sistema.
“Errore del dispositivo di avvio inaccessibile Windows 10” impedisce al computer di avviarsi correttamente e indica che il computer ha sviluppato un problema ed è necessario riavviare per risolvere il problema. Indica anche che il tuo sistema operativo Windows sta raccogliendo alcune informazioni sugli errori e si riavvierà dopo. Diversi utenti di Windows 10 hanno segnalato questo errore e hanno spiegato di aver affrontato questo problema mentre cercavano di accedere alla partizione del disco rigido del sistema durante il tentativo di avvio.
Questo errore BSOD indica che il tuo sistema operativo Windows 10 non riesce ad accedere alla partizione di sistema durante il tentativo di avvio. La possibile ragione alla base di questo problema può essere driver di dispositivo danneggiati, obsoleti o incompatibili, problemi con l’hardware collegato / integrato nel computer, disco rigido danneggiato, attacchi di malware o virus, overclock di CPU e GPU e altri motivi. È necessario assicurarsi di disporre di tutti i driver dei dispositivi hardware aggiornati e che non vi siano problemi con l’hardware collegato / integrato nel computer.
Tuttavia, l’errore Blue Screen of Death (BSOD) INACCESSIBLE_BOOT_DEVICE viene visualizzato in varie situazioni come dopo il ripristino del BIOS, l’aggiornamento del BIOS, l’utilizzo di un disco rigido esterno, il riavvio inaspettato del computer, dopo aver modificato le impostazioni hardware come AHCI, RAID o IDE e altre situazioni. Se stai affrontando lo stesso problema, sei nel posto giusto per una soluzione. Andiamo per la soluzione.
[Suggerimenti e trucchi] Errore del dispositivo di avvio inaccessibile Correzione di Windows 10
Metodo 1: correggi l’errore BSOD “INACCESSIBLE_BOOT_DEVICE” con “PC Repair Tool”
“PC Repair Tool” è un modo semplice e veloce per trovare e correggere errori BSOD, errori DLL, errori EXE, problemi con programmi, problemi di malware o virus, file di sistema o problemi di registro e altri problemi di sistema con pochi clic. È possibile ottenere questo strumento tramite il pulsante / collegamento sottostante.
Metodo 2: aggiorna i driver del dispositivo in Windows 10
Driver dei dispositivi hardware obsoleti o danneggiati possono causare questo tipo di problema. Puoi aggiornare tutti i driver di Windows per risolvere il problema.

Passaggio 1: premi i tasti “Windows + X” sulla tastiera e seleziona “Gestione dispositivi”
Passaggio 2: espandi ogni categoria di dispositivi una alla volta come la categoria “Schede video” e controlla se qualche dispositivo mostra il “segno giallo”.
Passaggio 3: fare clic con il pulsante destro del mouse sul dispositivo che mostra “Segno giallo” e selezionare “Aggiorna software driver”
Passaggio 4: seguire le istruzioni sullo schermo per completare il processo di aggiornamento. Puoi anche scaricare il driver più recente per il tuo dispositivo hardware dal sito ufficiale del produttore e ripetere gli stessi passaggi per l’installazione sul computer. Ad esempio, è possibile ottenere di conseguenza il driver della scheda grafica più recente da AMD, Intel, NVIDIA o altri siti ufficiali.
Passaggio 5: una volta terminato, riavvia il computer per visualizzare le modifiche e verificare se il problema è stato risolto.
Aggiorna i driver di Windows 10 [automaticamente]
Puoi anche provare ad aggiornare tutti i driver di Windows con “Strumento di aggiornamento automatico dei driver”. Questo software troverà automaticamente gli ultimi aggiornamenti per tutti i driver di Windows e li installerà nel computer. È possibile ottenere questo strumento tramite il pulsante / collegamento sottostante.
Metodo 3: esegui lo strumento di risoluzione dei problemi “Schermata blu”
Lo strumento di risoluzione dei problemi “Schermata blu” dello strumento integrato di Windows 10 può risolvere l’errore BSOD. Proviamo.

Passaggio 1: premi i tasti “Windows + I” sulla tastiera per aprire l’app “Impostazioni” in Windows 10
Passaggio 2: vai a “Aggiornamento e sicurezza> Risoluzione dei problemi”
Passaggio 3: seleziona “Schermata blu” e fai clic sul pulsante “Esegui lo strumento di risoluzione dei problemi”
Passaggio 4: seguire le istruzioni sullo schermo per completare il processo di aggiornamento. Al termine, controlla se il problema è stato risolto.
Metodo 4: eseguire la scansione SFC, DISM Scan e CHKDSK Scan
SFC (System File Checker) ti offre la possibilità di riparare i file di sistema, la scansione DISM ti offre la possibilità di riparare l’immagine del disco rigido e la scansione CHKDSK ti offre la possibilità di riparare il problema del disco rigido. In questo modo, puoi risolvere questo errore BSOD. Proviamo.
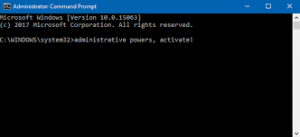
Passaggio 1: premi i tasti “Windows + X” sulla tastiera e seleziona “Prompt dei comandi come amministratore”
Passaggio 2: digita il comando “sfc / scannow” e premi il tasto “Invio” per eseguire. Attendi il completamento
Passaggio 3: ora, digita il seguente comando e premi il tasto “Invio” per eseguire. Attendi per completare il processo.
DISM / Online / Cleanup-Image / RestoreHealth
Passaggio 4: Successivamente, digita il seguente comando uno alla volta e premi il tasto “Invio” dopo ciascuno per eseguire.
bootrec.exe / rebuildbcd
bootrec.exe / fixmbr
bootrec.exe / fixboot
chkdsk / r c:
chkdsk / r d:
Passaggio 5: attendere per completare il processo. Al termine, riavvia il computer e controlla se il problema è stato risolto.
Metodo 5: avvia Windows 10 in modalità provvisoria
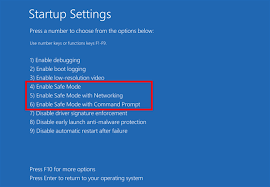
Passaggio 1: riavvia il computer più volte finché non viene visualizzata la schermata “Riparazione automatica”
Passaggio 2: una volta visualizzato, seleziona “Risoluzione dei problemi> Opzioni avanzate> Impostazioni di avvio> Riavvia”
Passaggio 3: quando il PC si riavvia, premere “5” o “F5” per accedere alla “Modalità provvisoria con rete”
Passaggio 4: una volta entrati in modalità provvisoria, controlla se il problema è stato risolto. Inoltre, puoi provare ad aggiornare o reinstallare i driver di dispositivo in modalità provvisoria.
Metodo 6: abilita la modalità AHCI nel BIOS

È possibile modificare alcune impostazioni del BIOS per risolvere il problema.
Passaggio 1: riavvia il computer e interrompi il processo di avvio, premi il tasto “F2” o “Canc” sulla tastiera per accedere alle impostazioni “BIOS”
Passaggio 2: una volta entrato nel BIOS, vai alla sezione “Avanzate” e modifica “Imposta modalità AHCI” su “Abilitato”
Passaggio 3: imposta “Controllo modalità AHCI” su “Auto” (facoltativo)
Passaggio 4: infine, salva le modifiche e riavvia il computer. Controlla se il problema è stato risolto.
Metodo 7: eseguire il ripristino di Windows 10
Se il problema persiste, puoi provare a risolverlo eseguendo il ripristino di Windows 10. Assicurati di disporre di un backup efficace di tutti i tuoi file o dati personali su un dispositivo di archiviazione esterno sicuro prima di eseguire il ripristino di Windows 10.
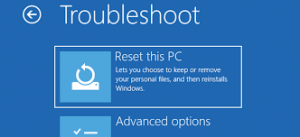
Passaggio 1: riavvia il computer più volte finché non viene visualizzata la schermata “Riparazione automatica”
Passaggio 2: ora vai a “Risoluzione dei problemi> Ripristina questo PC> Rimuovi tutto”. Inserisci il supporto di installazione di Windows 10 nel computer
Passaggio 3: seleziona “Solo l’unità in cui è installato Windows> Rimuovi i miei file” e fai clic sul pulsante “Ripristina”
Passaggio 4: seguire le istruzioni sullo schermo per completare il processo di ripristino. Al termine, riavvia il computer e controlla se il problema è stato risolto.
Altri metodi:
Passaggio 1: controlla i cavi hardware e la porta del computer. Assicurati che non ci siano problemi con l’hardware e la sua connessione.
Passaggio 2: verificare l’hardware della facoltà collegato al computer e rimuoverlo se è collegato un hardware problematico. In caso di hardware danneggiato come RAM o altri, è possibile sostituirli con uno nuovo per risolvere il problema.
Passaggio 3: ripristino del BIOS. Puoi anche provare a risolvere il problema ripristinando il BIOS. È necessario seguire le istruzioni del produttore della scheda madre per ripristinare il BIOS e, una volta terminato, verificare se il problema è stato risolto.
Conclusione
Spero che questo articolo ti abbia aiutato su Come correggere l’errore del dispositivo di avvio inaccessibile Windows 10 con diversi semplici passaggi / metodi. Puoi leggere e seguire le nostre istruzioni per farlo. È tutto. Per qualsiasi suggerimento o domanda, scrivi nella casella dei commenti qui sotto.
![Errore del dispositivo di avvio inaccessibile Correzione di Windows 10 [Soluzione]](https://pctransformation.com/it/wp-content/uploads/sites/15/2021/05/Inaccessible-boot-device-error-Windows-10-fix_-735x400.png)