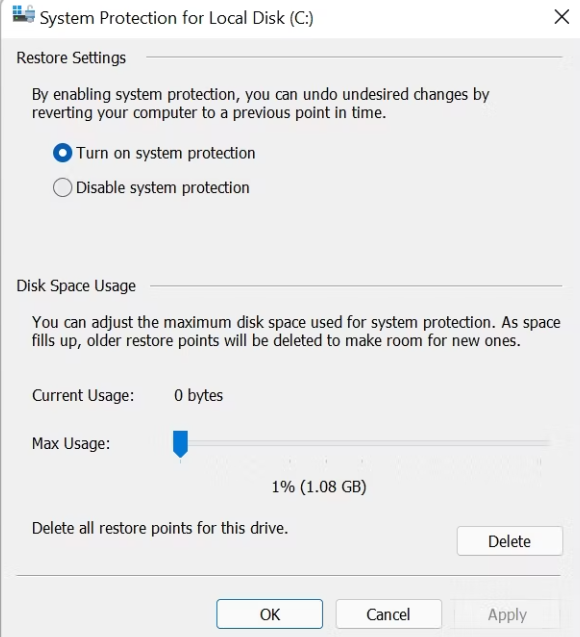C Drive (C:) è la partizione principale del disco rigido che contiene il sistema operativo e i relativi file di sistema importanti. Inoltre, nelle versioni successive di Windows, l’unità C: è etichettata come unità primaria o unità locale. Essendo un’unità primaria, (posizione di archiviazione) tutti i programmi di terze parti mirano all’installazione in questa particolare partizione di archiviazione. Bene, questa pratica da qualche parte aiuta gli utenti ma sfortunatamente non sempre. E qui in questo tutorial discuteremo di uno dei problemi correlati e cioè C Drive continua a riempirsi senza motivo Windows 10.
Secondo i rapporti, è uno dei problemi più comuni affrontati dagli utenti Windows e la mancanza di spazio di archiviazione sul disco. E poiché tutti sappiamo che avere un po’ di spazio libero sull’unità è estremamente importante soprattutto al momento di Windows Update o Upgrade e tieni presente che questo tipo di attività richiede spazio sull’unità per la loro corretta esecuzione.
E capiamo che così tanti utenti non prestano molta attenzione a fare spazio sul proprio disco ogni volta prima di procedere con qualsiasi attività che richieda spazio su disco. E quando rimangono bloccati nel bel mezzo dell’attività, scoprono che non c’è abbastanza spazio nell’unità. E poi è necessario liberare lo spazio su disco. Bene, è uno scenario comune, quindi prendi una pillola rilassante e continua a leggere il blog se vuoi disperatamente eliminare la spazzatura dal tuo disco.
Ma prima di discutere le soluzioni, conosciamo i potenziali motivi che sono responsabili del consumo di spazio su disco senza buoni motivi:
Motivo 1: troppe app in esecuzione in background
Motivo 2: a causa di file di cache temporanei
Motivo 3: attacchi di virus/minacce informatiche
Motivo 4: file nascosti e impostazioni di ibernazione sul tuo computer
Motivo 5: file di sistema danneggiati
Prova queste correzioni per C Drive che continua a riempirsi senza motivo Windows 10
Metodo 1: eseguire Pulizia disco
Prima di procedere con qualsiasi altro metodo ti consigliamo di eseguire la Pulizia del disco. È uno strumento di utilità che non solo esegue la scansione del disco rigido e libera spazio su di esso. E se non hai eseguito la pulizia del disco, devi davvero farlo.
Segui i passaggi indicati di seguito per procedere:
Passaggio 1: prima di tutto vai al menu Start e digita Pulizia disco e aprilo> l’unità C è selezionata per impostazione predefinita, quindi tocca OK
Passaggio 2: ora nell’elenco, seleziona le caselle come File temporanei, Installazione precedente di Windows ecc., quindi fai clic su OK
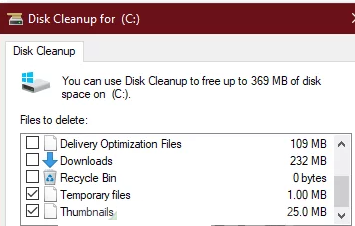
Aspetta che il processo sia completato.
Metodo 2: Visualizza i file nascosti
Ebbene pochi di voi sanno che molti file nascosti vengono creati quando installiamo Windows o dopo aver installato programmi di terze parti a cui non possiamo visualizzare o accedere. Quindi, per visualizzare quei file è necessario attivare l’opzione “Visualizza file nascosti” per affrontare il problema:
Passaggio 1: prima di tutto apri Esplora risorse> tocca File nell’angolo sinistro e scegli “Cambia cartella e opzioni di ricerca”
Passaggio 2: quindi passa alla scheda Visualizza> dopodiché individua i file e le cartelle nascosti e seleziona l’opzione “Mostra file, cartelle o unità nascosti”.
Passaggio 3: Infine tocca Applica e poi OK
Quindi controlla l’unità per i file indesiderati ed eliminali, ma assicurati di non eliminare i file di sistema di Windows, altrimenti potrebbe causare un errore di sistema.
Metodo 3: gestisci i tuoi punti di ripristino del sistema
I punti di ripristino del sistema consumano molto spazio sul computer a seconda di come hai configurato Ripristino configurazione di sistema.
Quindi segui i passaggi indicati di seguito per regolare lo spazio dei punti di ripristino del sistema:
Passaggio 1: nella barra di ricerca di Windows, digitare Ripristino configurazione di sistema> Fare clic sull’opzione Crea un punto di ripristino dai risultati della ricerca
Passaggio 2: quindi selezionare Disco locale (C:) in Unità disponibili
Passaggio 3: tocca Configura> Nel passaggio successivo, regola il cursore di utilizzo massimo a sinistra> fai clic su OK
Passaggio 4: quindi seleziona Disco locale (C:) in Unità disponibili> tocca Configura
Passaggio 5: nel passaggio successivo, regola il dispositivo di scorrimento Utilizzo massimo a sinistra> tocca OK
Metodo 4: Scansione malware
All’inizio di questo blog abbiamo detto che è probabile che tu debba affrontare il problema di cui sopra se hai malware e virus sul tuo PC. Quindi in tale scenario puoi eseguire lo strumento integrato di Windows per cercare malware.
Per procedere segui i passaggi indicati di seguito:
Passaggio 1: nel menu di ricerca della finestra, digita Sicurezza di Windows> tocca l’app Sicurezza di Windows dai risultati
Passaggio 2: ora fai clic su Protezione da virus e minacce> Nelle minacce attuali, tocca Opzioni di scansione
Passaggio 3: nel passaggio successivo, assicurati che l’opzione Scansione completa sia selezionata> fai clic su Scansione ora
Passaggio 4: ora attendi fino al completamento del processo di scansione, ma tieni presente che non interrompere la scansione nel mezzo
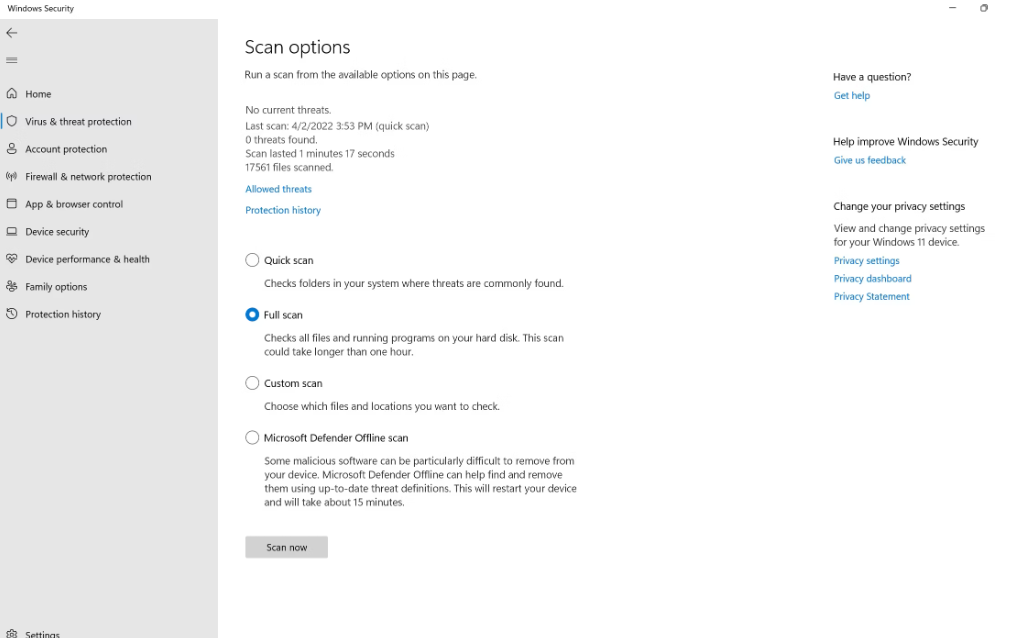
Metodo 5: rimuovi le app non necessarie
Ti viene anche suggerito di rimuovere app o programmi indesiderati sul tuo computer, libererà spazio sull’unità.
Ecco come:
Passaggio 1: apri le impostazioni di Windows premendo i tasti Windows + I> fai clic su Impostazioni app
Passaggio 2: ora cerca e tocca tutte le app indesiderate dall’elenco e seleziona l’opzione Disinstalla
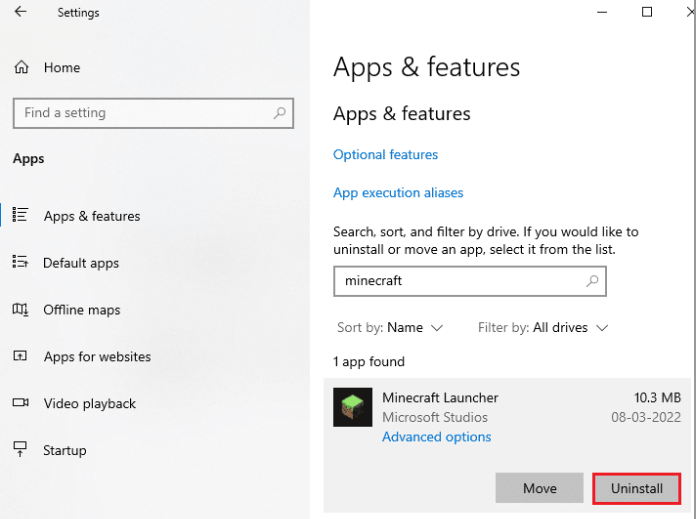
Passaggio 3: infine confermare la richiesta, se presente, e una volta reinstallata l’app, riavviare gentilmente il sistema
Metodo 6: Estendi C: Partizione
Diversi utenti hanno affermato di essere riusciti a superare l’unità C che continua a riempirsi senza motivo Il problema di Windows 10 estendendo la partizione C.
Ecco come:
Passaggio 1: prima di tutto premi i tasti Windows + R per aprire la finestra di dialogo Esegui> quindi digita diskmgmt.msc nel campo richiesto e premi il tasto Invio
Passaggio 2: ora apri le finestre di Gestione disco, fai clic con il pulsante destro del mouse su Disco locale (C:)
Passaggio 3: quindi fare clic sull’opzione Estendi volume. Se è disattivato significa che non è disponibile spazio non allocato sul dispositivo di archiviazione. Per liberare spazio da un’altra partizione, fare clic con il pulsante destro del mouse sulla partizione in Gestione disco e selezionare Riduci volume. Successivamente, inserisci la quantità di spazio che desideri non allocare
Passaggio 4: ora nella procedura guidata Estendi volume, tocca Avanti> quindi regola la quantità di spazio che desideri aggiungere all’unità C: utilizzando l’opzione Seleziona la quantità di spazio in MB.
Passaggio 5: fare clic su Avanti> quindi fare clic su Fine
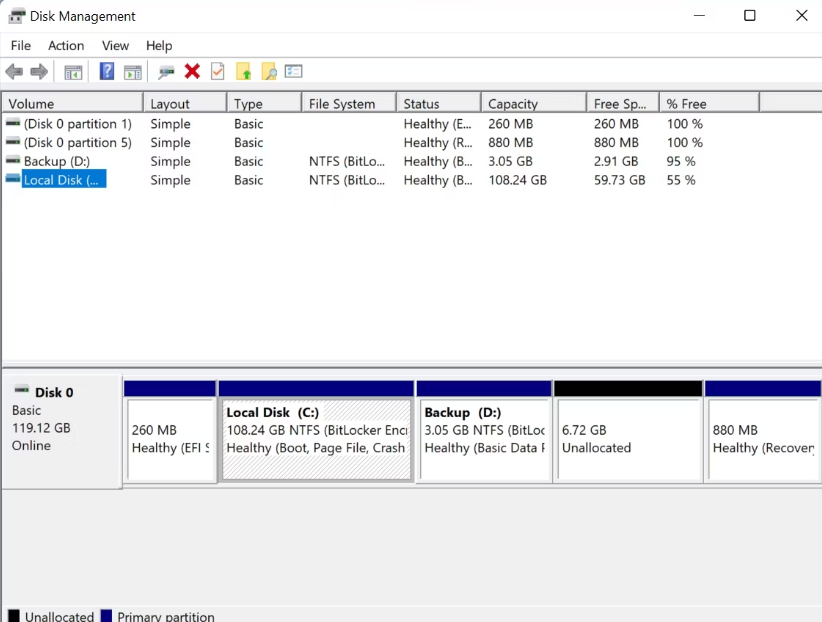
Soluzione istantanea per problemi di Windows
Se nessuno dei metodi sopra menzionati funziona per te, allora devi davvero scansionare i repository del tuo sistema. E per farlo ti consigliamo vivamente uno strumento di riparazione del PC. Consigliamo uno strumento automatico per fare lo stesso perché manualmente potresti non cancellare la posta indesiderata in modo corretto ed efficace. Quindi usa questo strumento per scansionare il tuo sistema.
⇑Ottieni lo strumento di riparazione del PC da qui⇓
Questo è tutto ragazzi, abbiamo fatto del nostro meglio per fornire tutte le informazioni importanti relative al problema di cui sopra e ora tocca a voi seguire le nostre linee guida.
Grazie per aver letto.