Stai lottando con Windows 11 continua a installare vecchi driver, non preoccuparti, non sei solo, diversi utenti hanno condiviso la loro lamentela di aver installato l’ultimo driver AMD dal suo sito Web ufficiale, ma Windows 11 continua a sostituire i vecchi driver AMD. Hanno anche affermato che ogni volta che il loro PC non è occupato per un po’ di tempo o solo per pochi minuti, inizia l’autoinstallazione dei vecchi driver video AMD a causa dei quali la scheda grafica non funziona correttamente e rimuove anche il software AMD Radeon. Se sei sulla stessa barca e sei stanco di disabilitare gli aggiornamenti automatici del driver nelle impostazioni dei criteri di gruppo. Allora questo blog ti appartiene totalmente.
Ulteriori informazioni sui driver
Un driver/driver di dispositivo/driver hardware è uno dei componenti più essenziali per il corretto funzionamento di un computer perché senza driver quel particolare hardware non funziona di conseguenza, il che significa che non riesce a svolgere un’azione/funzione specifica per la quale è stato fatto. È un tipo speciale di programma o applicazione software che controlla un dispositivo hardware specifico che consente a diversi dispositivi hardware di comunicare con il sistema operativo del computer.
Dalla spiegazione di cui sopra potresti aver capito che senza i driver non è possibile stabilire la comunicazione tra i dispositivi hardware e il sistema operativo. Quindi, in tale scenario, l’aggiornamento dei driver a intervalli regolari dovrebbe essere la priorità di qualsiasi utente. Ma cosa succede se l’utente aggiorna religiosamente i driver ma continua a installare quello vecchio. Anche se questo non è un grosso problema, ma sì, può essere fastidioso.
Abbiamo già discusso in precedenza che in questo tutorial ti guideremo su come Windows 11 continua a installare i vecchi driver. Quindi iniziamo con la discussione senza ulteriori indugi.
Metodi di risoluzione dei problemi per Windows Continua a installare i vecchi driver AMD
Metodo 1: scegli lo strumento driver automatico
Nel primo metodo ti suggeriamo di aggiornare i tuoi driver con uno strumento driver automatico. Questo strumento manterrà i tuoi driver in esecuzione e ti impedirà anche di errori comuni del computer e guasti hardware. Quindi prova questo strumento una volta per dire addio a tutti i problemi relativi al driver in pochi clic.
Scarica lo strumento driver da qui
Metodo 2: modificare le impostazioni di installazione del dispositivo
In questo metodo ti suggeriamo di modificare le impostazioni di installazione del dispositivo e per farlo seguire le linee guida menzionate di seguito:
Passaggio 1: sulla tastiera premi Win + S contemporaneamente> quindi digita Visualizza in Impostazioni di sistema avanzate e infine premi Invio
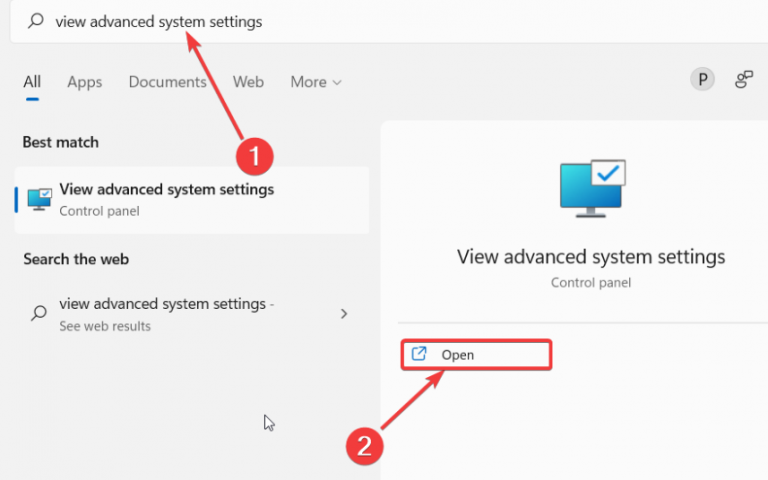
Passaggio 2: vai alla scheda Hardware> fai clic sull’opzione Impostazioni installazioni dispositivo
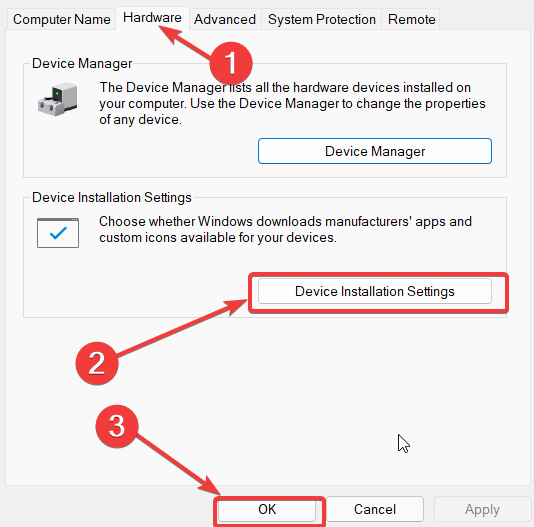
Passaggio 3: scegli No (il tuo dispositivo potrebbe non funzionare come richiesto)
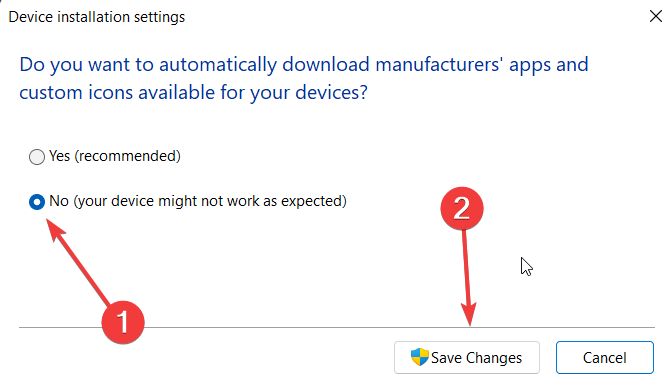
Passaggio 4: tocca il pulsante “Salva modifiche” Quando richiesto dall’UAC, fai clic su Sì
Passaggio 5: Infine tocca Applica e poi OK per confermare la tua scelta.
Metodo 3: disinstallare il vecchio driver attuale utilizzando Device Driver
Per superare Windows 11 continua a installare i vecchi driver, devi disinstallare il vecchio driver installato sul tuo sistema e per farlo seguire le linee guida di seguito indicate:
Passaggio 1: nella barra di ricerca, digita devicemngr e apri Gestione dispositivi
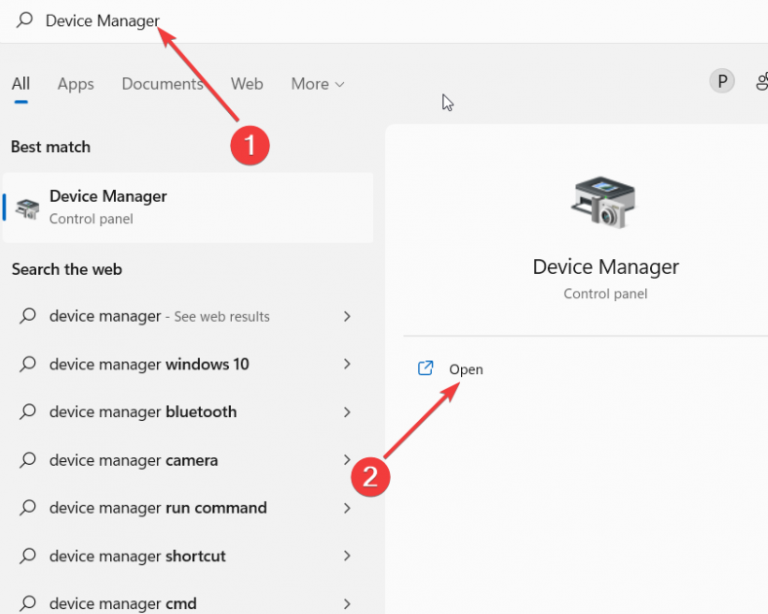
Passaggio 2: quindi scorri verso il basso ed espandi Schede video
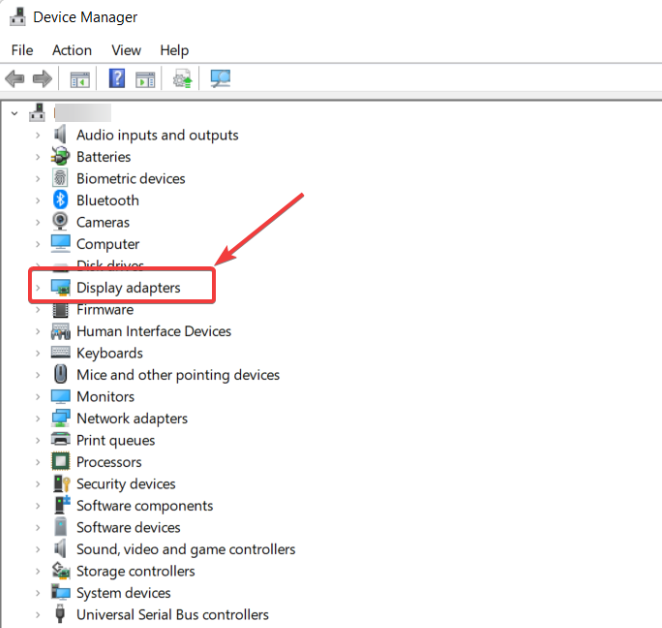
Passaggio 3: fai clic con il pulsante destro del mouse sulla scheda grafica AMD> seleziona Disinstalla driver
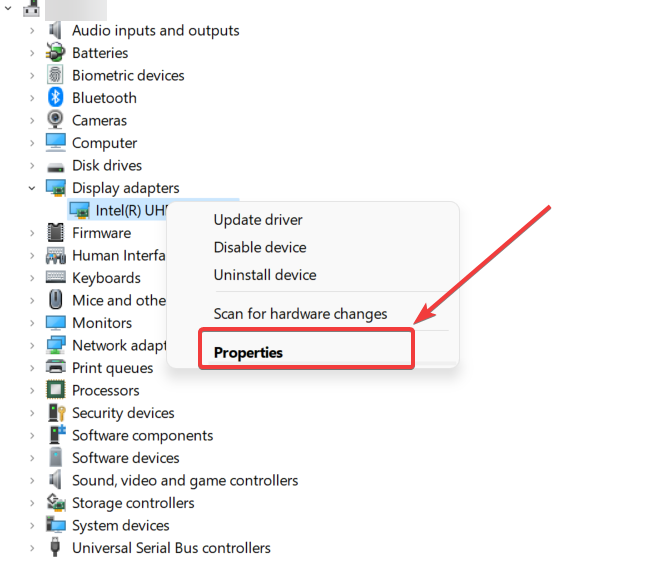
Passaggio 4: infine riavvia il sistema
Metodo 4: ripristino del driver della scheda grafica
Se stai ancora cercando un metodo per risolvere il problema, questo potrebbe funzionare per te poiché ha funzionato per molti e per farlo segui le istruzioni di seguito indicate:
Passaggio 1: apri la barra di ricerca premendo il tasto Win + S insieme <digitare Gestione dispositivi e premere Invio
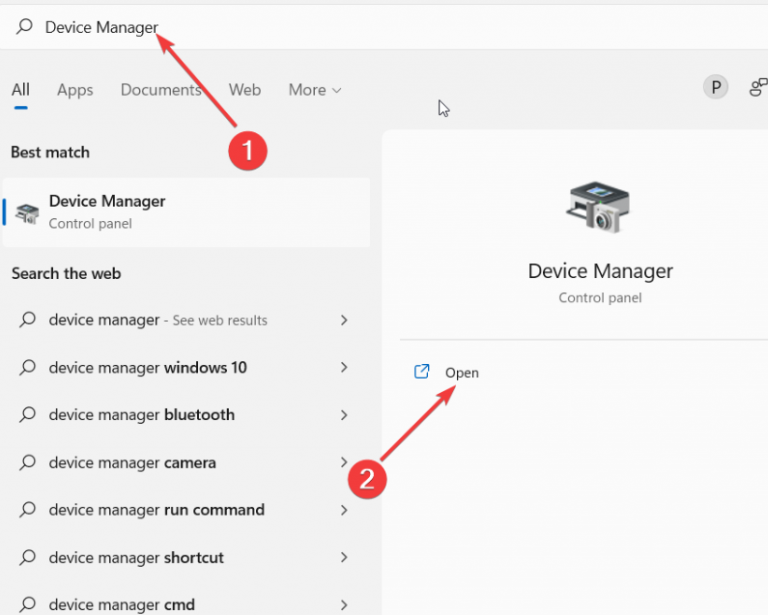
Passaggio 2: vai su Schede video nella finestra Gestione dispositivi
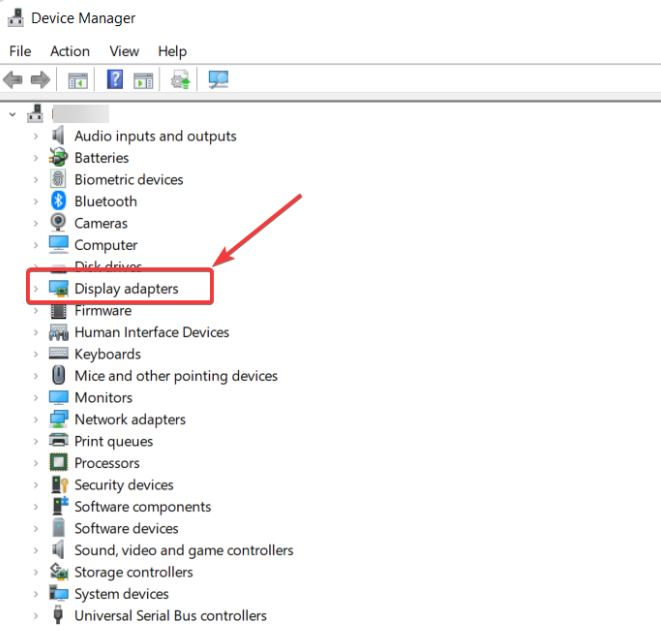
Passaggio 3: seleziona la scheda grafica nella scheda video
Passaggio 4: fare clic con il pulsante destro del mouse e selezionare Proprietà
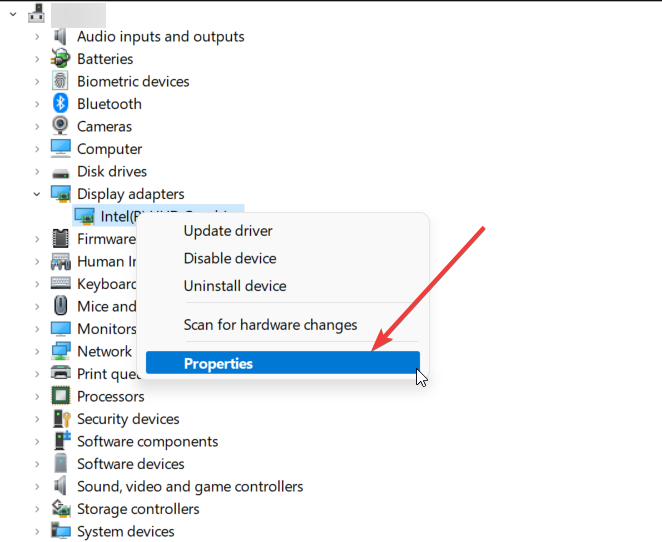
Passaggio 5: vai alla scheda Driver sotto la finestra a comparsa
Passaggio 6: scorri verso il basso e tocca l’opzione Ripristina driver
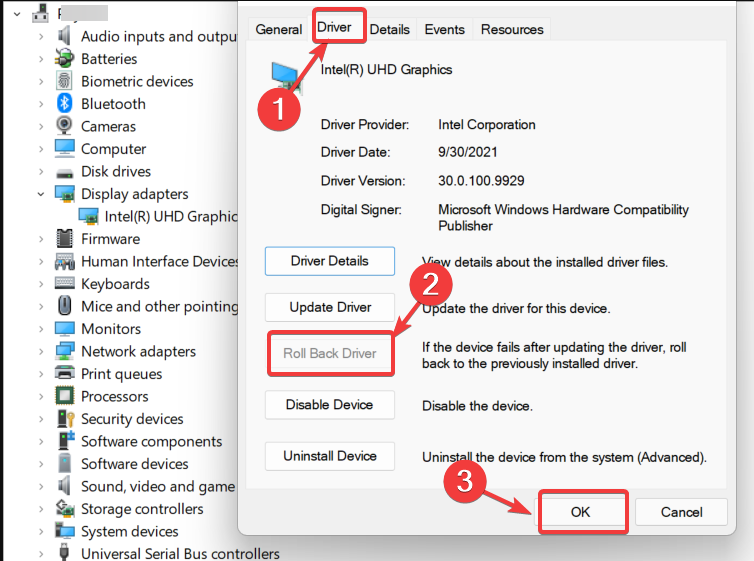
Ti verrà chiesto con una finestra che chiede il motivo in tal caso devi selezionare l’opzione che riguarda la situazione e quindi premere Avanti> dopo qualche tempo noterai che inizierà il processo di rollback.
Fatti: quando eseguiamo il rollback di un driver di dispositivo, viene impostato un flag che impedisce agli aggiornamenti di Windows di scaricare nuovamente il driver simile. Inoltre non cancellerà dati e impostazioni.
Metodo 5: non includere i driver con Windows Update [solo per Windows 11 Pro o versione Enterprise]
Puoi anche superare il problema apportando modifiche nell’Editor criteri di gruppo, ma puoi anche utilizzare questo metodo se disponi di Windows 11 Pro o versione Enterprise.
Segui i passaggi indicati di seguito per procedere:
Passaggio 1: apri la finestra di dialogo Esegui premendo i tasti Win + R> digita gpedit.msc> Invio
Passaggio 2: vai al percorso di menzione di seguito utilizzando la barra di navigazione a sinistra nell’Editor criteri di gruppo locali
Configurazione computer/Modelli amministrativi/Componenti di Windows/Windows Update/Gestisci aggiornamenti offerti da Windows Update
Passaggio 3: con la voce Windows Update scelta nel pannello di sinistra> fare doppio clic sull’opzione “Non includere driver con Windows Update”
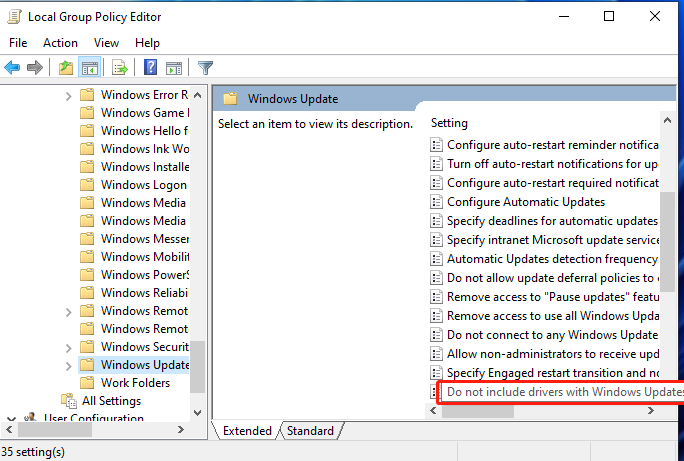
Passaggio 4: nella finestra pop-up seleziona Abilitato> tocca Applica e quindi OK per confermare le tue scelte.
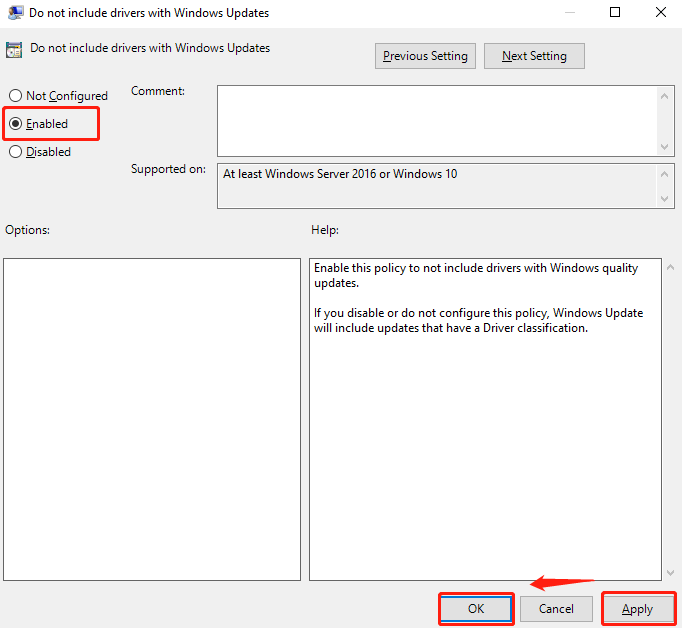
Passaggio 5: infine riavvia il sistema.
Soluzione istantanea a tutti i problemi del PC
A volte succede quando affrontiamo diversi errori/problemi del PC solo a causa della corruzione del sistema; se il tuo PC ha perso il potenziale per impedirti di problemi comuni del PC, è il momento di scansionare la tua macchina con uno strumento di riparazione. Questo strumento eseguirà la scansione dei repository e rileverà i colpevoli e una volta completata la scansione riparerà automaticamente tutti i danni.
Ottieni lo strumento di riparazione del PC
Verdetti finali:
Questo è tutto su Windows 11 che continua a installare i vecchi driver. Se ti è piaciuto il blog, continua a visitare il sito per tutorial più utili. Grazie.