Che cos’è l’errore “Windows non riesce a individuare un driver della stampante adatto” in Windows 10/8/7?
Se stai riscontrando l’errore “Windows non riesce a individuare un driver della stampante adatto” mentre provi a installare la stampante wireless / cablata nel tuo computer Windows 10/8/7 per la prima volta o stai tentando di condividere la stampante tra due o più computer in locale rete, allora sei nel posto giusto per la soluzione. Qui sarai guidato con semplici passaggi / metodi per risolvere il problema. Andiamo per la soluzione.
Errore “Windows non riesce a individuare un driver della stampante adatto”: è un errore comune di Windows associato alla stampante collegata al computer Windows 10/8/7. Questo problema indica che il tuo computer Windows non è in grado di riconoscere la stampante / il driver della stampante, motivo per cui ricevi questo errore mentre provi a installare la stampante o a condividere la stampante sulla rete locale.
È necessario assicurarsi di utilizzare il driver della stampante corretto o compatibile nel computer. Se stai tentando di installare il driver della stampante, assicurati che il driver della stampante sia conforme al modello della stampante e al sistema operativo installato nel computer. Ad esempio, se si utilizza il sistema operativo Windows a 32 bit, il driver deve essere di conseguenza. Allo stesso modo, se si utilizza un computer basato su sistema operativo Windows a 64 bit, è necessario installare il driver della stampante per il sistema operativo Windows a 64 bit sul computer.
In genere, questo problema si verifica probabilmente quando si tenta di installare il driver della stampante per 32 bit su un computer a 64 bit o si tenta di installare il driver della stampante per 64 bit su un computer a 32 bit. Quindi, dovresti provare a installare il driver della stampante corretto di conseguenza. Andiamo per la soluzione.
Come risolvere l’errore “Windows non riesce a individuare un driver della stampante adatto” in Windows 10/8/7?
Metodo 1: risolvi i problemi del PC con “PC Repair Tool”
Se stai affrontando il problema a causa di qualche problema nel tuo computer Windows, puoi provare a risolverlo con “PC Repair Tool”. Questo software ti offre la possibilità di trovare e correggere errori BSOD, errori EXE, errori DLL, problemi di malware o virus, problemi con programmi, file di sistema o problemi di registro o altri problemi di sistema con pochi clic. È possibile ottenere questo strumento tramite il pulsante / collegamento sottostante.
Metodo 2: scarica o reinstalla l’aggiornamento del driver della stampante in Windows 10/8/7 [automaticamente]
Come accennato, questo problema indica che il tuo computer Windows non riesce a trovare il driver per la tua stampante collegata al computer. Puoi provare a ottenere il driver della stampante più recente per computer Windows con “Strumento di aggiornamento automatico dei driver”. Questo software troverà automaticamente gli ultimi aggiornamenti per tutti i driver di Windows e li installerà nel computer. È possibile ottenere questo strumento tramite il pulsante / collegamento sottostante.
Metodo 3: installazione del driver della stampante più recente [manualmente]
Questo problema si verifica probabilmente quando si tenta di installare un driver della stampante non corretto nel computer. Se la stampante non è compatibile con la versione del sistema operativo Windows, potresti ricevere questo tipo di errore durante il tentativo di installazione. Assicurati di aver scaricato / salvato il driver compatibile in base al modello della stampante e al sistema operativo installato nel computer, quindi installalo nel computer.
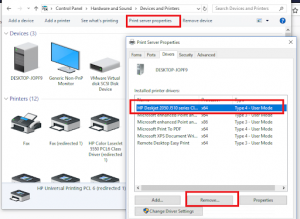
Passaggio 1: premere i tasti “Windows + R” sulla tastiera, digitare “controllo / nome Microsoft.DevicesAndPrinters” nella finestra di dialogo “Esegui” aperta e premere “OK” per aprire “Dispositivo e stampanti”
Passaggio 2: ora, fai clic con il pulsante destro del mouse sul driver e seleziona “Rimuovi dispositivo”.
Passaggio 3: successivamente, apri il browser e naviga nel sito ufficiale del produttore della stampante. Scarica la versione più recente del driver in base al modello della stampante e al sistema operativo installato nel computer.
Passaggio 4: fare doppio clic su “File di installazione del driver” e seguire le istruzioni sullo schermo per completare l’installazione, dopodiché riavviare il computer.
Passaggio 5: dopo l’installazione del driver, se si verifica l’errore “Il driver non è compatibile con la versione di Windows”, è possibile modificare le autorizzazioni delle impostazioni eseguibili per risolvere il problema. A tal fine, individuare l’eseguibile del driver della stampante, fare clic con il pulsante destro del mouse su di esso per aprire “Proprietà”. Fare clic sulla scheda “Compatibilità” e selezionare la casella di controllo “Esegui questo programma in modalità compatibilità” e salvare le modifiche. Ora puoi installare il driver utilizzando il “passaggio 4” e quindi verificare se il problema è stato risolto.
Metodo 4: apportare le modifiche necessarie alle autorizzazioni di condivisione
Puoi provare a risolvere il problema apportando alcune modifiche necessarie alle autorizzazioni di condivisione. Proviamo.
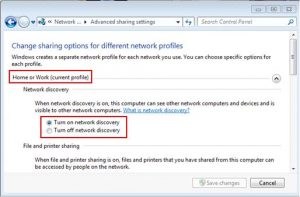
Passaggio 1: premere i tasti “Windows + R” sulla tastiera, digitare “controllo / nome Microsoft.DevicesAndPrinters” nella finestra di dialogo “Esegui” aperta e premere “OK” per aprire la finestra “Dispositivo e stampanti”
Passaggio 2: fai clic con il pulsante destro del mouse sulla stampante e seleziona “Proprietà”
Passaggio 3: nella finestra “Proprietà”, fare clic sulla scheda “Condivisione” e fare clic su “Modifica opzioni di condivisione”, selezionare la casella di controllo “Condividi questa stampante”, assegnare un nome suggestivo e quindi premere il pulsante “Applica” e “OK”
Passaggio 4: ora, digita “controllo / nome Microsoft.NetworkAndSharingCenter” nella finestra di dialogo “Esegui” e premi “OK” per aprire “Centro connessioni di rete e condivisione”
St ep 5: nella finestra aperta, fare clic su “Modifica impostazioni di condivisione avanzate” nel riquadro di sinistra
Passaggio 6: ora, seleziona le caselle di controllo “Attiva rilevamento rete” e “Attiva configurazione automatica dei dispositivi collegati in rete”, scorri verso il basso fino alla casella di controllo “Condivisione file e stampanti” e attivala.
Passaggio 7: infine, fare clic sul pulsante “Salva modifiche” per visualizzare le modifiche e verificare se il problema è stato risolto.
Metodo 5: condivisione della stampante su una rete locale
Puoi anche provare a risolvere il problema riavviando il computer, quindi scollegare la stampante e controllare se si è verificato l’errore “Windows non riesce a individuare un driver della stampante adatto” durante il tentativo di condividere una stampante anche quando non è collegato alcun driver della stampante. Se viene ancora visualizzato, puoi seguire le istruzioni di seguito per risolvere il problema.
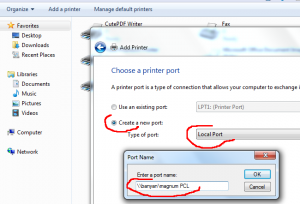
Passaggio 1: aprire la finestra di dialogo “Esegui”, digitare “controllo / nome Microsoft.DevicesAndPrinters” e premere “OK” per aprire “Dispositivi e stampanti”
Passaggio 2: ora, fai clic su “Aggiungi una stampante> Aggiungi una stampante di rete” e segui le istruzioni sullo schermo per rendere la stampante disponibile sul computer ospite. Una volta terminato, la stampante dovrebbe diventare disponibile per il PC guest.
Tuttavia, questo problema può verificarsi anche se condividi una stampante ospitata da un computer a 32 bit con un’altra con un PC a 64 bit e viceversa. In tal caso, è possibile seguire i passaggi seguenti per recuperare e utilizzare il nome del computer host e il nome della stampante.
Passaggio 1: aprire la finestra di dialogo “Esegui”, digitare “sysdm.cpl” e premere “OK” per aprire “Proprietà del sistema”
Passaggio 2: nella finestra aperta, fare clic sulla scheda “Nome computer” e fare clic sul pulsante “Modifica”. Annotare o copiare il nome del computer e chiudere la finestra “Proprietà del sistema”
Passaggio 3: ora, apri la finestra “Dispositivo e stampanti”, fai clic con il pulsante destro del mouse sulla stampante e seleziona “Proprietà”
Passaggio 4: nella finestra aperta, fare clic sulla scheda “Condivisione” e annotare o copiare il nome della stampante
Passaggio 5: ora, apri di nuovo la finestra “Dispositivo e stampanti”, fai clic su “Aggiungi una stampante> Aggiungi una stampante locale”
Passaggio 6: fare clic su “Crea una nuova porta” e selezionare “Porta locale” dal menu a discesa “Tipo di porta” e premere “Avanti”
Passaggio 7: nella finestra successiva, seleziona l’opzione “Seleziona condividi una stampante per nome” e inserisci il nome del computer e la stampante nel seguente schema “\\ Nome computer \ nome stampante”, quindi premi “OK” per salvare le modifiche
Passaggio 8: ora, attendi qualche istante per presentare il nuovo processo “Nuovo hardware”. Seguire le istruzioni sullo schermo per completare il processo di installazione della stampante sul secondo computer. Al termine, riavvia il computer e controlla se il problema è stato risolto.
Conclusione
Sono sicuro che questo post ti ha aiutato su Come risolvere “Windows non riesce a individuare un driver della stampante adatto” in Windows 10/8/7 con diversi semplici passaggi / metodi. Puoi leggere e seguire le nostre istruzioni per farlo. È tutto. Per qualsiasi suggerimento o domanda, scrivi nella casella dei commenti qui sotto.
