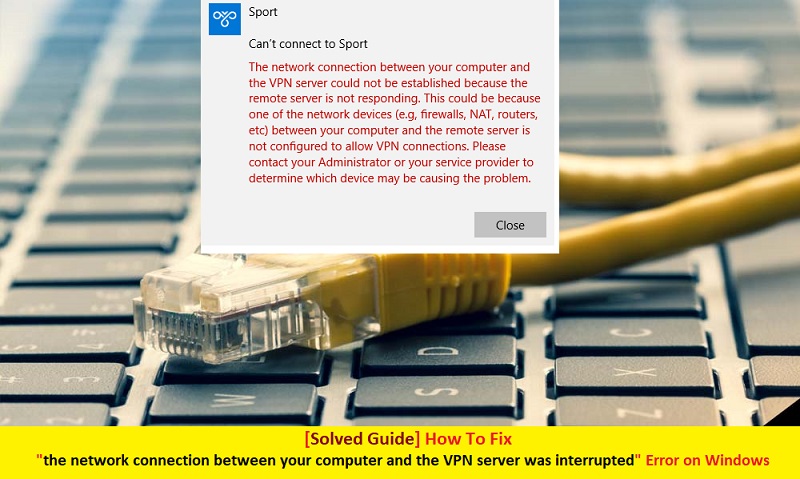
Se stai riscontrando un errore “La connessione di rete tra il tuo computer e il server VPN è stata interrotta” su PC/laptop durante il tentativo di configurare un server VPN su Windows 10 o altre versioni del sistema operativo, allora sei nel posto giusto
In questo articolo, discuteremo in dettaglio di questo problema del server VPN e forniremo alcuni metodi/procedure consigliati per risolvere questo problema sul dispositivo Windows 10. Iniziamo la discussione.
Cos’è la VPN?
La tecnologia “Virtual Private Network (VPN)” consente a un computer che utilizza una connessione Internet pubblica di unirsi a una rete privata tramite un “tunnel” sicuro tra quella macchina e la rete. Questa tecnologia protegge i dati dall’essere visti manomessi da malintenzionati o utenti non autorizzati. Supporto VPN Servizi VPN consumer che consentono ai singoli utenti di navigare in Internet privatamente da casa o da ambienti pubblici e soluzioni business-oriented che consentono ai dipendenti o agli utenti aziendali di connettersi in modo sicuro alla rete aziendale da remoto.
Inoltre, le connessioni VPN (Virtual Private Network) sono controllate da software personalizzati come Cisco AnyConnect, OPENVPN e altri. Un’altra opzione generalmente supportata dalla rete privata più virtuale è utilizzare il “Client VPN integrato di Microsoft”, utile quando alcune VPN non forniscono il proprio client se si desidera utilizzare il protocollo VPN non supportato dal client della VPN . Come IKv2.
Informazioni sul problema del server VPN
Ora arriva il momento “La connessione remota non è stata effettuata perché i tentativi di tunnel VPN non sono riusciti”, molti utenti hanno già segnalato questo messaggio di errore su varie piattaforme online tra cui piattaforme online ufficiali Microsoft e altre piattaforme popolari e hanno chiesto la soluzione. Gli utenti hanno spiegato che il seguente messaggio di errore viene visualizzato sullo schermo quando si tenta di connettere o configurare un server VPN sul proprio dispositivo basato sul sistema operativo Windows 10.
“La connessione di rete tra il tuo computer e il server VPN è stata interrotta. Ciò può essere causato da un problema nella trasmissione VPN ed è comunemente il risultato della latenza di Internet o semplicemente del fatto che il tuo server VPN ha raggiunto la capacità. Prova a riconnetterti per utilizzare il server VPN. Se il problema persiste, contatta l’amministratore VPN e analizza la qualità della connettività di rete”.
Problemi VPN simili segnalati dagli utenti
- Alcuni utenti hanno segnalato l’errore “Impossibile stabilire la connessione di rete tra il computer e il server VPN Windows 10”. È un altro errore VPN che appare durante il tentativo di configurare il server VPN su Windows 10 o di connettersi al server VPN.
- “Errore VPN 807”, “Errore VPN 806”, “Errore VPN 800”, “Errore VPN 691”, “Errore VPN 868”, “Errore VPN 691” e “Errore VPN 809”
- “La VPN è connessa ma non funziona”
- “Connessione VPN lenta”
- “La VPN non si connette su PC Windows 10”
- Errore “VPN illimitata “Nessuna connessione Internet”.
- “VPN bloccata non funziona tramite router. Come abilitare la connessione”
- “VPN bloccata da Java Security su PC”
- HideMe VPN non si connette
Ragioni alla base degli errori VPN
- Impossibile stabilire il tunnel
- Viene accettata una connessione autorizzata
- Il tentativo di connessione VPN è stato rifiutato
- Impossibile raggiungere posizioni oltre il server VPN
[Suggerimenti e trucchi] Come risolvere “La connessione di rete tra il tuo computer e il server VPN è stata interrotta” Errore su Windows 10?
Procedura 1: disabilitare il firewall
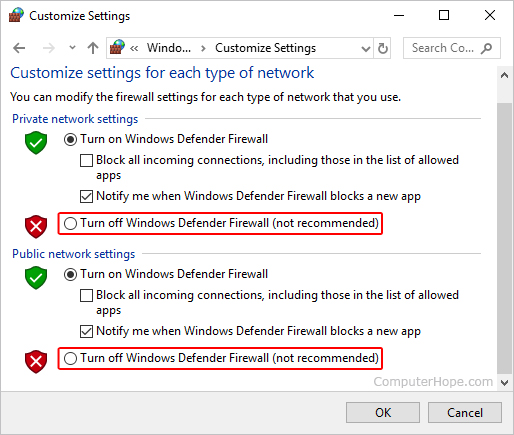
Passaggio 1: fai clic sul pulsante “Start” e digita “Firewall” in Windows Search e scegli “Windows Defender Firewall” dall’elenco
Passaggio 2: nella finestra “Windows Defender Firewall”, fai clic su “Attiva o disattiva Windows Defender Firewall” nel riquadro di sinistra
Passaggio 3: ora seleziona “Disattiva Windows Defender Firewall (non consigliato)” sia per le impostazioni di rete “private” che “pubbliche”
Passaggio 4: Infine, fai clic su “OK” per salvare le modifiche. Una volta fatto, controlla se il problema è stato risolto.
Nota: attiva le impostazioni del firewall e assicurati che la tua VPN sia autorizzata
Procedura 2: disinstallare il software antivirus o antimalware
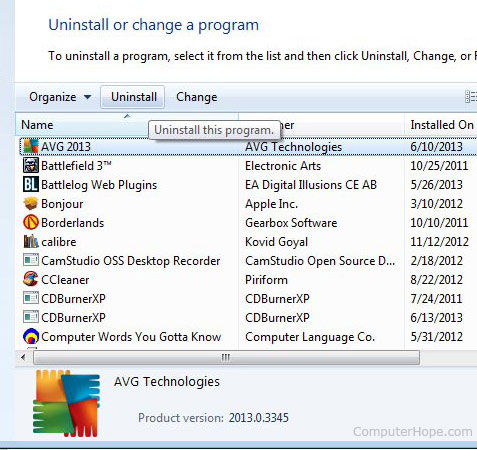
Passaggio 1: fare clic sul pulsante “Start” e digitare “Pannello di controllo” nella ricerca di Windows e selezionare “Pannello di controllo” dai risultati della ricerca
Passaggio 2: nella finestra “Pannello di controllo” aperta, vai su “Programmi e funzionalità> Disinstalla un programma”
Passaggio 3: individuare il software antivirus o antimalware nell’elenco dei programmi
Passaggio 4: fai clic con il pulsante destro del mouse su di esso e fai clic su “Disinstalla”
Passaggio 5: seguire le istruzioni sullo schermo per completare il processo di disinstallazione.
Passaggio 6: una volta terminato, riavvia il computer e controlla se il problema è stato risolto.
Nota: una volta risolto il problema, è possibile reinstallare il software antivirus nel computer
Procedura 3: abilitare l’opzione “Protocollo 47 GRE”, “Porta 1723 per PPTP VPN” e “VPN Pass Through”
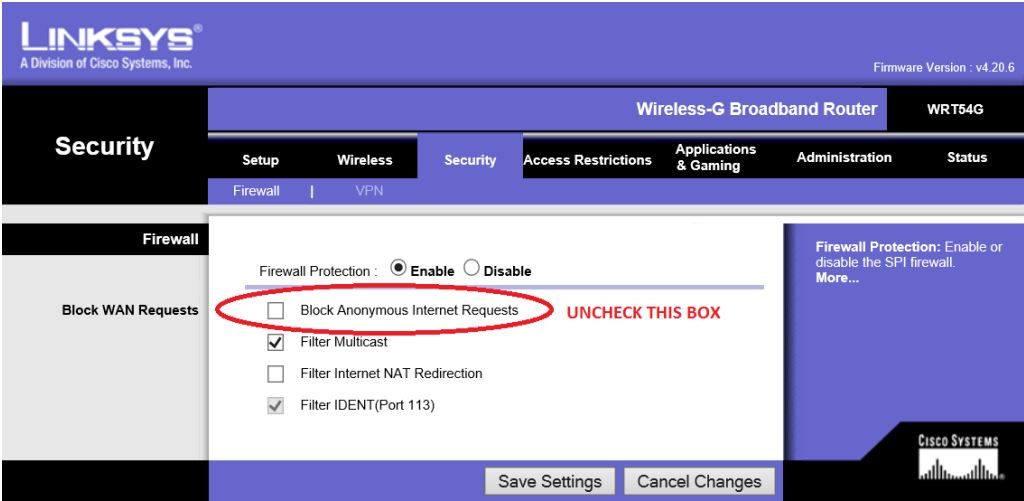
Passaggio 1: all’inizio, devi aprire le impostazioni del router
Passaggio 2: ora abilita le impostazioni “Protocollo 47 GRE”, “Porta 1723 per PPTP VPN” e “VPN Pass Through”
Passaggio 3: questa procedura è leggermente avanzata e per vedere come eseguirla correttamente, puoi controllare il manuale di istruzioni del router e vedere come trovare le impostazioni richieste. Una volta terminato, controlla se il problema è stato risolto.
Procedura 4: rimuovere tutti i file e le voci di registro non necessari dal computer
In alcuni casi, “La connessione di rete tra il tuo computer e il server VPN è stata interrotta” Si verifica un errore sul tuo computer a causa dei cookie e delle voci di registro residue che interferiscono con la tua VPN. Pertanto, è necessario rimuovere automaticamente tutti i file e le voci di registro non necessari dal computer. Per fare ciò, puoi scaricare/installare un potente strumento/software di riparazione del PC nel tuo computer ed eseguire la scansione con esso. Sono sicuro che questo strumento ti aiuterà a correggere facilmente questi errori VPN.
Procedura 5: modificare le impostazioni VPN
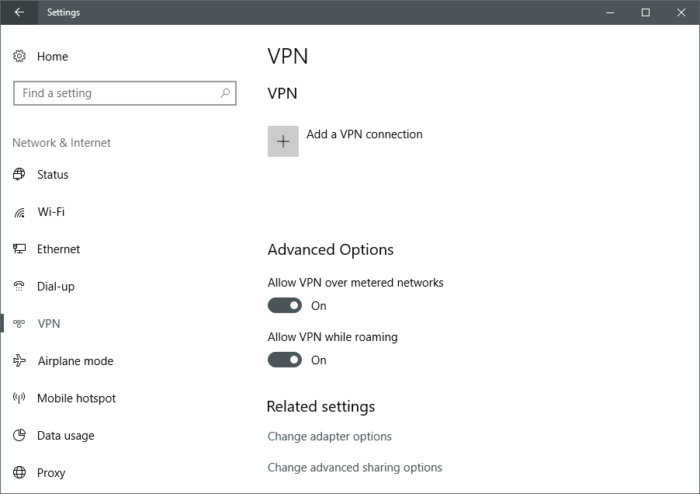
Passaggio 1: apri “Impostazioni VPN”
Passaggio 2: vai a “Sicurezza”
Passaggio 3: ora cambia il tipo di connessione in “Point to Pont Tunneling Protocol (PPTP)”
Procedura 6: modificare la posizione della VPN
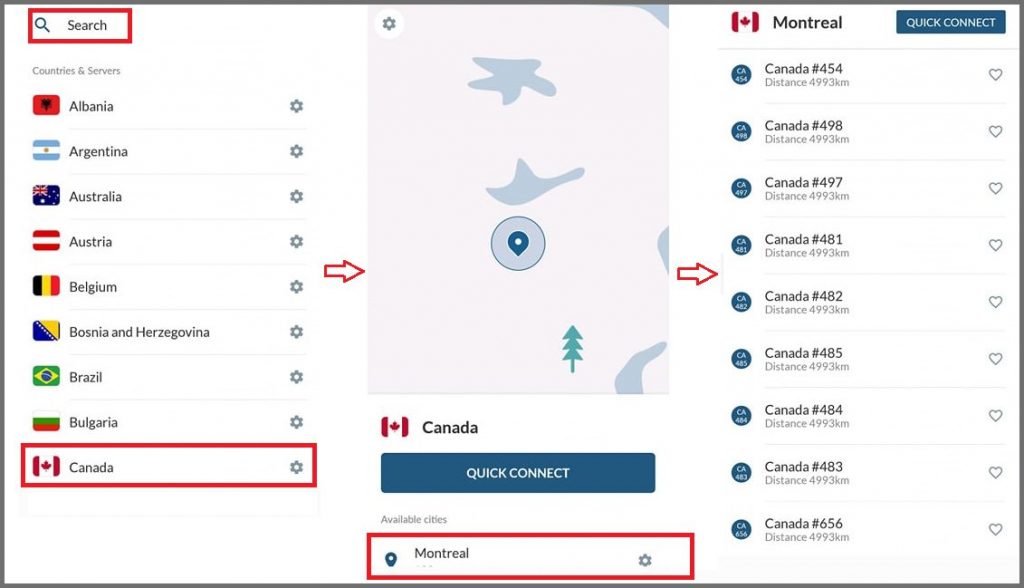
Passaggio 1: apri la tua applicazione VPN e accedi con i tuoi dettagli
Passaggio 2: scegli il paese in cui desideri che il tuo computer cambi posizione e fai clic sul pulsante appropriato
Passaggio 3: potrebbero volerci alcuni secondi, ma i server della VPN che hai scelto funzioneranno per te e ti forniranno un nuovo indirizzo IP
Altre procedure
- Riavvia il computer: a volte è necessario riavviare il computer e se ti sei dimenticato di riavviare più volte anche dopo aver eseguito numerose installazioni software e impostazioni, devi riavviare il computer per salvare tutte le impostazioni.
- Riavvio del router: per correggere gli errori VPN, è possibile eseguire il riavvio dell’operazione VPN e verificare se il problema è stato risolto.
- Reinstalla client VPN: se si verificano costantemente problemi VPN, è possibile disinstallare l’applicazione VPN e reinstallarla sul computer. Questo processo può risolvere il problema, quindi provalo.
Conclusione
Sono sicuro che questo articolo ti ha aiutato a “Correggere la connessione di rete tra il tuo computer e il server VPN è stato interrotto Errore su Windows 10” con diversi semplici metodi/procedure. Puoi scegliere/seguire una o tutte le procedure per risolvere questo problema.
Se non riesci a riparare la connessione di rete tra il tuo computer e il server VPN è stato interrotto il problema con le soluzioni sopra menzionate, è possibile che il tuo sistema sia stato infettato da malware o virus. Secondo i ricercatori di sicurezza, malware o virus causano diversi danni al tuo computer.
In questo caso, puoi scansionare il tuo computer con un potente software antivirus che ha la capacità di eliminare tutti i tipi di malware o virus dal sistema.
Puoi anche provare un’altra possibile soluzione per risolvere questo problema. Ti consigliamo di riparare i tuoi PC/laptop con potenti strumenti/software di riparazione per PC che hanno la capacità di rimuovere tutto il software di facoltà, pulire il registro di sistema, rimuovere tutti i tipi di malware o virus, correggere tutti i tipi di bug o errori e migliorare le prestazioni del sistema anche. Puoi scaricare il potente strumento/software di riparazione del PC tramite il link “Download” di seguito.
Il tuo PC si comporta in modo anomalo e necessita di un’ottimizzazione istantanea?
Ti consigliamo di scegliere Advanced System Repair Suite, dedicata a offrire opzioni complete per ottimizzare un PC, correggere eventuali errori di Windows e rimuovere facilmente le minacce malware. Il software è pluripremiato e suggerito come la migliore applicazione di correzione del malware che supporta tutte le versioni di Windows, inclusi XP/Vista/7/8/8.1/10. Solo 3 passaggi per usufruire del PC senza errori.
Scarica scanner gratuito
- Scarica Advanced System Repair e installa sul tuo PC. (Seguire tutte le istruzioni sullo schermo quando viene eseguito il programma di installazione)
- Fare clic sul pulsante “Scansiona il tuo PC” per scansionare tutti i problemi presenti, gli errori, i file spazzatura e le minacce malware.
- Infine, fai clic su “Avvia riparazione” per risolvere tutti i problemi rilevati nei prossimi minuti.