Che cos’è l’errore “error_sxs_component_store_corrupt” in Windows 10?
È comune che si verifichi un errore di Windows durante il tentativo di scaricare / installare app da Microsoft Store o di abilitare / disabilitare determinate funzionalità di Windows o durante il tentativo di scaricare l’aggiornamento di Windows. Questo errore viene visualizzato con un codice di errore 0x80073712.
Una possibile ragione alla base di questo errore è la corruzione nell’archivio competente di Windows situato nella sottocartella di “WinSxS”. Questi componenti vengono utilizzati per installare, aggiornare e personalizzare il sistema operativo Windows. Quando questi componenti sono stati danneggiati per alcuni motivi, potrebbe essere possibile ricevere questo errore durante il tentativo di installare l’aggiornamento o personalizzare le impostazioni di Windows.
L’aggiornamento del sistema operativo Windows gioca un ruolo importante nella risoluzione dei problemi nel computer e nel miglioramento delle prestazioni. Tuttavia, error_sxs_component_store_corrupt o il codice di errore 0x80073712 se si è verificato durante il processo di aggiornamento di Windows, può causare un impatto negativo sulla capacità di ottenere nuove funzionalità e patch di sicurezza nel computer. In tal caso, si tenta di risolvere il problema eseguendo la risoluzione dei problemi di Windows Update: la risoluzione dei problemi integrata di Windows 10 consente di trovare e risolvere il problema con il componente di aggiornamento di Windows. Allo stesso modo, puoi eseguire la risoluzione dei problemi di Windows Store per risolvere questo errore con Windows Store o Microsoft Store. Cerchiamo una soluzione.
Come correggere l’errore di aggiornamento di Windows error_sxs_component_store_corrupt (0x80073712) in Windows 10?
Metodo 1: correggi “error_sxs_component_store_corrupt” o “Codice errore 0x80073712” con “PC Repair Tool”
In questo post, sarai guidato con un semplice metodo automatico e manuale per risolvere questo problema. Se non hai abbastanza tempo o conoscenze per implementare i passaggi manuali, puoi provare “PC Repair Tool”. Questo software ti offre la possibilità di trovare e correggere errori BSOD, errori DLL, problemi con Windows Update, problemi con programmi o file, problemi di malware o virus e altri problemi di sistema con pochi clic. Puoi ottenere questo strumento tramite il link / pulsante qui sotto.
Metodo 2: eseguire la scansione SFC
SFC (System File Checker): lo strumento integrato di Windows 10 consente di riparare i file di sistema. Proviamo.
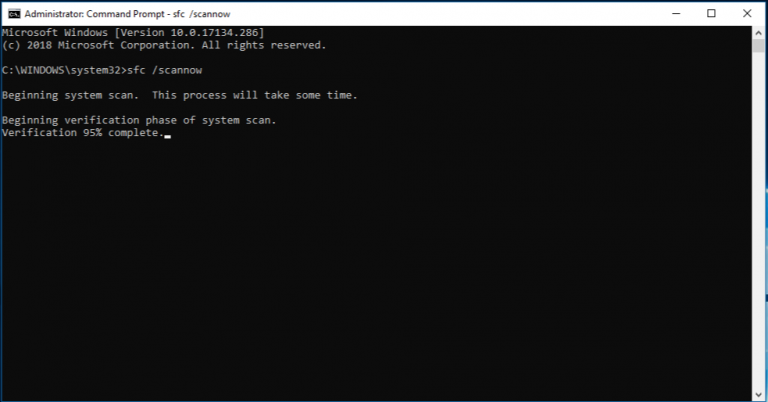
Passaggio 1: premi insieme i tasti “Windows + X” sulla tastiera e seleziona “Prompt dei comandi come amministratore”
Passaggio 2: digita il comando “sfc / scannow” nel prompt dei comandi aperto e premi il tasto “Invio” per eseguire
Passaggio 3: attendere per completare il processo. Al termine, riavvia il computer per visualizzare le modifiche e verificare se il problema è stato risolto.
Metodo 3: eseguire la scansione DISM
DISM Scan ti offre la possibilità di riparare l’immagine di Windows. In questo modo, puoi correggere il codice di errore di Windows Update 0x80073712. Proviamo.
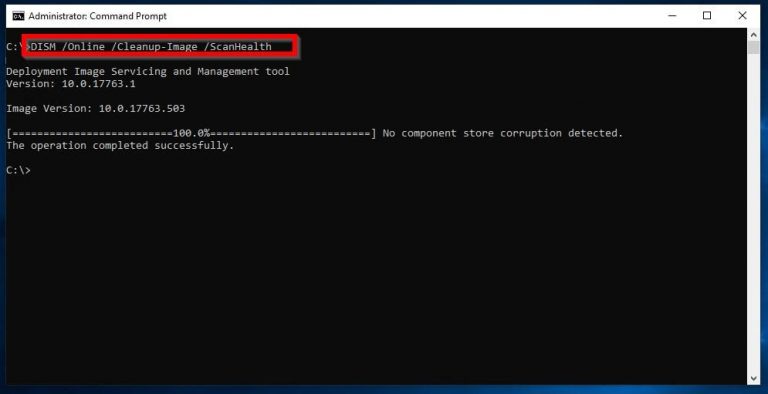
Passaggio 1: apri “Prompt dei comandi come amministratore”, digita il seguente comando uno per uno e premi il tasto “Invio” dopo ciascuno per eseguire
Dism / Online / Cleanup-Image / CheckHealth
Dism / Online / Cleanup-Image / ScanHealth
Dism / Online / Cleanup-Image / RestoreHealth
Passaggio 2: attendere per completare il processo. Al termine, riavvia il computer e controlla se il problema è stato risolto.
Metodo 4: eseguire la risoluzione dei problemi di Windows Update e la risoluzione dei problemi delle app di Windows Store
È possibile eseguire lo strumento di risoluzione dei problemi di Windows Update integrato di Windows 10 e lo strumento di risoluzione dei problemi delle app di Windows Store per risolvere il problema. Proviamo.
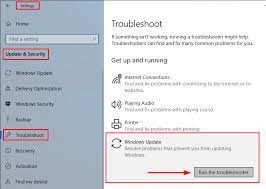
Passaggio 1: premi insieme i tasti “Windows + I” sulla tastiera per aprire l’app “Impostazioni” in Windows 10
Passaggio 2: nell’app “Impostazioni” aperta, vai a “Aggiornamento e sicurezza> Risoluzione dei problemi”
Passaggio 3: scorri verso il basso per trovare lo strumento di risoluzione dei problemi “Windows Update” nel riquadro di destra e fai clic sul pulsante “Esegui lo strumento di risoluzione dei problemi” in questa sezione
Passaggio 4: attendere per terminare. Al termine, individua lo strumento di risoluzione dei problemi “App di Windows Store” e fai clic su “Esegui lo strumento di risoluzione dei problemi” in questa sezione
Passaggio 5: una volta terminato, controlla se il problema è stato risolto.
Metodo 5: eseguire lo strumento di diagnostica della memoria di Windows
Puoi risolvere il problema della memoria nel computer per risolvere questo problema utilizzando lo strumento “Diagnostica memoria di Windows”. Proviamo.
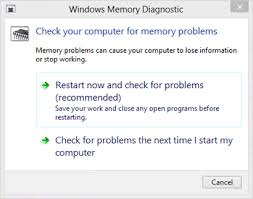
Passaggio 1: premi contemporaneamente i tasti “Windows + R” sulla tastiera, digita “mdsched.exe” nella finestra di dialogo “Esegui” e premi il pulsante “Ok” per aprire lo strumento “Diagnostica memoria di Windows”
Passaggio 2: nella finestra aperta, fai clic su “Riavvia ora e verifica la presenza di problemi (consigliato)”
Passaggio 3: attendere per completare il processo. Al termine, controlla se il problema è stato risolto.
Metodo 6: eliminare le cartelle “SoftwareDistribution” e “Cartoon2” tramite il prompt dei comandi
Puoi anche provare a risolvere il problema eliminando i contenuti delle cartelle “SoftwareDistribution” e “Cartoon2”.
Passaggio 1: aprire “Prompt dei comandi come amministratore” utilizzando il “passaggio 1” del “Metodo 2”
Passaggio 2: digita o copia e incolla il seguente comando nel prompt dei comandi uno alla volta e premi il tasto “Invio” dopo ciascuno per eseguirlo.
net stop wuauserv
net stop cryptSvc
bit di stop netto
net stop msiserver
ren C: \\ Windows \\ SoftwareDistribution SoftwareDistribution.old
ren C: \\ Windows \\ System32 \\ catroot2 Catroot2.old
net start wuauserv
net start cryptSvc
bit di inizio rete
net start msiserver
Passaggio 3: attendere il completamento. Una volta terminato, riavvia il computer per vedere le modifiche e controlla se il problema lem è risolto.
Metodo 7: aggiorna Windows 10 utilizzando Media Creation Tool

Passaggio 1: apri il browser e visita il “sito Web ufficiale Microsoft”
Passaggio 2: scarica il “supporto di installazione di Windows 10”
Passaggio 2: fare doppio clic su “file scaricato o file di installazione” per avviarlo
Passaggio 3: leggere e controllare i termini di licenza e contratto e premere il pulsante “Avanti”
Passaggio 4: nella sezione “Cosa vuoi fare?”, Scegli “Aggiorna questo PC adesso” e fai clic su “Avanti”. Questo inizierà a scaricare / installare i file necessari sul tuo computer
Passaggio 5: una volta terminato, riavviare il PC per visualizzare le modifiche e verificare se il problema è stato risolto.
Conclusione
Sono sicuro che questo post ti ha aiutato su Come correggere error_sxs_component_store_corrupt (codice errore 0x80073712) in Windows 10 con diversi semplici modi. Puoi leggere e seguire le nostre istruzioni per farlo. Per qualsiasi suggerimento o domanda, scrivi nella casella dei commenti qui sotto.
