Che cos’è l ‘”errore DNS_PROBE_FINISHED_NXDOMAIN” in Google Chrome?
“DNS_PROBE_FINISHED_NXDOMAIN” è un codice di errore che potrebbe essere visualizzato quando si tenta di accedere a un determinato sito web. Qui, NXDOMAIN sta per dominio inesistente. Questo codice di errore indica che il DNS non riesce a trovare l’indirizzo IP corrispondente al nome di dominio. Il testo presentato nel messaggio di errore può essere variato a seconda delle varianti del browser web. Ad esempio, in Mozilla Firefox, l’errore viene solitamente visualizzato come “Hmm. Abbiamo problemi a trovare quel sito “.
“L’errore DNS_PROBE_FINISHED_NXDOMAIN si verifica in genere durante l’accesso a un determinato sito. In tal caso, dovresti prima controllare se il tuo computer è correttamente connesso a Internet e sei in grado di accedere ad altri siti web. Se il problema persiste con diversi altri domini durante il tentativo di accesso, è necessario risolvere il problema di connessione a Internet. Come accennato, questo errore è limitato al browser Google Chrome ma altri browser visualizzano l’errore in altri modi. Diamo un’occhiata al messaggio di errore.
Mozilla Firefox: Hmm. Abbiamo problemi a trovare quel sito
Safari: Safari non riesce a trovare il server
MS Edge: Hmmm … non posso raggiungere questa pagina
Google Chrome: questa pagina web non è disponibile. DNS_PROBE_FINISHED_NXDOMAIN
Il possibile motivo alla base di questo problema sono le impostazioni DNS errate e il problema con la connessione Internet. Inoltre, questo errore può verificarsi a causa delle impostazioni del software antivirus / firewall. È possibile che il tuo antivirus / firewall ti impedisca di accedere a un determinato sito per alcuni motivi. In tal caso, è possibile disabilitare temporaneamente il firewall / antivirus per risolvere il problema. Inoltre, è necessario modificare le impostazioni DNS del sistema. Andiamo per la soluzione.
Come correggere l’errore DNS_PROBE_FINISHED_NXDOMAIN in Google Chrome?
Metodo 1: correggi l’errore DNS_PROBE_FINISHED_NXDOMAIN in Windows 10 con “PC Repair Tool”
A volte, questo tipo di errore si verifica a causa di problemi con i file di sistema di Windows 10, il registro, gli adattatori di rete e altri problemi nel computer. Significa che il problema con Windows 10 e programmi installati nel computer può causare “DNS_PROBE_FINISHED_NXDOMAIN” o un errore simile. Puoi risolvere il problema con “PC Repair Tool”. Questo software ti consente di trovare e risolvere problemi del PC come errori BSOD, errori DLL, errori EXE, problemi con programmi, problemi di malware o virus e altri problemi di sistema. Puoi ottenere questo strumento tramite il link / pulsante qui sotto.
Metodo 2: cancella la cache DNS in Windows 10
La cache DNS memorizza gli indirizzi IP dei siti Web visitati in precedenza. A volte, l’errore DNS_PROBE_FINISHED_NXDOMAIN si verifica a causa di indirizzi IP obsoleti del dominio a cui si desidera accedere. Puoi risolvere il problema svuotando la cache DNS.
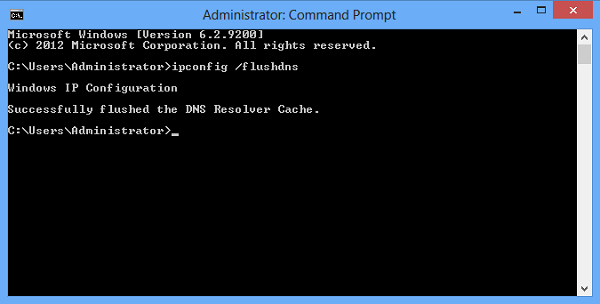
Passaggio 1: premi insieme i tasti “Windows + X” sulla tastiera e seleziona “Prompt dei comandi come amministratore”
Passaggio 2: digita il seguente comando nel prompt dei comandi e premi il tasto “Invio” per eseguire.
“Ipconfig / flushdns”
Passaggio 3: attendere per completare il processo. Al termine, controlla se il problema è stato risolto.
Metodo 3: reimposta il programma Winsock
Puoi anche provare a risolvere il problema ripristinando il programma Winsock. Proviamo.
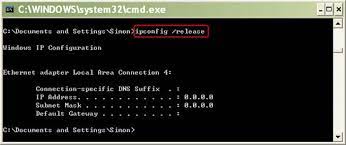
Passaggio 1: segui il “Passaggio 1” del metodo precedente per aprire “Prompt dei comandi come amministratore”
Passaggio 2: digita il comando “netsh winsock reset” nel prompt dei comandi e premi il tasto “Invio” per eseguire
Passaggio 3: successivamente, riavvia il computer per visualizzare le modifiche.
Metodo 4: rilasciare e rinnovare l’indirizzo IP utilizzando il prompt dei comandi
Passaggio 1: apri “Prompt dei comandi come amministratore”
Passaggio 2: digita il seguente comando uno alla volta e premi il tasto “Invio” dopo ciascuno per eseguirlo
ipconfig / release
ipconfig / all
ipconfig / flushdns
ipconfig / rinnova
netsh int ip impostato dns
ripristino di netsh winsock
Passaggio 3: attendere per completare il processo. Al termine, riavvia il computer e controlla se il problema è stato risolto.
Metodo 5: riavvia il servizio client DNS
Un altro modo possibile per risolvere il problema è riavviare il servizio client DNS in “Servizio Windows”.
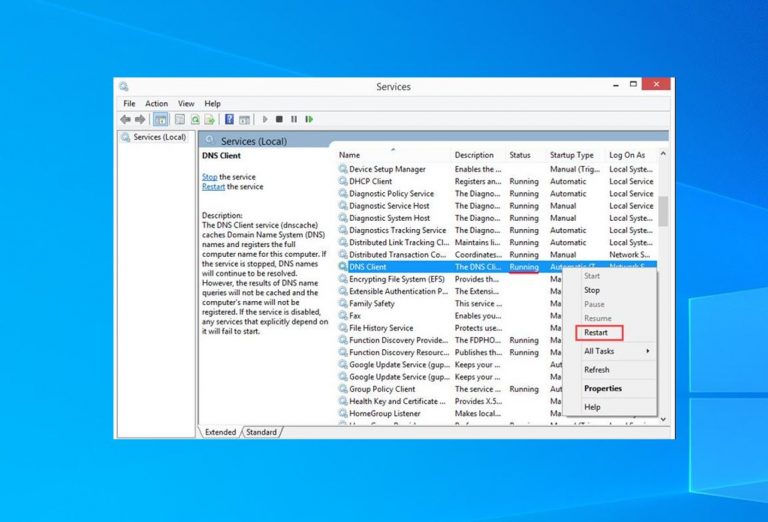
Passaggio 1: premi contemporaneamente i tasti “Windows + R” sulla tastiera, digita “services.msc” e premi il tasto “Invio” per aprire la finestra “Servizi”
Passaggio 2: trova “Client DNS”, fai clic con il pulsante destro del mouse e seleziona “Riavvia”
Passaggio 3: una volta terminato, controlla se il problema persiste.
Metodo 6: cancella la cache di Google Chrome e i dati di navigazione
In alcuni casi, questo tipo di errore si verifica probabilmente a causa della cache obsoleta del dominio a cui si desidera accedere. Puoi risolvere il problema svuotando la cache del browser. In questo modo, puoi cancellare i dati di navigazione, la cronologia di navigazione, i cookie e altri dati del sito e anche le immagini ei file memorizzati nella cache. Proviamo.
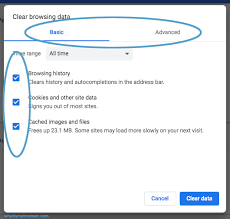
Passaggio 1: apri “Google Chrome” e fai clic su “Tre punti” o “Menu Chrome”
Passaggio 2: seleziona “Impostazioni> Privacy e sicurezza> Cancella dati di navigazione”
Passaggio 3: in “Intervallo di tempo”, seleziona “Dall’inizio” dal menu a discesa
Passaggio 4: controlla le caselle di controllo “Cronologia di navigazione”, “Cookie e altri dati dei siti” e “Immagini e file memorizzati nella cache”, quindi fai clic sul pulsante “Cancella dati”
O
Passaggio 1: digita “Chrome: // flags /” nella barra degli URL del browser Chrome e premi il tasto “Invio”
Passaggio 2: fare clic sul pulsante “Ripristina tutto” per ripristinare completamente Google Chrome.
Metodo 7: modifica le impostazioni DNS in Windows 10
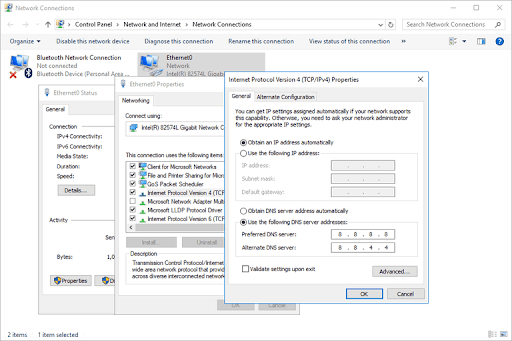
Passaggio 1: fai clic con il pulsante destro del mouse sull’icona di rete / WiFi nella barra delle applicazioni e seleziona “Apri Centro connessioni di rete e condivisione”
Passaggio 2: nella finestra “Centro connessioni di rete e condivisione” aperta, fare clic su “Modifica Impostazioni adattatore “nel riquadro di sinistra
Passaggio 3: individua il tuo provider di connessione di rete in “Connessione alla rete locale” o “Connessione wireless”, fai clic con il pulsante destro del mouse su di esso e seleziona “Proprietà”
Passaggio 4: nella finestra “Proprietà” aperta, trova “Protocollo Internet 4 (TCP / IPv4)” e fai clic su “Proprietà”
Passaggio 5: ora, seleziona la casella di controllo “Utilizza i seguenti indirizzi server DNS”, digita “8.8.8.8” e “8.8.4.4” nel server DNS preferito e nel server DNS alternativo, quindi fai clic su “OK” per salvare le modifiche.
Metodo 8: disabilita il tuo antivirus / firewall
Come accennato, questo errore si verifica probabilmente a causa dell’antivirus di terze parti e delle impostazioni del firewall. È possibile che il tuo antivirus / firewall di terze parti ti impedisca di visitare un determinato sito e attivi l’errore “DNS_PROBE_FINISHED_NXDOMAIN” durante il tentativo di accesso. È possibile risolvere il problema disabilitando temporaneamente l’antivirus / firewall e verificare se il problema è stato risolto.
Metodo 9: controlla il file host locale in Windows 10
Il file host è un file locale nel computer Windows 10 che mappa i nomi agli indirizzi IP. È possibile controllare il sito Web che si desidera visitare su “File host” e, se il sito Web problematico viene registrato, è possibile rimuoverlo dal file host e quindi salvare il file per risolvere il problema.
Passaggio 1: digita “Blocco note” nella finestra di dialogo “Esegui” e premi insieme i tasti “CTRL + MAIUSC + INVIO” per aprire “Blocco note come amministratore”
Passaggio 2: ora, fai clic su “File> Apri” e copia e incolla il seguente percorso in “Barra degli indirizzi”
% SystemRoot%: \ Windows \ System32 \ Drivers \ ecc
Passaggio 3: individua e fai doppio clic sul file “hosts”. Controlla il nome di dominio e l’indirizzo IP del sito che non sei in grado di visitare, se il sito è registrato qui, rimuovilo e quindi salva il file. Al termine, controlla se il problema è stato risolto.
Conclusione
Sono sicuro che questo post ti ha aiutato su Come correggere l’errore DNS_PROBE_FINISHED_NXDOMAIN in Google Chrome con diversi semplici metodi / passaggi. Puoi leggere e seguire le nostre istruzioni per farlo. Per qualsiasi suggerimento o domanda, scrivi nella casella dei commenti qui sotto.
