Che cos’è l’errore DNS server is not responding in Windows 10?
“DNS server is not responding” è un errore comune che si è verificato nel computer Microsoft Windows durante l’esecuzione dello strumento di risoluzione dei problemi di “rete”. “Risoluzione dei problemi di rete”: lo strumento di risoluzione dei problemi integrato di Windows offre la possibilità di trovare i problemi relativi alla rete. A volte, la risoluzione dei problemi di rete mostra un errore dopo aver completato il processo di risoluzione dei problemi e dice che “DNS server is not responding”. Questo errore si verifica per diversi motivi.
DNS (Domain Name System): è un sistema di denominazione decentralizzato per computer, servizi e altre risorse connesse a Internet o alla rete privata. DNS traduce i nomi host in indirizzi IP (protocollo Internet). Ad esempio, DNS server is not responding.com è il nome host e il DNS lo traduce in un indirizzo univoco “indirizzo IP” contenente 4 blocchi e ogni blocco varia da 0 a 255 numero.
In genere, il DNS svolge un ruolo importante nella traduzione dei nomi host del sito Web in indirizzi IP. Se il server DNS non esiste più o il DNS non risponde al momento, la navigazione sul web non sarebbe facile. Tuttavia, è abbastanza facile capire le parole oi nomi dei siti Web piuttosto che il numero di indirizzi IP. Significa che sarà difficile accedere al sito Web inserendo il loro indirizzo IP sulla barra degli URL mentre l’immissione del nome del sito Web sulla barra degli URL sarà facilmente accessibile. Quindi, il server DNS deve essere eseguito correttamente per questo scopo.
Inoltre, il computer Windows memorizza le risposte DNS localmente in modo che la richiesta DNS non avvenga ogni volta che ti connetti a un determinato dominio che hai visitato in precedenza. Una volta che il tuo computer ha ricordato l’indirizzo IP associato al sito web a cui desideri accedere, verrà ricordato per un lungo periodo di tempo. Tuttavia, gli utenti hanno riferito di riscontrare un “errore DNS server is not responding” durante il tentativo di connettere il proprio computer Windows alla rete domestica o all’altra rete con accesso a Internet. Diamo un’occhiata al messaggio di errore.
“Il server DNS non risponde. Il tuo computer sembra essere configurato correttamente, ma il dispositivo o la risorsa (server DNS) non risponde “.
Questo errore indica che il tuo browser web non è stato in grado di stabilire la connessione a Internet. Il possibile motivo alla base di questo problema può essere un problema con la connessione di rete o Internet, impostazioni DNS configurate in modo errato o il problema con l’applicazione del browser. Il problema con l’applicazione del browser può essere la corruzione nel browser o il browser non è aggiornato. In tal caso, puoi risolvere il problema aggiornando il tuo browser. Inoltre, puoi correggere le impostazioni DNS configurate in modo errato per correggere “Errore DNS server is not responding” in Windows 10.
È inoltre necessario assicurarsi che il software antivirus di Windows Firewall o di terze parti funzioni correttamente e non causi problemi con la connessione di rete o Internet. È possibile che il tuo antivirus / firewall blocchi l’accesso o l’apertura di un determinato sito per alcuni motivi di sicurezza. In tal caso, è possibile risolvere il problema disabilitando temporaneamente il firewall o il software antivirus. Andiamo per la soluzione.
Come correggere l’errore DNS server is not responding in Windows 10?
Metodo 1: correggi “Errore DNS server is not responding” in Windows 10 con “Strumento di riparazione PC”
“PC Repair Tool” è un modo semplice e veloce per trovare e risolvere problemi del PC come errori BSOD, errori EXE, errori DLL, problemi di malware o virus, problemi di registro di sistema o file, problemi relativi alla rete e altri problemi di sistema con pochi clic. È possibile ottenere questo strumento tramite il pulsante / collegamento sottostante.
Metodo 2: modifica le impostazioni del server DNS in Windows 10
Puoi risolvere il problema cambiando il tuo attuale server DNS in “DNS pubblico di Google”, un DNS alternativo gratuito offerto agli utenti di Internet in tutto il mondo. Proviamo.
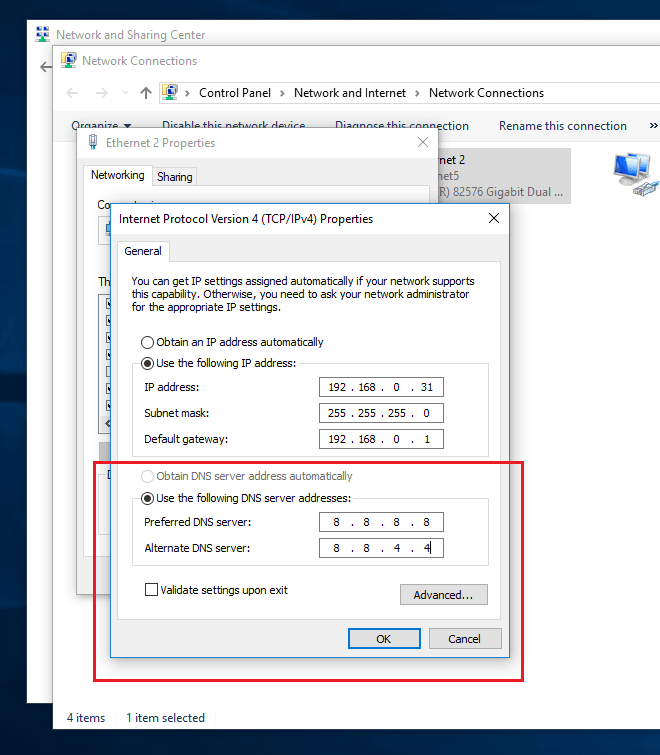
Passaggio 1: premi contemporaneamente i tasti “Windows + X” sulla tastiera e seleziona l’opzione “Connessioni di rete”
Passaggio 2: nella finestra “Connessioni di rete” aperta, fare clic con il pulsante destro del mouse sulla connessione e selezionare “Proprietà”
Passaggio 3: nella finestra “Proprietà” aperta, trova e seleziona “Protocollo Internet versione 4 (TCP / IPv4)” e fai clic su “Proprietà”
Passaggio 4: ora, seleziona “Utilizza i seguenti indirizzi server DNS”, inserisci 8.8.8.8 e 8.8.4.4 rispettivamente in “Server DNS preferito” e “Server DNS alternativo”.
Passaggio 5: infine, fare clic su “OK” per salvare le modifiche e verificare se il problema è stato risolto.
Metodo 3: disabilita IPv6 (protocollo Internet versione 6) in Windows 10
Notare che IPv6 (Internet Protocol versione 6) è la versione più recente di IP (Internet Protocol). Questa nuova variante IP offre un sistema di identificazione e locale per i computer sulle reti e instrada il traffico su Internet. Tuttavia, puoi risolvere il problema “Errore DNS server is not responding” disabilitando “IPv6” nel computer. Proviamo.
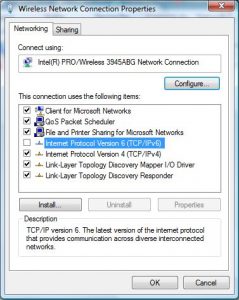
Passaggio 1: fare clic con il pulsante destro del mouse sull’icona “Rete / WiFi” nella “barra delle applicazioni” e selezionare “Apri centro di condivisione e rete”
Passaggio 2: nella finestra aperta, fai clic sulla tua connessione accanto a “Connessioni” come “Ethernet” o “Nome WiFi” per aprire le sue “Proprietà”
Passaggio 3: nella finestra “Proprietà” aperta, fare clic sul pulsante “Proprietà” e trovare “Protocollo Internet versione 6 (IPv6), deselezionare la casella di controllo per disabilitarlo e premere” OK “per visualizzare le modifiche. Al termine, controlla se il problema è stato risolto.
Metodo 4: riavvia il router / modem / WiFi
Un altro modo possibile per correggere questo tipo di errore è necessario riavviare il router / modem / WiFi. Proviamo.
Passaggio 1: premere il pulsante “Alimentazione” sul router / modem per spegnerlo
Passaggio 2: attendere alcuni secondi o minuti.
Passaggio 3: accendi nuovamente il router / WiFi e attendi di stabilire la connessione a Internet, quindi verifica se il problema è stato risolto.
Nota: se non è presente alcun pulsante sul router / modem, è possibile riavviare il router scollegando e quindi ricollegando il router.
Metodo 5: ripristina le impostazioni predefinite del router
Una configurazione errata nelle impostazioni del router può causare questo problema. È possibile risolvere il problema ripristinando le impostazioni predefinite del router. Proviamo.

Passaggio 1: tieni premuto il pulsante “Ripristina” sul router per 10 secondi
Passaggio 2: tieni presente che il ripristino delle impostazioni predefinite del router cancellerà anche la password del router. Una volta terminato il processo di ripristino, attendere che la luce del router si accenda e verificare se il problema è stato risolto.
Metodo 6: immettere manualmente l’indirizzo MAC
L’indirizzo MAC o l’indirizzo di controllo dell’accesso ai supporti del computer è un identificatore univoco assegnato alle interfacce di rete per la comunicazione a livello di collegamento dati del segmento di rete. Gli indirizzi MAC vengono assegnati dal produttore del NIC (Network Interface Controller) e memorizzati nel suo hardware come la memoria di sola lettura della scheda o altri meccanismi del firmware. Puoi anche inserire manualmente il tuo indirizzo MAC per risolvere il problema “Errore DNS server is not responding” in Windows 10. Proviamo.
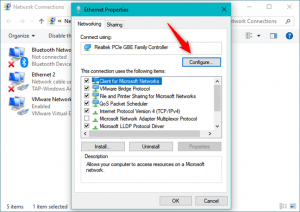
Passaggio 1: premi insieme i tasti “Windows + X” sulla tastiera e seleziona “Prompt dei comandi come amministratore”
Passaggio 2: nel “Prompt dei comandi” aperto, digita il comando “ipconfig / all” e premi il tasto “Invio” per eseguire
Passaggio 3: questo ti mostrerà l’elenco delle informazioni sulla configurazione. Trova “Indirizzo fisico” e annota l’indirizzo o copialo su “Blocco note”
Passaggio 4: ora, fai clic con il pulsante destro del mouse sull’icona “Rete / WiFi” nella “barra delle applicazioni” e seleziona “Apri Centro connessioni di rete e condivisione”
Passaggio 5: nella finestra aperta, fare clic su “Modifica opzioni adattatore”
Passaggio 6: fare clic con il pulsante destro del mouse sulla connessione e selezionare “Proprietà”.
Passaggio 7: nella finestra “Proprietà”, trova “Client per reti Microsoft” e fai clic su “Configura”
Passaggio 8: ora, fai clic sulla scheda “Avanzate”, seleziona “Indirizzo di rete” nella sezione “Proprietà”. Seleziona “Valore” nel riquadro di destra e inserisci il tuo indirizzo MAC che hai copiato utilizzando il “passaggio 3” in “Blocco note”.
Passaggio 9: infine, fare clic su “OK” per salvare le modifiche e verificare se il problema è stato risolto.
Metodo 7: ripristina le impostazioni di configurazione IP e cancella la cache DNS
Un altro modo possibile per correggere questo errore è ripristinare le impostazioni di configurazione IP e svuotare la cache DNS tramite il “Prompt dei comandi”. Proviamo.
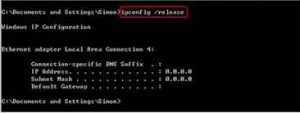
Passaggio 1: premi insieme i tasti “Windows + X” sulla tastiera e seleziona “Prompt dei comandi come amministratore”
Passaggio 2: digita il seguente comando uno alla volta e premi il tasto “Invio” dopo ciascuno per eseguirlo.
netsh int ip reset
ripristino di netsh winsock
ipconfig / flushdns
ipconfig / rinnova
Passaggio 3: attendere per completare il processo. Al termine, riavvia il computer e controlla se il problema è stato risolto.
Metodo 8: accedere a Windows 10 in modalità provvisoria
Se stai affrontando questo problema in “Modalità normale di Windows 10”, puoi provare a risolverlo accedendo a Windows 10 in modalità provvisoria. Tieni presente che la “Modalità provvisoria” in Windows 10 viene utilizzata per ottenere un accesso limitato a Windows mentre il sistema operativo non si avvia o non funziona normalmente. Proviamo.
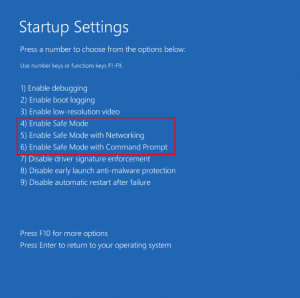
Passaggio 1: riavvia il computer più volte finché non viene visualizzata la finestra delle impostazioni di avvio avanzate
Passaggio 2: seleziona “Risoluzione dei problemi> Opzioni avanzate> Impostazioni di avvio> Riavvia”
Passaggio 3: ora, premi “F4”, “F5” o “F6” per selezionare “Modalità provvisoria”, “Modalità provvisoria con rete” o “Modalità provvisoria con prompt dei comandi”
Passaggio 4: una volta entrati in modalità provvisoria di Windows 10, controlla se il problema è stato risolto.
Metodo 9: aggiorna i driver della scheda di rete in Windows 10
L’aggiornamento dei driver dell’adattatore di rete alla versione più recente può risolvere i problemi relativi alla rete in Windows 10. Proviamo.
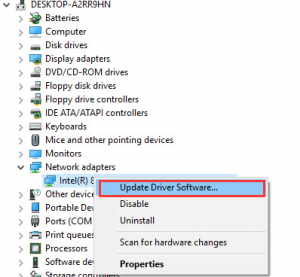
Passaggio 1: premi insieme i tasti “Windows + X” sulla tastiera e seleziona “Gestione dispositivi”
Passaggio 2: nella “Gestione dispositivi” aperta, individua ed espandi la categoria “Schede di rete”
Passaggio 3: fare clic con il pulsante destro del mouse sulla scheda di rete e selezionare “Aggiorna driver”. Segui le istruzioni sullo schermo per completare l’aggiornamento.
Passaggio 4: una volta terminato, riavvia il computer per visualizzare le modifiche e controlla se il problema persiste.
Aggiorna i driver di rete in Windows 10 [automaticamente]
Puoi anche provare “Strumento di aggiornamento automatico del driver” per aggiornare il driver della scheda di rete o altri driver di sistema. Questo software troverà automaticamente gli ultimi aggiornamenti per tutti i driver di sistema e li installerà nel computer. È possibile ottenere questo strumento tramite il pulsante / collegamento sottostante.
Metodo 10: disabilita altre reti disponibili
Se hai più di una connessione di rete disponibile sul tuo computer, puoi provare a disabilitare altre connessioni e lasciare la connessione corrente abilitata. A tale scopo, attenersi alla procedura seguente.
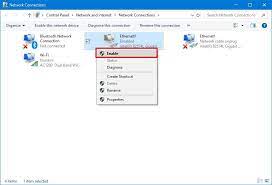
Passaggio 1: fare clic con il pulsante destro del mouse sull’icona “Rete / WiFi” nella “barra delle applicazioni” e selezionare “Apri centro di condivisione e rete”
Passaggio 2: fare clic con il pulsante destro del mouse su un’altra connessione, se disponibile, e selezionare “Disabilita”. Disabilita tutte le connessioni secondarie eccetto la connessione corrente.
Metodo 11: disabilita Windows Upda la funzione Peer-to-Peer
Il meccanismo di aggiornamento della consegna “peer-to-peer” è una nuova funzionalità di Windows 10 che consente di risparmiare larghezza di banda di download. Con questa funzione, puoi condividere l’aggiornamento di Windows scaricato con tutti i computer sulla rete locale in modo che anche altri computer possano scaricare / installare l’aggiornamento. Tuttavia, questa funzione può causare “errore DNS server is not responding” in alcuni casi. Quindi, puoi disabilitare questa funzione per risolvere il problema.
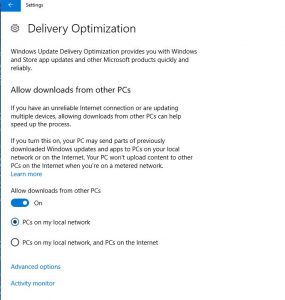
Passaggio 1: premi insieme i tasti “Windows + I” sulla tastiera per aprire l’app “Impostazioni” in Windows 10
Passaggio 2: nell’app “Impostazioni” aperta, vai a “Aggiornamento e sicurezza> Windows Update”
Passaggio 3: trova e fai clic su “Opzioni avanzate” in “Impostazioni di aggiornamento”
Passaggio 4: ora, fai clic su “Ottimizzazione della pubblicazione”
Passaggio 5: nella finestra “Ottimizzazione consegna” aperta, disattiva l’opzione “Consenti download da altri PC” attivando l’interruttore. Al termine, controlla se il problema è stato risolto.
Altri metodi:
Passaggio 1: disabilita temporaneamente il software firewall / antivirus
Passaggio 2: aggiorna Windows 10 alla versione più recente
Passaggio 3: provare un browser Web diverso per accedere a Internet e verificare se il problema è stato risolto.
Conclusione
Sono sicuro che questo post ti ha aiutato su Come correggere l’errore DNS server is not responding in Windows 10 con diversi metodi / modi semplici. Puoi leggere e seguire le nostre istruzioni per farlo. Se questo post ti ha davvero aiutato, puoi condividerlo con altri per aiutarli. È tutto. Per qualsiasi suggerimento o domanda, scrivi nella casella dei commenti qui sotto.
