Che cos’è il BSOD “ERRORE PAGINA NELL’AREA NON DI PAGINA” in Windows 10?
È un errore comune di Windows classificato come errore Blue Screen of Death (BSOD). Questo errore viene visualizzato durante il lavoro sul computer o all’avvio di Windows durante l’avvio / riavvio del sistema. Il testo presentato in questo messaggio di errore BSOD afferma che “Il tuo PC ha riscontrato un problema e deve essere riavviato” e contiene “PAGE_FAULT_IN_NONPAGED_AREA” Il codice di arresto di Windows o il codice di errore ha spiegato che il sistema operativo Windows non è stato in grado di trovare il file in memoria previsto.
Questo errore BSOD indica che il sistema operativo Windows richiedeva una pagina o un file di memoria per continuare a funzionare, ma la pagina non era disponibile, ecco perché Windows non ha potuto continuare il processo e ricevi questo errore. Se non sei a conoscenza, la RAM (Random Access Memory) nel tuo computer Windows memorizza le informazioni necessarie al computer per elaborare le attività attualmente attive. A causa dell’elevato carico sulla RAM dovuto alla memorizzazione di troppi dati, la RAM invia i dati che non sono attivamente in uso all’area “File di pagina” affinché vengano memorizzati temporaneamente.
“File di paging” è la posizione nel disco rigido del computer che viene utilizzato come memoria RAM aggiuntiva. Quando un processo richiede memoria aggiuntiva, le pagine di memoria vengono scambiate tra RAM e “File di pagina”. D’altra parte, l’area “non paginata” fa parte della memoria di sistema che memorizza i dati importanti per l’esecuzione del sistema. Questi dati memorizzati sono sempre necessari per essere eseguiti nella memoria RAM. Tuttavia, gli utenti hanno riferito di aver riscontrato l’errore “PAGE_FAULT_IN_NONPAGED_AREA” che indica che il sistema operativo Windows non è stato in grado di trovare i dati in “Area non di pagina”.
Le possibili ragioni alla base di questo problema possono essere il software o l’hardware della facoltà installato nel computer, la corruzione nel settore del disco rigido, la corruzione nei file di sistema o nel registro, problemi di malware o virus, problemi con i driver di sistema e altri. Andiamo per la soluzione.
Come correggere l’errore “ERRORE DI PAGINA NELL’AREA NON DI PAGINA” in Windows 10?
Metodo 1: correggi l’errore BSOD PAGE_FAULT_IN_NONPAGED_AREA con “PC Repair Tool”
“PC Repair Tool” ti consente di trovare e correggere errori BSOD, errori DLL, problemi di malware o virus, problemi con software o file di sistema e altri problemi di sistema con pochi clic. In questo modo, puoi correggere l’errore “PAGE_FAULT_IN_NONPAGED_AREA”. È possibile ottenere questo strumento tramite il pulsante / collegamento sottostante.
Metodo 2: eseguire lo strumento CHKDSK
CHKDSK è uno strumento integrato di Windows 10 che consente di controllare e riparare i problemi del disco rigido. Proviamo.
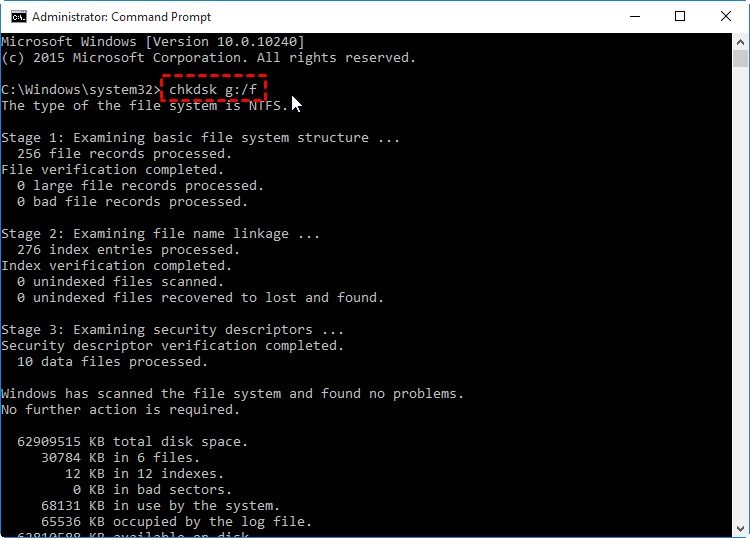
Passaggio 1: premi contemporaneamente i tasti “Windows + X” sulla tastiera e seleziona “Prompt dei comandi come amministratore”
Passaggio 2: nel “Prompt dei comandi” aperto, digita il comando “chkdsk C: / f” e premi il tasto “Invio” per eseguire. Questo comando controlla e ripara i problemi locali che interessano il disco rigido
Passaggio 3: digita il comando “chkdsk C: / r” e premi il tasto “Invio” per eseguire. Questo comando ripara i problemi fisici.
Passaggio 4: oppure puoi eseguire entrambi i comandi contemporaneamente immettendo il comando “chkdsk C: / f / r”. Questo comando controllerà e risolverà i problemi logici e fisici del disco rigido del computer
Passaggio 5: attendere per completare il processo. Al termine, riavvia il computer per visualizzare le modifiche e verificare se il problema è stato risolto.
Metodo 3: eseguire lo strumento “Windows Memory Diagnostic”
Puoi provare a risolvere questo problema riparando i problemi di memoria. A tale scopo, puoi utilizzare lo strumento “Diagnostica memoria di Windows”.
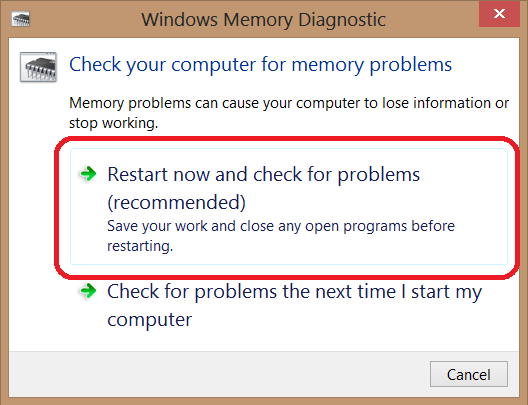
Passaggio 1: premi contemporaneamente i tasti “Windows + R”, digita il comando “mdsched.exe” nella finestra di dialogo “Esegui” e premi il tasto “Invio”
Passaggio 2: nello strumento “Diagnostica memoria di Windows” aperto, fai clic su “Riavvia il computer ora e verifica la presenza di problemi (consigliato)”
Passaggio 3: attendere per completare il processo. Al termine, controlla se il problema è stato risolto.
Metodo 4: aggiorna i driver di Windows 10
Driver di sistema obsoleti o danneggiati possono causare errori BSOD come “Errore BSOD PAGE_FAULT_IN_NONPAGED_AREA” o simili. Puoi risolvere il problema aggiornando i driver.
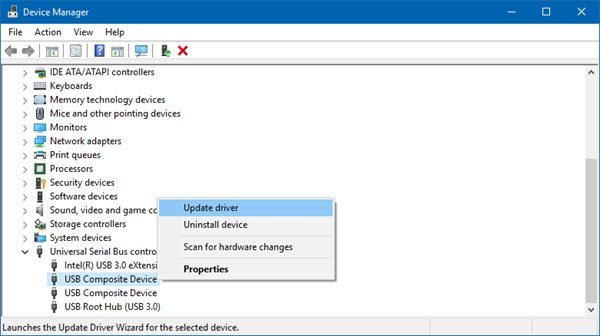
Passaggio 1: premi insieme i tasti “Windows + X” sulla tastiera e seleziona “Gestione dispositivi”
Passaggio 2: espandi ogni categoria di dispositivo una alla volta e controlla se mostra “Punto esclamativo giallo” su qualsiasi dispositivo. In caso affermativo, fai clic con il pulsante destro del mouse sul driver che causa il problema o mostra “Punto esclamativo giallo” e seleziona “Aggiorna driver”
Passaggio 3: seleziona “Cerca automaticamente il software del driver aggiornato” o “Cerca il software del driver nel mio computer” e segui le istruzioni sullo schermo per completare il processo di aggiornamento.
Passaggio 4: inoltre, è possibile scaricare il driver più recente dal sito ufficiale del produttore e ripetere “passaggio 2 e passaggio 3” per l’installazione.
Passaggio 5: una volta terminato, riavvia il computer e controlla se il problema è stato risolto.
Aggiorna i driver di Windows 10 [automaticamente]
Puoi anche provare ad aggiornare i driver di Windows inclusi i driver della scheda grafica, i driver audio, i driver della scheda di rete e altri driver di sistema con lo “Strumento di aggiornamento automatico dei driver”. Questo software troverà automaticamente gli ultimi aggiornamenti per tutti i driver di Windows e quindi installerà nel computer. Puoi ottenere questo strumento tramite il link / pulsante sottostante.
Metodo 5: Disabl e antivirus di terze parti temporaneamente
In alcuni casi, il tuo software antivirus può causare questo tipo di problema per alcuni motivi. Puoi risolvere il problema disabilitando temporaneamente il software antivirus. Una volta disabilitato, controlla se il problema è stato risolto. In caso affermativo, puoi contattare lo sviluppatore del tuo software antivirus e chiedere loro perché il tuo software sta causando il problema sul tuo computer e chiedergli di risolvere il problema. Per disabilitare l’antivirus, fai clic con il pulsante destro del mouse sull’icona dell’antivirus sulla barra delle applicazioni e seleziona “Disabilita”, “Arresta” o un’opzione simile per disabilitare.
Metodo 6: disabilita “Paging automatico”
Un altro modo possibile per risolvere il problema è disabilitare “Paging automatico”. Proviamo.
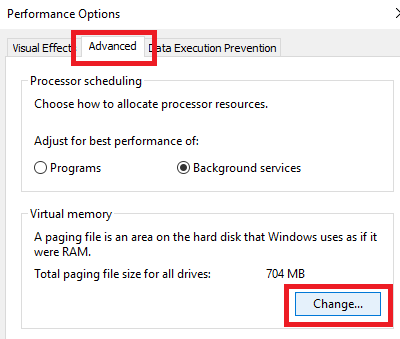
Passaggio 1: fare clic con il pulsante destro del mouse su “Questo PC”, “Risorse del computer” o “Computer” sul desktop e selezionare “Proprietà”
Passaggio 2: nella finestra “Proprietà” aperta, fare clic su “Impostazioni di sistema avanzate” nel riquadro di sinistra
Passaggio 3: fare clic sulla scheda “Avanzate” e fare clic sul pulsante “Impostazioni” nella sezione “Prestazioni”
Passaggio 4: seleziona “Modifica” e deseleziona la casella di controllo “Gestisci automaticamente le dimensioni del file di paging per tutte le unità” e fai clic su “OK” per salvare le modifiche
Passaggio 5: una volta terminato, riavvia il computer e controlla se il problema è stato risolto.
Metodo 7: controlla l’hardware della RAM

Potrebbe essere possibile ottenere questo problema se il chip RAM non è collegato correttamente nello slot RAM o alcuni problemi con le chiavette RAM possono causare errori BSOD o simili. È necessario verificare se l’hardware della RAM non è problematico. Per fare ciò, spegni il computer e rimuovi il cavo di alimentazione. Ora, apri il “case del computer” e rimuovi il chip RAM dallo slot della RAM. Controllare se tutto funziona significa che l’hardware della RAM è in buone condizioni. Puoi controllare l’hardware della tua RAM con l’aiuto di alcuni esperti. Una volta terminato, metti di nuovo la RAM nello slot RAM e avvia il computer e controlla se il problema è stato risolto. Se l’hardware della RAM è una facoltà, la sua sostituzione è l’unica soluzione.
Conclusione
Sono sicuro che questo post ti ha aiutato su Come correggere l’errore di pagina FAULT IN AREA NON DI PAGINA in Windows 10 con diversi semplici passaggi. Puoi leggere e seguire le nostre istruzioni per farlo. Per qualsiasi suggerimento o domanda, scrivi nella casella dei commenti qui sotto.
