Che cos’è “Errore Adobe Application Manager mancante o danneggiato” in Windows 10/8/7?
‘Adobe Application Manager’ è un’applicazione importante associata a tutti i prodotti Adobe Creative Suite inclusi Adobe Photoshop, Acrobat, Illustrator, Premiere Pro o After Effects, Flash Professional, Flash Builder Premium, Flash Professional, Fireworks CC, CS4, CS5 o CS6 Editions o altri prodotti Adobe.
L’applicazione “Adobe Application Manager” è necessaria per le funzionalità di download, distribuzione, provisioning e aggiornamento. Con “Adobe Application Manager”, lavorerai con i tuoi prodotti Adobe in modo efficace e risolverai gli errori se si verificano. In genere, questa applicazione ti aiuta a correggere gli errori dei prodotti Adobe in modo da poter utilizzare le versioni di prova di Adobe o aggiornarle all’ultima versione in modo efficace.
Nel caso in cui “Adobe Application Manager” sia mancante o danneggiato, è necessario risolvere immediatamente il problema, altrimenti potrebbe causare altri problemi del prodotto Adobe. “Errore Adobe Application Manager mancante o danneggiato” indica che “Adobe Application Manager” richiede di verificare la licenza o non è stato trovato e chiede di scaricare una nuova copia di questa applicazione per risolvere il problema. Diamo un’occhiata al messaggio di errore.
“Adobe Application Manager, necessario per verificare la licenza, è mancante o danneggiato. Scarica una nuova copia di Adobe Application Manager “
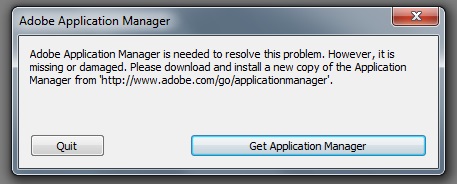
Questo errore si verifica probabilmente a causa del danneggiamento o della mancanza dei file principali associati ad “Adobe Application Manager”, del danneggiamento dei file fino al mancato collegamento ai server Adobe. Un altro possibile motivo alla base di questo problema può essere la corruzione dei file associati ad Adobe Application Manager da parte di malware o virus installati nel computer. In tal caso, puoi risolvere il problema eseguendo la scansione del sistema con un potente software antivirus.
Motivo alla base di “Adobe Application Manager manca o è danneggiato Errore”:
- “Adobe Application Manager” o i file associati a questa applicazione vengono eliminati accidentalmente dall’utente.
- Mancanza o danneggiamento dei file associati ad Adobe Application Manager a causa di software dannoso installato nel computer. Nota il malware può danneggiare i file associati a questa applicazione.
- Il firewall o il software antivirus possono bloccare l’applicazione o i file installati nel computer per qualche motivo di sicurezza. Se il tuo antivirus ha bloccato alcuni file associati a questa applicazione, è possibile che venga visualizzato “Errore Adobe Application Manager mancante o danneggiato” o simile.
- Problematico “Adobe Application Manager” indica se l’applicazione non è installata correttamente o non funziona correttamente. In tal caso, è possibile risolvere il problema disinstallando l’applicazione e quindi reinstallarla.
Come correggere l’errore Adobe Application Manager mancante o danneggiato in Windows 10/8/7?
Metodo 1: ricreare Adobe Application Manager
Puoi risolvere questo problema ricostruendo tutti i file necessari per avviare “Adobe Application Manager” scaricando e installando una nuova copia di “Adobe Application Manager”.
Passaggio 1: apri “Esplora file” e naviga nella seguente posizione
C: / Programmi (X86) / File comuni / Adobe / OOBE
Passaggio 2: rinomina il file “OOBE” in “OOBE.old”
Passaggio 3: ora apri il browser e visita il “sito ufficiale di Adobe”, quindi scarica e installa “Premiere Pro CC”
Passaggio 4: verrà visualizzata un’opzione per attivare “Adobe Application Manager”. Fare clic su “Attiva” e verificare se il problema è stato risolto.
Metodo 2: riparare i file Adobe Creative Cloud danneggiati e mancanti utilizzando “Adobe Creative Cloud Cleaner”
Puoi anche provare a risolvere questo problema utilizzando l’applicazione “Adobe Creative Cloud Cleaner”. Questo strumento è associato all’utilità ufficiale di Adobe che ti offre di riparare i file Adobe Creative Cloud danneggiati e mancanti. Inoltre, questo strumento ti offre la possibilità di rimuovere tutte le app Creative Cloud o Creative Suite installate sul tuo computer.
Prima di poter utilizzare questo strumento per risolvere il problema, assicurati che tutti i tuoi file Adobe nativi siano sincronizzati con la libreria cloud, che il servizio Adobe Desktop e il servizio Core Sync non siano in esecuzione, esci da tutti i prodotti Adobe in esecuzione in background, salva il terzo- dati Adobe, plug-in o altri contenuti di terze parti. Al termine, puoi utilizzare lo strumento “Adobe Creative Cloud Cleaner” per risolvere il problema. Controlliamo.
Sincronizza i file Creative Cloud
Assicurati che tutti i file Adobe nativi siano sincronizzati con la libreria cloud che potrebbe aiutare a ripristinarli in caso di danni.
Passaggio 1: esegui “Applicazione desktop Creative Cloud”
Passaggio 2: fare clic sull’icona “Attività cloud” nell’angolo in alto a destra dell’applicazione. Se dice che “Sincronizzazione file” è aggiornato, puoi chiudere l’applicazione altrimenti, fai clic sul pulsante a destra dell’icona “Impostazioni” che serve per avviare la sincronizzazione dei file.
Chiudi “Adobe Desktop Service” e il servizio “Core Sync”
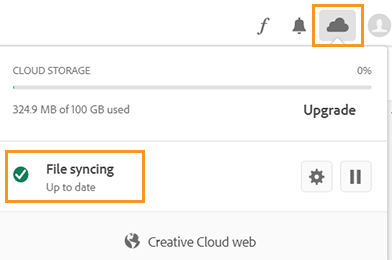
Inoltre, assicurati che “Adobe Desktop Service” e “Core Sync” non siano in esecuzione in “Task Manager” del tuo computer Windows. Per d Quindi, apri “Task Manager”, fai clic sulla scheda “Servizi” e controlla questi servizi nell’elenco dei servizi in esecuzione. Se questi servizi sono in esecuzione, fai clic con il pulsante destro del mouse su di essi e seleziona “Termina operazione” per chiudere il servizio.
Crea backup dei “file Core Sync”
Passaggio 1: apri “Esplora file” e vai a “C: \ Users \ nome utente \ AppData \ Roaming \ Adobe \ CoreSync”
Passaggio 2: copia tutti i file archiviati in questa posizione e incollali in una posizione separata.
Chiudi tutti i prodotti Adobe installati nel computer
Per utilizzare lo strumento “Creative Cloud Cleaner”, è importante chiudere tutte le applicazioni Adobe in esecuzione sullo sfondo del sistema. Puoi chiudere tutti i processi associati ai prodotti Adobe, inclusi Creative Cloud, CCXProcess, CCLibrary, CoreSync helper, Adobe IPC Broker, Armsvc, AGS Service in “Task Manager”.
Passaggio 1: apri “Task Manager” e fai clic sulla scheda “Servizi”
Passaggio 2: trova le applicazioni e i servizi Adobe nell’elenco dei servizi in esecuzione, selezionalo e fai clic su “Termina operazione”
Salva tutti i contenuti presentati nelle cartelle dei prodotti Adobe
Prima di poter utilizzare lo strumento “Creative Cloud Cleaner” per risolvere il problema, assicurati che tutti i dati Adobe di terze parti, i plug-in o qualsiasi altro contenuto associato siano stati salvati in un luogo sicuro. Una volta terminato, puoi utilizzare questo strumento per risolvere il problema.
Utilizza lo strumento “Creative Cloud Cleaner” per correggere l’errore “Adobe Application Manager mancante o danneggiato” nel PC Windows
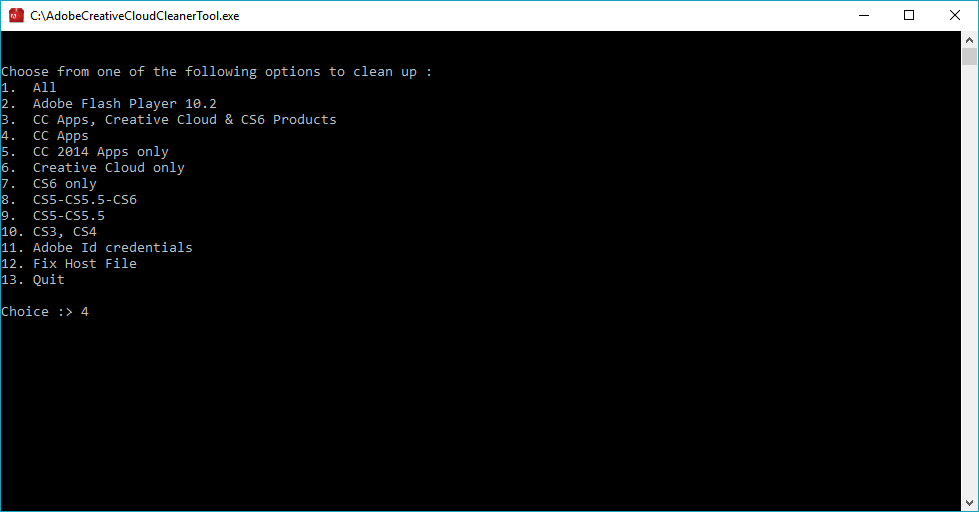
Passaggio 1: puoi scaricare lo strumento “Creative Cloud Cleaner” tramite il link di download di seguito
Scarica “Creative Cloud Cleaner Tool”
Passaggio 2: fare doppio clic su “file di installazione” per avviare il processo di installazione.
Passaggio 3: segui le istruzioni sullo schermo per installare l’applicazione “Creative Cloud Cleaner”
Passaggio 4: questo mostrerà l’elenco delle opzioni rappresentate in sequenza numerica. Seleziona “3a” opzione dove dice “CC Apps, Creative Cloud e prodotti CS56” e premi “Invio”
Passaggio 5: attendere per completare il processo. Una volta terminato, verrà visualizzato il messaggio che indica che “Adobe Creative Cloud Cleaner Tool è stato completato con successo”. Successivamente, riavvia il computer e vai alla seguente posizione e rinomina il file “OOBE” in “OOBE.old”
\ Programmi (x86) \ File comuni \ Adobe \ OOBE
\ Users \\ AppData \ Local \ Adobe \ OOBE
Passaggio 6: una volta terminato, reinstallare l’applicazione “Adobe Application Manager” e verificare se il problema è stato risolto.
Metodo 3: correggi “Errore di Adobe Application Manager mancante o danneggiato” utilizzando “Log Collector Tool”
Lo strumento “Adobe Log Collector” ti offre la possibilità di raccogliere i tuoi registri di sistema sotto forma di “File ZXP” e inviarlo all ‘”Assistenza clienti Adobe” per trovare e correggere il bug nell’applicazione Adobe Creative Cloud. In questo modo, puoi risolvere questo problema.
Passaggio 1: puoi scaricare lo strumento “Adobe Log Collector” utilizzando il pulsante “Scarica in basso”
Adobe Log Collector per Windows a 32 bit
Adobe Log Collector per Windows a 64 bit
Passaggio 2: una volta scaricato, fare doppio clic su “file di installazione” e specificare la posizione in cui si desidera estrarre e premere “Avanti”
Passaggio 3: questo ti chiederà di accedere ad Adobe Creative Cloud se non hai effettuato l’accesso, quindi ti verrà chiesto di condividere i file di registro con l’Assistenza clienti Adobe. Una volta fatto, questo ti invierà un’e-mail di conferma al tuo indirizzo e-mail registrato.
Metodo 4: utilizza “PC Repair Tool” per correggere l’errore “Adobe Application Manager mancante o danneggiato” in Windows 10/8/7
“PC Repair Tool” ti offre la possibilità di trovare e correggere errori DLL, errori BSOD, errori di aggiornamento di Windows, problemi di registro, malware o virus e altri problemi di sistema con pochi clic. È possibile utilizzare questo strumento per correggere gli errori di Adobe Application Manager o altri errori dei prodotti Adobe. Puoi ottenere questo strumento tramite il link sottostante.
Conclusione
Sono sicuro che questo post ti ha aiutato su Come correggere l’errore di Adobe Application Manager mancante o danneggiato in Windows 10/8/7 con diversi metodi semplici. Puoi leggere e seguire le nostre istruzioni per farlo. Per qualsiasi suggerimento o domanda, scrivi nella casella dei commenti qui sotto.
