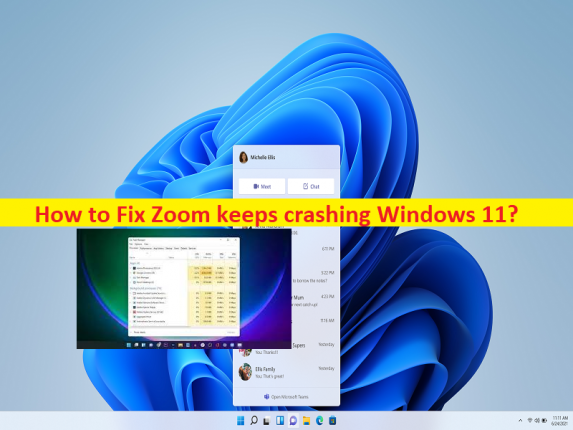
Che cos’è il problema “Zoom continua a bloccarsi” in Windows 11?
Se stai affrontando Zoom continua a bloccarsi in Windows 11 durante l’avvio e l’utilizzo di Zoom/Zoom Meetings su computer Windows 11, allora sei nel posto giusto per la soluzione. Qui vengono forniti semplici passaggi/metodi per risolvere il problema. Iniziamo la discussione.
Problema “Zoom continua a bloccarsi” in Windows 11:
Zoom/Zoom Meetings: Zoom Meetings è un programma software di videotelefonia proprietario sviluppato da Zoom Video Communications. Il piano gratuito consente fino a 100 partecipanti simultanei, con un limite di tempo di 40 minuti. Hai la possibilità di eseguire l’upgrade iscrivendoti a un piano a pagamento. Il piano più alto supporta fino a 1.000 partecipanti simultanei per riunioni che durano fino a 30 ore. È disponibile per dispositivi basati su Android, iOS, Microsoft Windows, Chrome OS, MacOS e Linux.
Tuttavia, diversi utenti hanno riferito di aver riscontrato un arresto anomalo di Zoom Meetings o Zoom continuava a bloccarsi in Windows 11 quando hanno tentato di avviare e utilizzare l’app Zoom/Zoom Meetings sul proprio computer Windows 11. Questo problema indica che non sei in grado di utilizzare l’app Zoom/Zoom Meetings nel tuo dispositivo normalmente e quando tenti di avviare e utilizzare Zoom Client, potresti riscontrare un problema di arresto anomalo di Zoom Meetings.
A volte, questo tipo di problema si verifica a causa di un problema temporaneo nell’app Zoom Client e nel computer Windows stesso. Puoi risolvere il problema temporaneo semplicemente riavviando il computer, quindi riavvia l’app Zoom Meetings nel computer e controlla se funziona. Questo problema può verificarsi anche a causa di driver della fotocamera danneggiati/obsoleti, autorizzazione richiesta non concessa all’app Zoom Meetings, interferenza di altri software in conflitto e altri problemi. Andiamo per la soluzione.
Come riparare Zoom continua a bloccarsi in Windows 11?
Metodo 1: Fix Zoom continua ad arrestare in modo anomalo Windows 11 con “Strumento di riparazione PC”
“PC Repair Tool” è un modo semplice e rapido per trovare e correggere errori BSOD, errori DLL, errori EXE, problemi con programmi/applicazioni, infezioni da malware o virus nel computer, file di sistema o problemi di registro e altri problemi di sistema con pochi clic .
⇓ Ottieni lo strumento di riparazione del PC
Metodo 2: uccidi i processi Zoom e quindi riavvialo
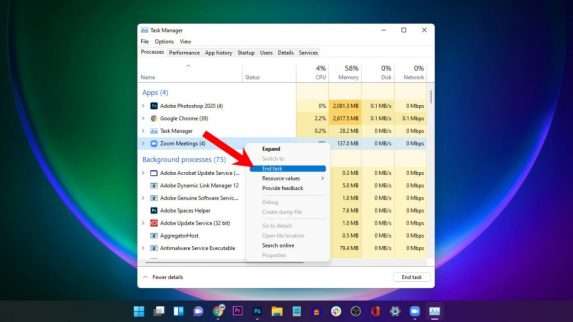
Un possibile modo per risolvere il problema è eliminare i processi relativi a Zoom e quindi riavviare l’app Zoom.
Passaggio 1: premere i tasti “CTRL + MAIUSC + ESC” sulla tastiera per aprire l’app “Gestione attività”.
Passaggio 2: fare clic sulla scheda “Processi”, fare clic con il pulsante destro del mouse su Zoom relativi ai processi e selezionare “Termina attività” per chiuderli.
Passaggio 3: una volta terminato, riavvia l’app Zoom e verifica se funziona.
Metodo 3: aggiorna i driver della fotocamera

L’aggiornamento dei driver della fotocamera all’ultima versione può risolvere il problema.
Passaggio 1: apri “Gestione dispositivi” nel PC Windows tramite la casella di ricerca di Windows ed espandi la categoria “Fotocamere” o “Dispositivi di imaging”
Passaggio 2: fare clic con il pulsante destro del mouse sul driver della fotocamera e selezionare “Aggiorna driver” e seguire le istruzioni sullo schermo per completare l’aggiornamento. Una volta aggiornato, riavvia il computer e controlla se il problema è stato risolto.
Scarica o reinstalla l’aggiornamento dei driver di dispositivo nel PC Windows [automaticamente]
Puoi anche provare ad aggiornare tutti i driver di Windows, inclusi i driver della fotocamera, utilizzando lo strumento di aggiornamento automatico dei driver. È possibile ottenere questo strumento tramite il pulsante/link qui sotto.
⇓ Ottieni lo strumento di aggiornamento automatico del driver
Metodo 4: modifica le impostazioni dello zoom

È possibile applicare determinate modifiche alle impostazioni di Zoom per correggere.
Passaggio 1: avvia l’app Zoom/Zoom Meetings e vai su “Impostazioni”
Passaggio 2: seleziona la sezione “Video” e fai clic sul pulsante “Avanzate”.
Passaggio 3: seleziona “Metodo di rendering video” e scegli “Direct3D11” dal menu e salva le modifiche. Al termine, riavvia il computer e controlla se il problema è stato risolto.
Metodo 5: apri Zoom con il pannello della scheda grafica
Passaggio 1: fare clic con il pulsante destro del mouse su uno spazio vuoto sul desktop e selezionare “Pannello di controllo NVIDIA”
Passaggio 2: vai su “Gestisci impostazioni 3D > Impostazioni programmi” e fai clic sul pulsante “Aggiungi”.
Passaggio 3: scegli “Zoom Meetings” e premi “Aggiungi programma selezionato”, seleziona il processore grafico preferito per questo programma e scegli “Processore NVIDIA ad alte prestazioni”
Passaggio 4: fare clic sul pulsante “Applica” per salvare le modifiche. Una volta terminato, controlla se il problema è stato risolto.
Metodo 6: reinstallare l’app Zoom Meetings
Se il problema persiste, puoi disinstallare e reinstallare l’app Zoom Meetings nel computer per risolvere il problema.
Passaggio 1: apri l’app “Impostazioni” nel PC Windows tramite la casella di ricerca di Windows e vai su “App > App e funzionalità”
Passaggio 2: trova e seleziona “Zoom Meetings”, quindi seleziona “Disinstalla” per disinstallarlo, quindi riavvia il computer
Passaggio 3: dopo il riavvio, scarica e installa nuovamente l’app Zoom Meetings dal sito ufficiale e, una volta installata, avviala e verifica se funziona per te.
Conclusione
Sono sicuro che questo post ti ha aiutato su Come riparare Zoom continua a bloccarsi in Windows 11 in modi semplici. Puoi leggere e seguire le nostre istruzioni per farlo. È tutto. Per qualsiasi suggerimento o domanda, scrivi nella casella dei commenti qui sotto.