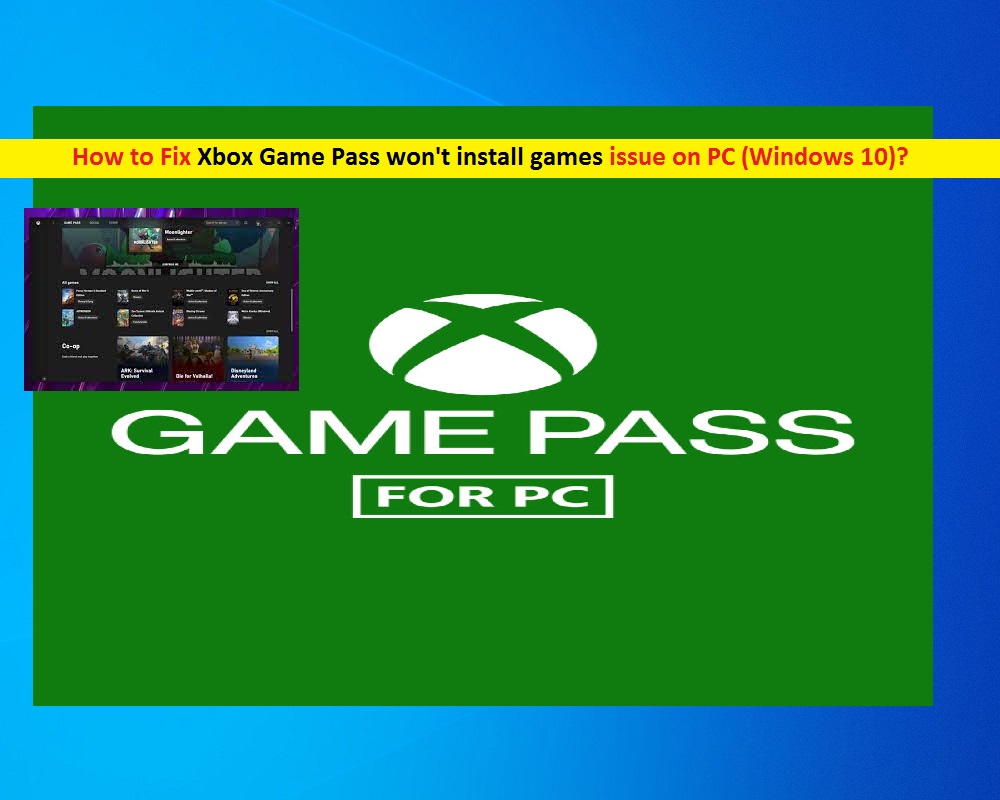
Che cos’è “Xbox Game Pass non installa i giochi per PC (Windows 10)”?
Se riscontri il problema “Xbox Game Pass non installerà i giochi su PC” mentre provi a scaricare/installare giochi utilizzando Xbox Game Pass su PC Windows 10, allora sei nel posto giusto per la soluzione. Qui verrai guidato con semplici passaggi/metodi per risolvere il problema. Iniziamo la discussione.
“Xbox Game Pass”: Xbox Game Pass è un servizio di abbonamento per videogiochi che appartiene a Microsoft. Questo servizio è disponibile per l’uso per console Xbox Series X/S e Xbox One, Microsoft Windows 10 e Windows 11 e dispositivi Android e iOS tramite Xbox Cloud Gaming. Questo servizio ti consente di accedere a un catalogo a rotazione di giochi di una gamma di editori e altri servizi premium, inclusi Xbox Live Gold ed EA Play. Il servizio Xbox Game Pass offre accesso illimitato a oltre 100 giochi a cui puoi giocare ovunque e non è necessario acquistare il gioco separatamente per Xbox e PC Windows.
Tuttavia, diversi utenti hanno riferito di aver riscontrato il problema “Xbox Game Pass non installerà giochi su PC” sul proprio computer Windows 10 durante il tentativo di installare giochi utilizzando il servizio Xbox Game Pass. Questo problema ti impedisce di installare i giochi Xbox Game Pass nel tuo dispositivo Windows per alcuni motivi. Potrebbero esserci diversi motivi alla base di questo problema, tra cui la cache obsoleta o danneggiata dell’app Xbox Game Pass, il sistema operativo Windows 10 obsoleto, l’autorizzazione dell’amministratore richiesta non concessa all’app Xbox Game Pass e altri motivi.
Questo errore può verificarsi se i dati della cache dell’app Xbox Game Pass installata nel computer Windows 10 sono danneggiati. Puoi svuotare la cache dell’app dell’app Xbox Game nel computer per risolvere il problema. Inoltre, dovresti assicurarti che l’app Xbox Game Pass sia in esecuzione con l’autorizzazione di amministratore e altre autorizzazioni necessarie concesse anche all’app per funzionare correttamente. Andiamo per la soluzione.
Come risolvere Xbox Game Pass che non installerà i giochi su PC (Windows 10/11)?
Metodo 1: Risolvi il problema “Xbox Game Pass non installa i giochi” con “Strumento di riparazione PC”
“PC Repair Tool” è un modo semplice e rapido per trovare e correggere errori BSOD, errori EXE, problemi con programmi/applicazioni, problemi con malware o virus, file di sistema o problemi di registro e altri problemi di sistema con pochi clic. È possibile ottenere questo strumento tramite il pulsante/link qui sotto.
⇓ Ottieni lo strumento di riparazione del PC
Metodo 2: verifica di avere l’Xbox Game Pass corretto
Questo problema può verificarsi se hai già Xbox Game Pass per la tua console Xbox e provi a utilizzarlo sul tuo computer Windows 10. È necessario eseguire l’aggiornamento a Xbox Game Pass ultimate per usufruire di tutte le funzionalità di Xbox Live Gold e Xbox Game Pass sia su console Xbox che su computer Windows.
Metodo 3: cancella i dati della cache dell’app Xbox Game Pass in Windows 10
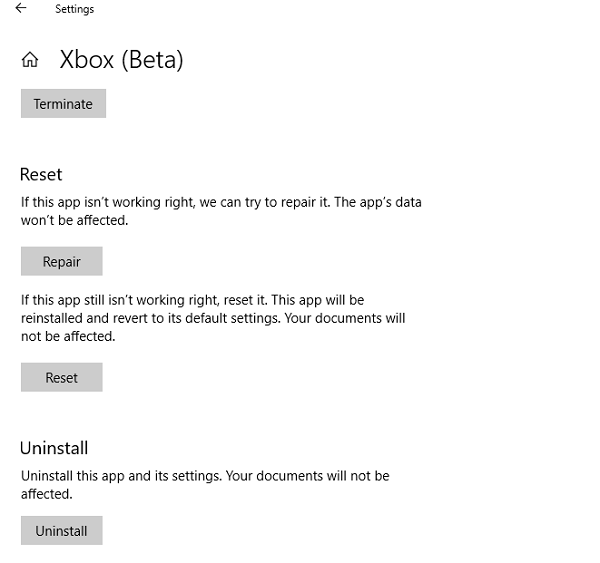
Passaggio 1: in Windows 10, premi i tasti “Windows + I” sulla tastiera per aprire l’app “Impostazioni”.
Passaggio 2: nell’app “Impostazioni”, vai su “App > App e funzionalità”, trova e seleziona l’app “Xbox Game Pass”, quindi seleziona “Avanzate”, quindi fai clic sull’opzione “Ripristina” o “Ripara” per svuotare la cache dell’app
Passaggio 3: una volta terminato, riavvia l’app Xbox Game Pass e verifica se puoi installare i giochi utilizzando l’app Xbox Game Pass su computer Windows
Metodo 4: aggiorna il sistema operativo Windows 10
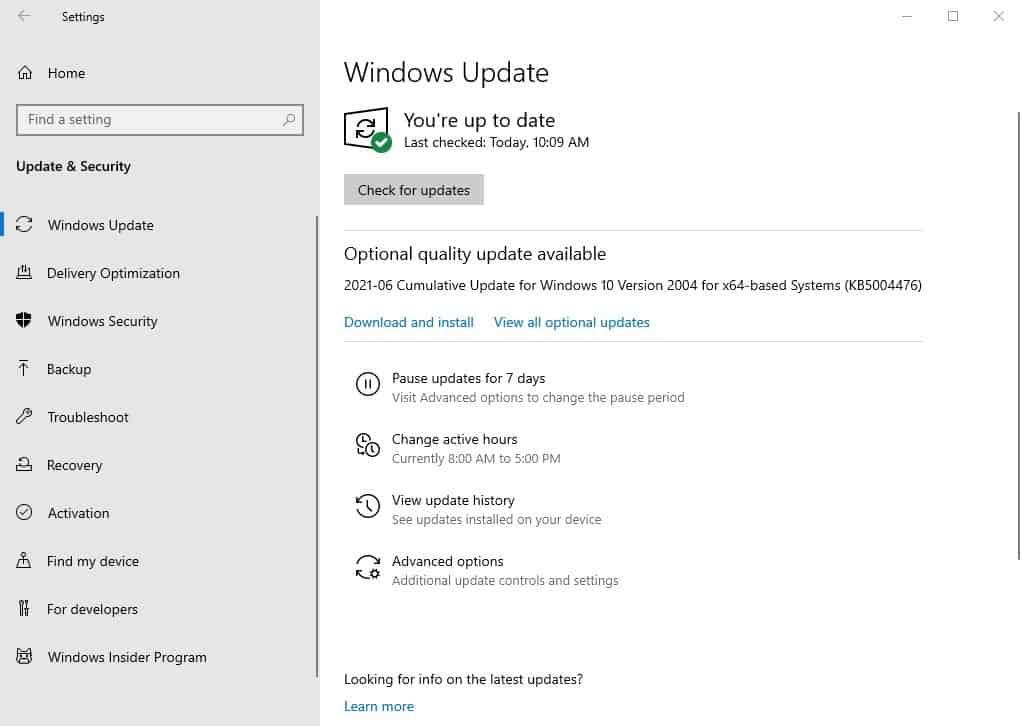
Passaggio 1: apri l’app “Impostazioni” in Windows 10 e vai su “Aggiornamento e sicurezza > Windows Update” e fai clic su “Verifica aggiornamenti”
Passaggio 2: questo ti mostrerà l’elenco degli aggiornamenti disponibili. Fare clic su “Scarica e installa” per installare gli aggiornamenti. Al termine, riavvia il computer e controlla se il problema è stato risolto.
Metodo 5: controlla se stai installando i giochi con l’autorizzazione di amministratore
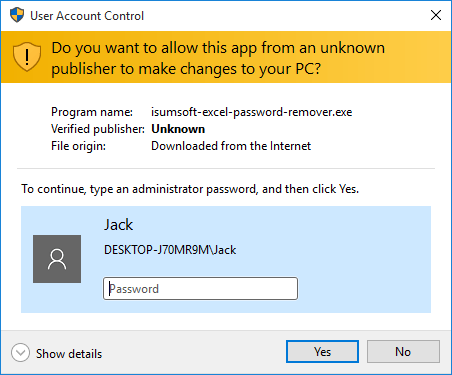
Questo problema può verificarsi se il gioco che desideri installare utilizzando il servizio Xbox Game Pass non viene installato con l’autorizzazione di amministratore. Puoi provare a installare il gioco con il permesso di amministratore e verificare se l’errore è stato risolto. Per fare ciò, fai clic con il pulsante destro del mouse sulla configurazione dell’installazione del gioco e seleziona “Esegui come amministratore” e verifica di poter installare il gioco correttamente.
Metodo 6: esegui lo strumento di risoluzione dei problemi delle app di Windows Store
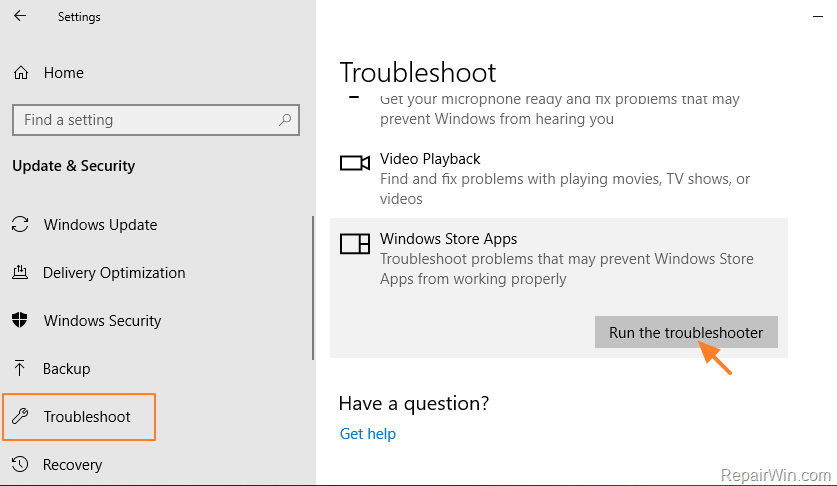
Lo strumento di risoluzione dei problemi delle “App di Windows Store” integrato in Windows 10 può risolvere il problema. Proviamo.
Passaggio 1: apri l’app “Impostazioni” in Windows 10 e vai su “Aggiornamento e sicurezza > Risoluzione dei problemi”, trova e seleziona lo strumento di risoluzione dei problemi “App di Windows Store” e fai clic sul pulsante “Esegui lo strumento di risoluzione dei problemi”
Passaggio 2: segui le istruzioni sullo schermo per completare la risoluzione dei problemi e, una volta terminato, controlla se funziona per te.
Metodo 7: ripara i giochi che non funzionano o il gioco si arresta in modo anomalo
Questo problema può verificarsi anche se il gioco si arresta in modo anomalo quando lo apri. Puoi provare a risolvere il problema riparando il gioco e verificando se funziona.
Passaggio 1: apri l’app “Impostazioni” in Windows 10 e vai su “App > App e funzionalità”, trova e seleziona l’app di gioco che non funziona, seleziona l’opzione “Avanzate” e fai clic su “Ripara”
Passaggio 2: seguire le istruzioni sullo schermo per completare il processo di riparazione e verificare se il problema è stato risolto.
Metodo 8: cambia la regione del tuo PC
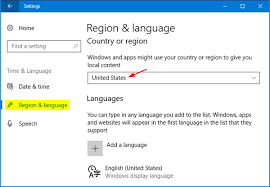
Puoi cambiare la regione del tuo PC e quindi provare a installare i giochi Xbox Game Pass e verificare se funziona.
Passaggio 1: apri l’app “Impostazioni” in Windows 10 e vai su “Ora e lingua> Regione”
Passaggio 2: seleziona il tuo paese o la tua regione dal menu a discesa. Puoi passare a un’altra regione e salvare le modifiche
Passaggio 3: una volta terminato, riavvia il computer e prova a installare i giochi Xbox Game Pass e verifica se l’errore è stato risolto.
Metodo 9: verifica se ci sono problemi con Xbox Game Pass lato server
Questo problema può verificarsi a causa di un problema lato server con gli sviluppatori di giochi e Microsoft Windows Store. È possibile che i server di gioco siano troppo occupati o in fase di manutenzione. In tal caso, è necessario attendere fino a quando il problema del server non viene risolto. Puoi anche contattare gli sviluppatori tramite la loro rete di social media ufficiale o siti Web.
Conclusione
Sono sicuro che questo post ti ha aiutato su Come riparare Xbox Game Pass non installerà giochi su PC (Windows 10) con diversi semplici passaggi/metodi. Puoi leggere e seguire le nostre istruzioni per farlo. È tutto. Per qualsiasi suggerimento o domanda, scrivi nella casella dei commenti qui sotto.