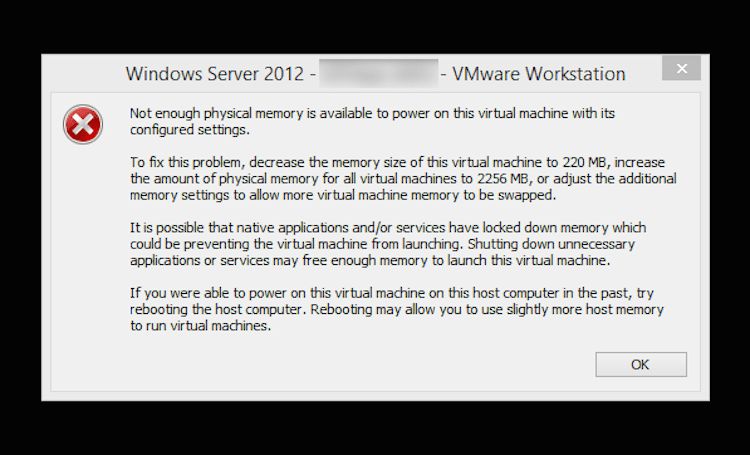
VMware Workstation è considerato uno dei migliori, se non il migliore, software per macchine virtuali. L’applicazione viene utilizzata per eseguire più di un sistema operativo virtualmente con un singolo computer host fisico ed è disponibile per entrambe le versioni a 32 e 64 bit del sistema operativo Windows. Il software funziona come un ponte tra la macchina virtuale e l’host, comprese tutte le risorse hardware come disco rigido, CD ROM o unità USB e il driver del dispositivo viene installato tramite la macchina host.
VMware riceve frequentemente aggiornamenti ed è migliorato molto rispetto alle sue precedenti iterazioni, ma soffre ancora di problemi di volta in volta. Recentemente molti utenti hanno segnalato che VMware Workstation non dispone di memoria fisica sufficiente. L’errore non è molto complesso e può essere risolto con soluzioni semplici, quindi le abbiamo elencate tutte nell’articolo seguente.
Risolvi il problema con la workstation VMware
La causa principale del problema è dovuta alla poca memoria fisica disponibile sul sistema del computer dell’utente, ma non è uguale per tutti. Quindi questi sono tutti i metodi possibili che possono risolvere il problema.
Metodo 1: modalità provvisoria o riavvio pulito
Bug e glitch temporanei sono molto comuni con il sistema operativo Windows, causando disparità tra il sistema e l’applicazione con conseguenti errori come questi. Questi non sono nulla di importante di cui preoccuparsi e potrebbero essere risolti con un riavvio pulito o avviando Windows in modalità provvisoria. Ecco i passaggi necessari:
- Chiudere tutte le applicazioni in esecuzione e in background.
- Spegnere il sistema informatico.
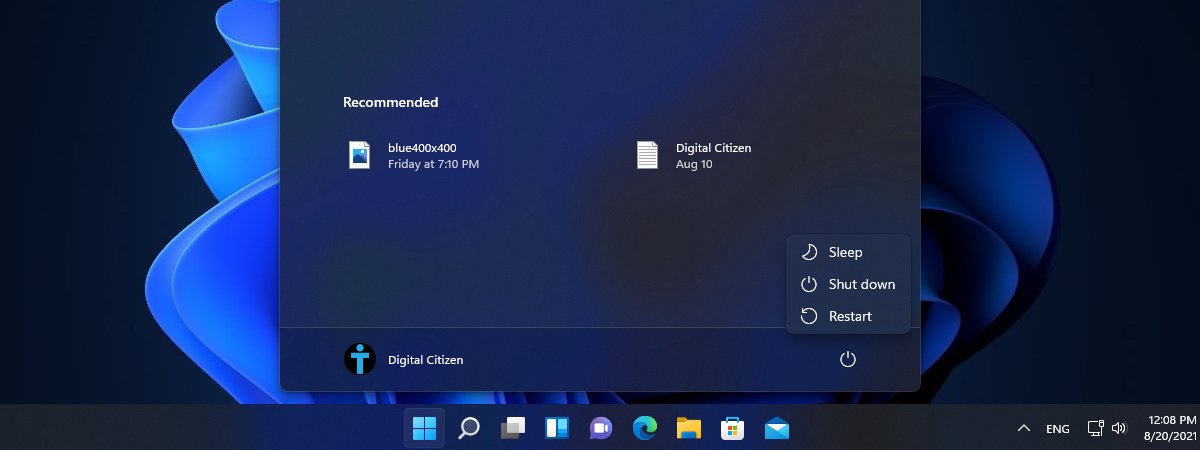
- Rimuovere la spina dall’alimentazione.
- Lasciare agire per un paio di minuti.
- Reinserire la spina.
- Avviare il computer e premere F4 rapidamente durante l’avvio.
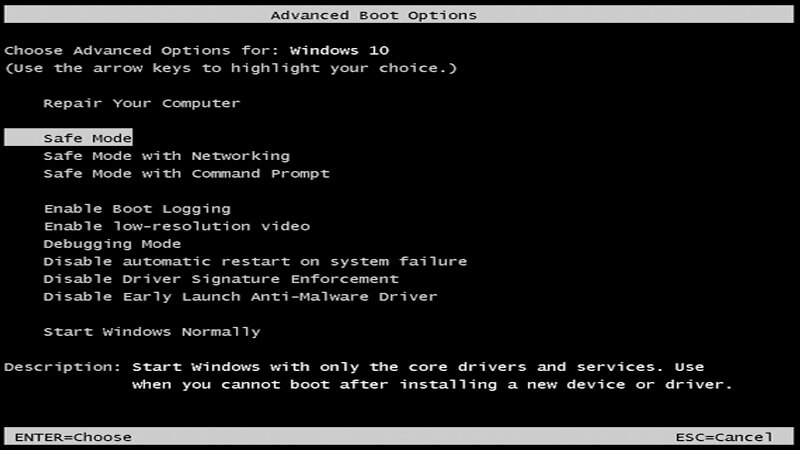
- Il PC si avvierà in modalità provvisoria con solo software e driver essenziali.
- Cerca il problema e riavvia il sistema ancora una volta per passare alla modalità normale.
- Verificare se il problema persiste.
Metodo 2: eseguire VMware Workstation come amministratore
Alcune applicazioni richiedono l’accesso amministrativo completo per funzionare senza problemi e VMware è una di queste. Se l’applicazione viene eseguita senza i diritti elevati, potrebbe apparire un errore come questo. Per risolvere il problema, concedi all’applicazione i diritti di amministratore seguendo queste istruzioni:
- Dal desktop, fare clic con il pulsante destro del mouse sull’icona VMware.
- Scegli l’opzione Proprietà dal menu a discesa.
- Passa alla sezione Compatibilità.
- Trova Esegui questo programma come amministratore e seleziona la casella accanto ad esso.
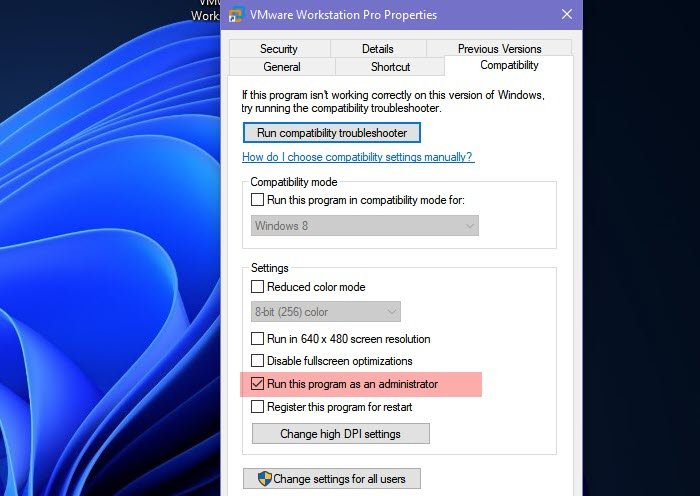
- Fare clic su OK per salvare le modifiche apportate.
- Aprire nuovamente l’applicazione VMware facendo doppio clic su di essa.
- Fare clic su SÌ quando viene richiesto il controllo dell’account utente.
- Verificare se l’errore è stato risolto.
Metodo 3: espandere la RAM

Come accennato in precedenza, la causa principale del problema era la memoria fisica insufficiente, quindi se si eseguono più sistemi operativi con meno spazio RAM, si espande la memoria fisica. Ad esempio, se stavi utilizzando una VM (Virtual Machine) su 8 GB di RAM stick, devi aggiungere altri 8 GB di RAM stick per un’altra VM. Se disponi già di 16 GB o RAM, libera spazio per il corretto funzionamento di un’altra VM.
Metodo 4: modificare le configurazioni VMware
Ci sono alcune modifiche che possono essere apportate nelle preferenze dell’applicazione stessa per risolvere l’errore e per il corretto funzionamento della VM. Per farlo, segui questi passaggi:
- Aprire l’applicazione VMware.
- Fare clic sull’opzione Modifica, quindi selezionare Preferenze.
- Dal lato sinistro, scegli l’opzione Memoria.
- Nella sezione Memoria aggiuntiva, selezionare l’opzione denominata Adatta tutta la memoria della macchina virtuale nella RAM dell’host riservata.
- Se si desidera utilizzare più VM contemporaneamente, scegliere Consenti lo scambio della maggior parte della memoria della macchina virtuale.
- Per salvare le modifiche apportate, fare clic sul pulsante OK.
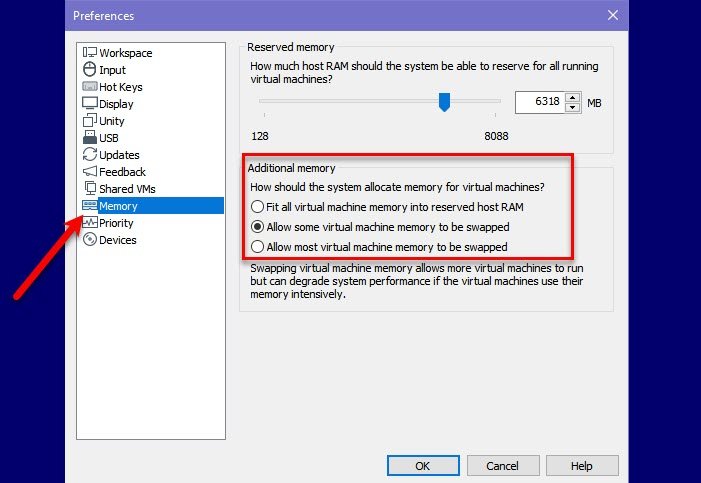
Metodo 5: regolare il file Config.ini
Se le modifiche apportate alla configurazione dell’applicazione non aiutano, è necessario regolare manualmente il file di configurazione per migliorare le ottimizzazioni della RAM e risolvere il problema. Queste sono le istruzioni su come farlo:
- Chiudere tutte le macchine virtuali in esecuzione su VMware Workstation.
- Ora chiudi l’applicazione stessa.
- Passare al seguente percorso, C:\ProgramData\VMware\VMwareWorkstation.
- Aprire il file config.ini dalla cartella.
- Spostarsi in fondo al file di configurazione e aggiungere vmmon.disableHostParameters = “TRUE”.
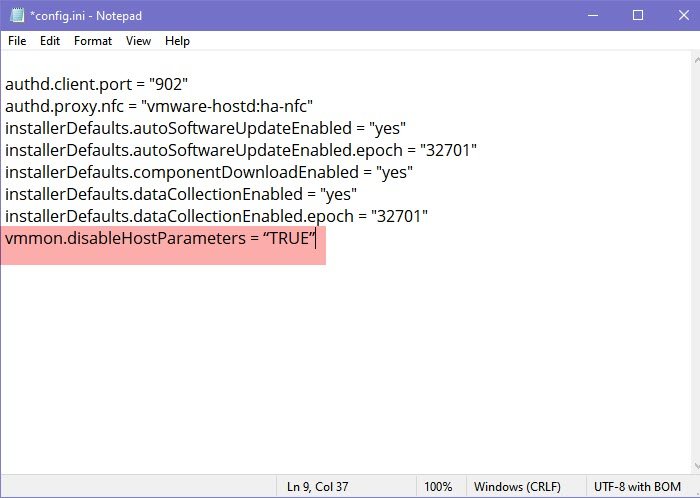
- Se non sei in grado di salvare le modifiche apportate, apri il file di configurazione con privilegi di amministratore.
- Dopo aver salvato il file, per applicare le modifiche riavviare il computer.
Conclusione
Se sei una persona che lavora con la macchina virtuale o desideri provare le VM, VMware Workstation è la migliore sul mercato. Allo stesso modo, se stai utilizzando l’applicazione e stai riscontrando errori come VMware Workstation non è disponibile memoria fisica sufficiente, non preoccuparti, ti abbiamo coperto. Sopra sono tutti i metodi possibili per risolvere il problema con le loro adeguate istruzioni.