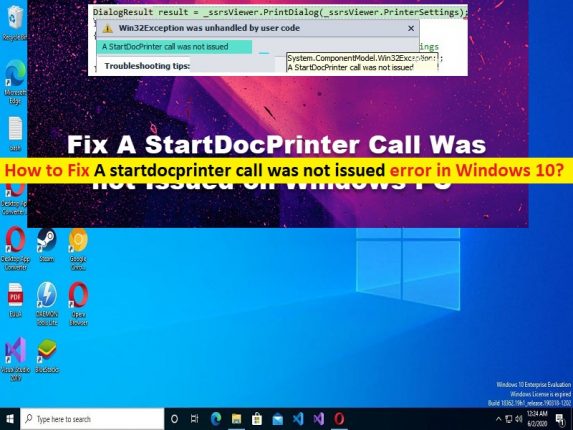
Che cos’è l’errore “Non è stata emessa una chiamata startdocprinter” in Windows 10/8/7?
In questo post, discuteremo su come risolvere un problema con una chiamata startdocprinter non emessa. Sarai guidato con semplici passaggi/metodi per risolvere il problema. Iniziamo la discussione.
Errore “Non è stata emessa una chiamata startdocprinter” in Windows 10/8/7:
È un problema comune di Windows considerato come problemi relativi al lavoro di stampa. Questo problema indica che non è possibile completare alcun lavoro di stampa relativo alle operazioni su computer Windows. Quando si tenta di stampare qualcosa come la stampa di una pagina di un documento MS Word in un computer Windows 10/8/7, è possibile che venga visualizzato l’errore “Non è stata emessa una chiamata startdocprinter” quando l’attività di stampa non viene completata. Diversi utenti hanno segnalato questo problema e hanno spiegato che questo errore impedisce loro di eseguire attività di stampa.
È stato segnalato che il problema si verifica su tutte le versioni del sistema operativo Windows del computer, incluso Microsoft Windows 10/8/7. I possibili motivi alla base del problema possono essere la stampante errata relativa alle impostazioni e altre impostazioni di sistema, driver della stampante obsoleti/corrotti, danneggiamento nelle code della stampante, problema con il servizio spooler di stampa, problema di controllo dell’accesso con l’elenco dei servizi dello spooler di stampa, prompt della stampante impropri e altri problemi. Andiamo per la soluzione.
Come risolvere un errore di chiamata startdocprinter non emesso in Windows 10?
Metodo 1: aggiornare i driver della stampante
L’aggiornamento del driver della stampante alla versione più recente e compatibile può risolvere il problema.
Passaggio 1: apri “Gestione dispositivi” nel PC Windows tramite la casella di ricerca di Windows ed espandi la categoria “Code di stampa” o “Stampanti”
Passaggio 2: fare clic con il pulsante destro del mouse sul dispositivo della stampante e selezionare “Aggiorna driver” e seguire le istruzioni sullo schermo per completare l’aggiornamento, una volta aggiornato, riavviare il computer e verificare se funziona.
Scarica o reinstalla l’aggiornamento del driver della stampante nel PC Windows [Automaticamente]
Puoi anche provare ad aggiornare tutti i driver di Windows, incluso il driver della stampante, utilizzando lo strumento di aggiornamento automatico dei driver. È possibile ottenere questo strumento tramite il pulsante/link qui sotto.
⇓ Ottieni lo strumento di aggiornamento automatico del driver
Metodo 2: aggiorna il sistema operativo Windows
L’aggiornamento del sistema operativo Windows 10 all’ultima versione può risolvere il problema.
Passaggio 1: apri l’app “Impostazioni” nel PC Windows tramite la casella di ricerca di Windows e vai su “Aggiornamento e sicurezza > Windows Update” e fai clic sul pulsante “Verifica aggiornamenti”
Passaggio 2: scarica e installa tutti gli aggiornamenti disponibili e, una volta aggiornati, riavvia il computer e verifica se il problema è stato risolto.
Metodo 3: eseguire lo strumento di risoluzione dei problemi della stampante
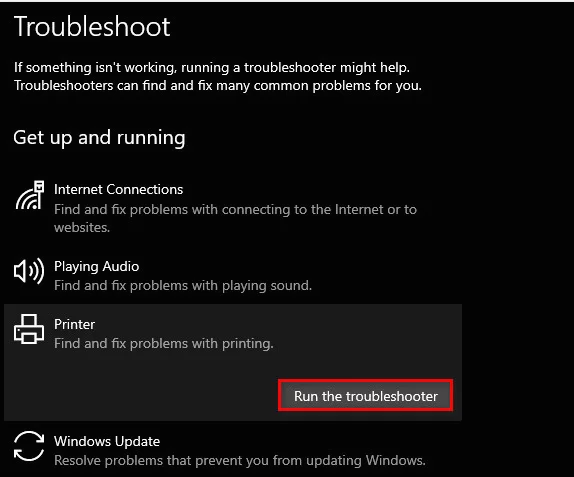
Lo strumento di risoluzione dei problemi della stampante integrato in Windows può risolvere il problema.
Passaggio 1: apri l’app “Impostazioni” nel PC Windows tramite la casella di ricerca di Windows e vai su “Aggiornamento e sicurezza> Risoluzione dei problemi> Strumenti aggiuntivi per la risoluzione dei problemi”
Passaggio 2: trova e seleziona lo strumento di risoluzione dei problemi “Stampanti”, quindi fai clic su “Esegui lo strumento di risoluzione dei problemi” e segui le istruzioni sullo schermo per completare la risoluzione dei problemi e, una volta terminato, verifica se il problema è stato risolto.
Metodo 4: riavviare il servizio spooler di stampa
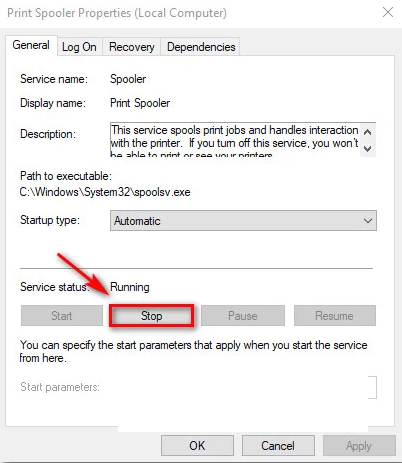
È possibile riavviare il servizio spooler di stampa nel computer per risolvere il problema.
Passaggio 1: apri l’app “Servizi” nel PC Windows tramite la casella di ricerca di Windows
Passaggio 2: trova e fai doppio clic sul servizio “Spooler di stampa” per aprirne le proprietà. Seleziona “Automatico” dal menu a discesa “Tipo di avvio” e premi il pulsante “Interrompi” nella sezione “Stato del servizio”.
Passaggio 3: dopo pochi secondi, fai clic sul pulsante “Avvia” in “stato del servizio” e premi il pulsante “Applica> OK” per salvare le modifiche. Al termine, riavvia il computer e controlla se il problema è stato risolto.
Metodo 5: riparare il servizio di spooler di stampa tramite il prompt dei comandi
Passaggio 1: digita “cmd” nella casella di ricerca di Windows e premi i tasti “MAIUSC + INVIO” sulla tastiera per aprire “Prompt dei comandi come amministratore”
Passaggio 2: digita i seguenti comandi e premi il tasto “Invio” dopo ciascuno per eseguire.
cd\Windows\System32\spool
cacls.exe PRINTERS /E /G administrator:C
Passaggio 3: una volta eseguito, riavvia il computer e verifica se il problema è stato risolto.
Metodo 6: reinstallare tutte le porte della stampante
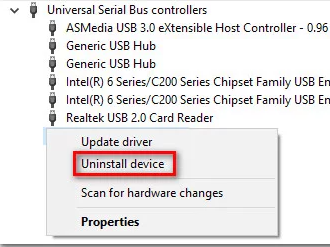
Passaggio 1: apri “Gestione dispositivi” nel PC Windows tramite la casella di ricerca di Windows ed espandi la categoria “Code di stampa” o “Stampanti”
Passaggio 2: fare clic con il pulsante destro del mouse su ciascun dispositivo stampante e selezionare “Disinstalla” per disinstallarli.
Passaggio 3: Successivamente, espandi la categoria “Controller bus seriali universali”, fai clic con il pulsante destro del mouse su ciascun elemento installato e seleziona “Disinstalla” per disinstallarlo.
Passaggio 4: dopodiché, riavvia il computer. Il riavvio del computer reinstallerà automaticamente tutti i driver necessari nel computer e quindi verificherà se il problema è stato risolto.
Risolvi i problemi del PC Windows con “Strumento di riparazione PC”
“PC Repair Tool” è un modo semplice e rapido per trovare e correggere errori BSOD, errori DLL, errori EXE, problemi con programmi/applicazioni, infezioni da malware o virus nel computer, file di sistema o problemi di registro e altri problemi di sistema con pochi clic .
⇓ Ottieni lo strumento di riparazione del PC
Conclusione
Sono sicuro che questo post ti ha aiutato su Come risolvere una chiamata startdocprinter non è stato emesso un errore in Windows 10 con modi semplici. Puoi leggere e seguire le nostre istruzioni per farlo. È tutto. Per qualsiasi suggerimento o domanda, scrivi nella casella dei commenti qui sotto.