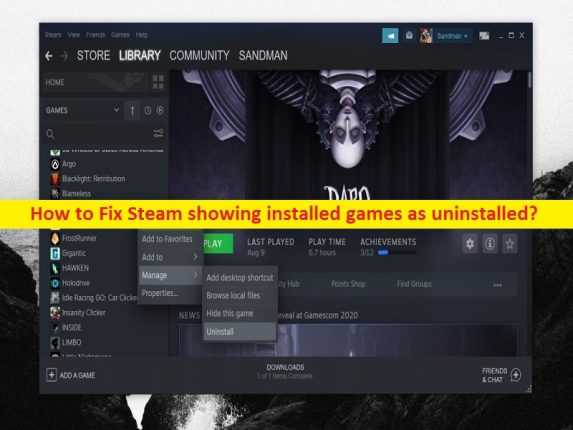
Che cos’è il problema “Steam che mostra i giochi installati come disinstallati” in Windows 10/11?
Questo problema è stato segnalato da diversi utenti di Steam e spiegato ogni volta che tentano di individuare tutti i giochi installati su Steam Client in computer Windows 10/11, i giochi sembrano essere disinstallati. Secondo i reclami degli utenti, non sono in grado di accedere ai giochi installati su Steam che hanno installato in precedenza o anche di recente e hanno spiegato tutti i giochi installati che vengono visualizzati come disinstallati. Se stai affrontando lo stesso problema e stai cercando modi per risolverlo, sei nel posto giusto per la soluzione.
Potrebbero esserci diversi motivi alla base del problema, inclusi problemi con il file ClientRegistry.blob, file Appmanifest danneggiati, problemi con le librerie di installazione di Steam, danneggiamento o qualche problema con il disco rigido nel computer, danneggiamento o qualche problema con il gioco stesso, infezioni da malware o virus in computer e altri problemi. Inoltre, a volte questo tipo di problema si verifica a causa di alcuni problemi temporanei nel client di Steam e nel tuo computer Windows.
In tal caso, puoi provare a risolvere il problema temporaneo semplicemente riavviando il tuo computer Windows, quindi riavvia Steam Client nel computer Windows e verifica se il problema è stato risolto. D’altra parte, la corruzione nei file Appmanifest può essere risolta riparandola, il che può aiutarti a risolvere anche questo problema. È possibile risolvere il problema con le nostre istruzioni. Andiamo per la soluzione.
Come risolvere Steam che mostra i giochi installati come problemi di disinstallazione in Windows 10/11?
Metodo 1: correggi Steam che mostra i giochi installati come problemi disinstallati con “Strumento di riparazione PC”
“PC Repair Tool” è un modo semplice e veloce per trovare e correggere errori BSOD, errori EXE, errori DLL, problemi con programmi/applicazioni, infezioni da malware o virus nel computer, file di sistema o problemi di registro e altri problemi di sistema con pochi clic /tocchi.
⇓ Ottieni lo strumento di riparazione del PC
Metodo 2: cercare un’unità disco rigido esterna
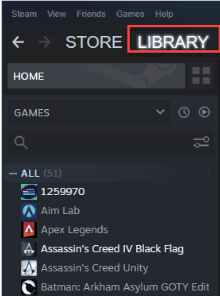
È possibile che tu abbia installato giochi su un disco rigido esterno e che tu abbia rimosso quel disco rigido esterno dal tuo computer. Puoi risolvere il problema inserendo l’unità disco rigido esterna nel computer, quindi cercare i giochi in tali unità e verificare di individuare il gioco.
Passaggio 1: chiudi Steam Client, quindi collega l’unità disco rigido esterna al computer
Passaggio 2: ora avvia Steam Client e vai su “Libreria”, quindi controlla tutti i giochi uno per uno e verifica se il problema è stato risolto.
Metodo 3: aggiungi manualmente l’installazione del gioco alternativo alla libreria di Steam
Un altro modo per risolvere il problema è aggiungere manualmente il gioco alla libreria di Steam.
Passaggio 1: apri l’app Steam nel PC Windows e fai clic sull’opzione “Steam” dalla barra dei menu e seleziona “Impostazioni”
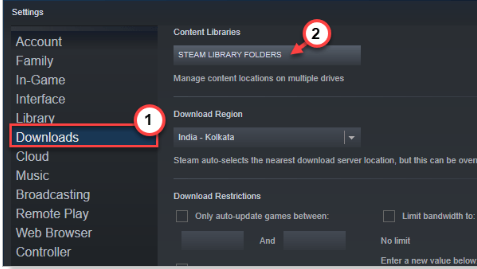
Passaggio 2: vai su “Download” nel riquadro di sinistra e fai clic su “Cartelle delle librerie di Steam” nel riquadro di destra. Fai clic sul pulsante della freccia laterale e fai clic sull’icona “+” per aggiungere una nuova cartella Libreria di Steam
Passaggio 3: fai clic sul menu a discesa e scegli l’unità in cui si trova il gioco, seleziona “Fammi scegliere la tua posizione” dal menu a discesa e premi il pulsante “Aggiungi” per aggiungere la cartella del gioco
Passaggio 4: seleziona la cartella del gioco dal menu a discesa e tocca “Seleziona” per selezionare e aggiungere la cartella. Una volta terminato, torna alla cartella Steam e controlla se vedi i giochi installati nell’elenco dei giochi.
Metodo 4: sposta la cartella del gioco su un’altra unità
Puoi anche provare a risolvere il problema spostando la cartella del gioco nella cartella Steam di un’altra unità.
Passaggio 1: apri “File Explorer” nel PC Windows e vai alla cartella del gioco, seleziona la cartella del gioco che sta affrontando il problema, copiala
Passaggio 2: ora vai all’unità in cui desideri spostarla, scegli un’unità con molto spazio vuoto e disponi di almeno un gioco di Steam già installato lì, quindi vai al percorso “SteamLibrary/steamapps/common”
Passaggio 3: incolla lì la cartella del gioco copiata. Una volta terminato, riavvia Steam Client e vai su “Libreria”, quindi trova e fai clic con il pulsante destro del mouse sul gioco problematico e tocca “Installa” per installare il gioco. Imposta la cartella in cui hai spostato la cartella del gioco e procedi.
Passaggio 4: una volta installato, riprova a giocare e controlla se il problema è stato risolto.
Metodo 5: verifica l’integrità dei file di gioco
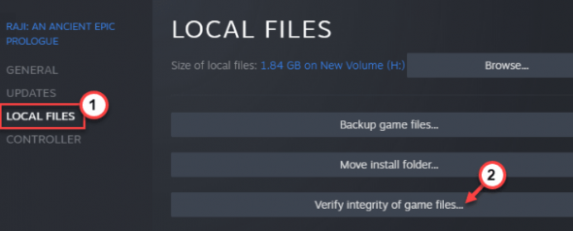
Puoi anche provare a risolvere il problema scansionando e riparando i file di gioco relativi al gioco che causa il problema.
Passaggio 1: apri “Client Steam” e vai su “Libreria”, fai clic con il pulsante destro del mouse sul gioco che causa il problema e seleziona “Proprietà”
Passaggio 2: fai clic sulla scheda “File locali” e fai clic sul pulsante “Verifica integrità dei file di gioco” e attendi di completare la scansione e la riparazione. Una volta terminato, controlla se il problema è stato risolto.
Metodo 5: modificare il file ClientRegistry.blob
Puoi rinominare il file CleintRegistry.blob nella cartella Steam per risolvere il problema.
Passaggio 1: apri “File Explorer” nel PC Windows e vai alla cartella di installazione di Steam
Passaggio 2: trova e fai clic con il pulsante destro del mouse sul file “ClientRegistry.blob”, quindi seleziona “Rinomina” e rinomina il file in qualcos’altro.
Passaggio 3: ora chiudi anche la cartella Steam e l’app Steam. Ora, riavvia l’app Steam e controlla se il problema è stato risolto.
Metodo 6: ripara i file Appmanifest
Se non sei a conoscenza, il file Appmanifest viene utilizzato da Steam per archiviare appdata, appIID, percorso di installazione e alcuni dati importanti sui giochi Steam. Tuttavia, la corruzione nei file Appmanifest può causare il problema “Steam che mostra i giochi installati come disinstallati”. Puoi riparare i file Appmanifest per risolverli.
Passaggio 1: vai alla cartella Steam in cui hai installato il gioco. Quando installi un gioco da Steam, questo crea automaticamente un file Appmanifest separato. Nel caso, se hai installato più giochi sulla stessa unità, sarà difficile per te rilevare quale file Appmanifest per quale gioco

Passaggio 2: puoi identificare facilmente ogni file Appmanifest perché ogni file contiene un numero particolare del suo nome, questo numero univoco è l’AppID di Steam di quel particolare gioco
Passaggio 3: apri il browser e visita la pagina “https://steamdb.info/apps/” e fai clic sulla casella di ricerca per digitare il nome del gioco e fai clic sul nome del gioco dai risultati di ricerca
Passaggio 4: torniamo alla cartella SteamLibrary e fai doppio clic sulla cartella “Comune” e controlliamo il nome della cartella di gioco in cui stai affrontando il problema, quindi torniamo alle cartelle di Steamapps
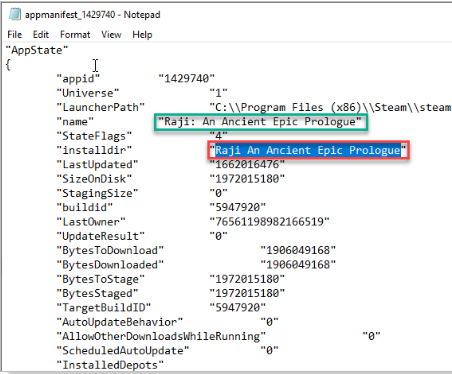
Passaggio 5: controlla quale appmanifest sta trasportando Steam AppID, fai clic con il pulsante destro del mouse e seleziona “Apri con> Scegli un’altra app> Blocco note> ok”
Passaggio 6: controlla il tag “Nome” e nota il valore “installdir” Se vedi che il nome non è lo stesso, correggilo tu stesso, quindi salva il file. Al termine, riavvia Steam Client e controlla se il problema è stato risolto.
Conclusione
Sono sicuro che questo post ha aiutato su Come risolvere Steam che mostra i giochi installati come problemi disinstallati in Windows 10/11. Questi passaggi possono essere facilmente applicati da tutti gli utenti che stanno affrontando questo problema, quindi puoi provarlo. È tutto. Per qualsiasi suggerimento o domanda, scrivi nella casella dei commenti qui sotto.