Che cos’è l’errore “Impossibile raggiungere questo sito” in Google Chrome?
Se si verifica l’errore “Impossibile raggiungere questo sito” durante il tentativo di accedere a determinate pagine Web o siti Web sul browser Google Chrome in Windows 10, allora sei nel posto giusto per la soluzione. Qui sarai guidato con semplici passaggi/metodi per risolvere l’errore. Iniziamo la discussione.
Errore “Impossibile raggiungere questo sito” in Google Chrome: è un errore comune di Google Chrome che di solito viene visualizzato quando si tenta di accedere o visitare determinate pagine Web o siti Web sul browser Google Chrome. Questo errore indica che non puoi accedere al sito che hai inserito nell’URL a causa di un problema con il server/indirizzo DNS del sito. Questo errore viene visualizzato con un codice di errore come “DNS_PROBE_FINISHED_NXDOMAIN”. Diamo un’occhiata al messaggio di errore.
“Questo sito non può essere raggiunto
Impossibile trovare l’indirizzo DNS del server di www.dhfhd.com.
DNS_PROBE_FINISHED_NXDOMAIN”
Il messaggio di errore sopra viene visualizzato quando si tenta di accedere al sito “www.dhfhd.com” che presenta problemi di ricerca DNS non riusciti o problemi con l’indirizzo/server DNS. In genere, il motivo principale alla base di questo errore è che la ricerca DNS non è riuscita, ecco perché ricevi l’errore durante il tentativo di accedere al sito. Se non sei a conoscenza, DNS è il servizio di rete che converte il nome di un sito Web nel suo indirizzo Internet.
“Impossibile raggiungere questo sito” si verifica in genere a causa di problemi con la connessione Internet, rete non configurata correttamente, server DNS che non risponde, impostazioni di rete e indirizzo DNS non configurati correttamente, problema con il browser Google Chrome stesso e altri motivi. All’inizio, dovresti assicurarti che non ci siano problemi con la tua connessione Internet e la velocità di Internet e controllare se hai una rete/internet stabile.
Inoltre, questo errore può verificarsi a causa dell’interferenza di Windows Firewall o di software antivirus di terze parti nel computer. Potrebbe essere possibile che il tuo Windows Defender Firewall o un software antivirus di terze parti stia bloccando l’accesso a determinate pagine Web o siti Web per alcuni motivi di sicurezza o per un’eccessiva sicurezza. In tal caso, è possibile disabilitare temporaneamente il firewall e il software antivirus per accedere alla pagina web. Andiamo per la soluzione.
Come risolvere l’errore Impossibile raggiungere questo sito su Google Chrome in Windows 10?
Metodo 1: correggere l’errore “Impossibile raggiungere questo sito” con “Strumento di riparazione PC”
Se questo errore si verifica a causa di alcuni problemi nel tuo PC Windows, puoi provare a risolvere il problema con “PC Repair Tool”. Questo software ti offre la possibilità di trovare e correggere errori BSOD, errori DLL, errori EXE, problemi con programmi, problemi di malware o virus, file di sistema o problemi di registro e altri problemi di sistema con pochi clic. Puoi ottenere questo strumento tramite il pulsante/link qui sotto.
Metodo 2: riavviare il servizio “Network Store Interface Service”, “Client DNS” e “Client DHCP” in Windows 10
Un modo possibile per risolvere questo problema è riavviare i servizi “Network Store Interface Service”, “Client DNS” e “Client DHCP” nella finestra “Servizi” in Windows 10.
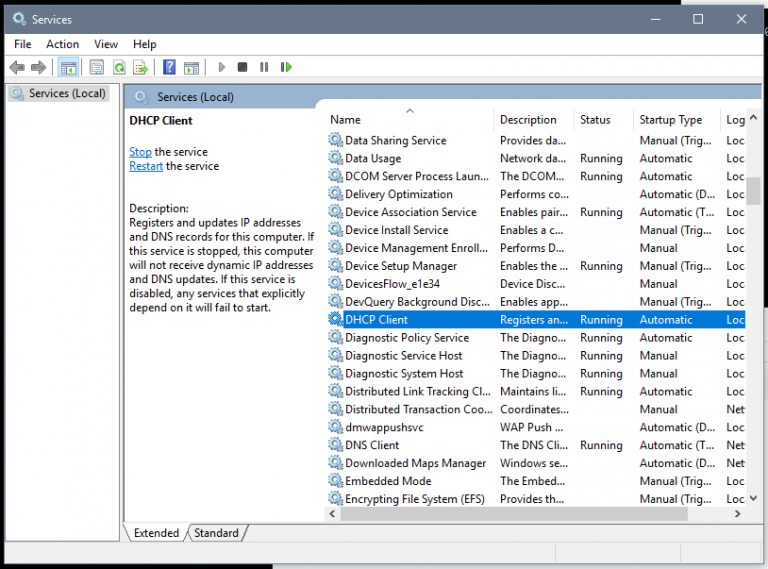
Passaggio 1: premere i tasti “Windows + R” sulla tastiera, digitare “services.msc” nella finestra di dialogo “Esegui” aperta e premere “OK” per aprire la finestra “Servizi”
Passaggio 2: trova i servizi “Network Store Interface Service”, “DNS Client” e “DHCP Client” nell’elenco dei servizi uno per uno
Passaggio 3: fare clic con il pulsante destro del mouse su ciascun servizio uno per uno e selezionare l’opzione “Riavvia” per riavviare il servizio. Se il servizio non è in esecuzione, puoi selezionare l’opzione “Avvia” per avviare questi servizi.
Passaggio 4: una volta terminato, riavvia il computer e controlla se l’errore è stato risolto.
Metodo 3: modifica dell’indirizzo DNS versione 4 del protocollo Internet
Puoi apportare alcune modifiche alle impostazioni di rete come la modifica dell’indirizzo DNS di IPv4 per la tua scheda di rete per risolvere il problema.
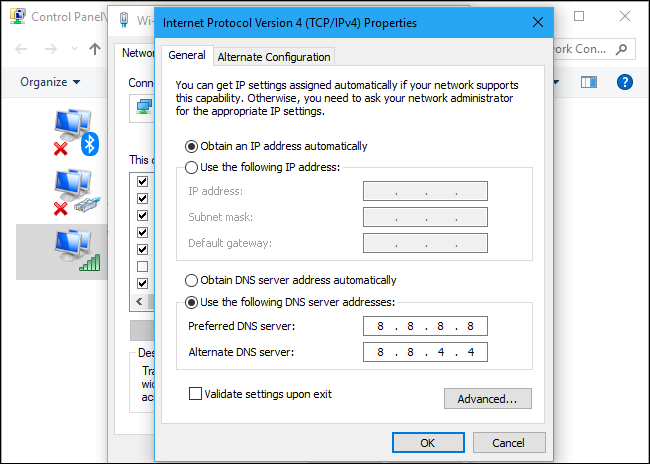
Passaggio 1: apri “Pannello di controllo” in Windows 10 e vai su “Rete e Internet> Centro connessioni di rete e condivisione”
Passaggio 2: fare clic sull’opzione “Modifica impostazioni adattatore” nel riquadro di sinistra, quindi fare clic con il pulsante destro del mouse sulla rete attiva corrente e selezionare “Proprietà”
Passaggio 3: trova e seleziona “Protocollo Internet versione 4 (TCP/IPv4)” e fai clic sul pulsante “Proprietà”
Passaggio 4: nella finestra “Proprietà IPv4” aperta, selezionare il pulsante di opzione “Utilizza i seguenti indirizzi server DNS” e immettere “8.8.8.8” e “8.8.4.4” nel campo server DNS preferito e alternativo. Questo è chiamato server DNS di Google.
Passaggio 5: seleziona la casella di controllo “Convalida impostazioni all’uscita”, quindi premi “Ok” per salvare le modifiche
Passaggio 6: una volta terminato, prova ad accedere allo stesso sito su Google Chrome che causava l’errore e controlla se l’errore è stato risolto.
Metodo 4: reimposta TCP/IP
Se la modifica di TCP/IP non ha funzionato per te, puoi eseguire il ripristino TCP/IP nel computer per risolvere il problema.
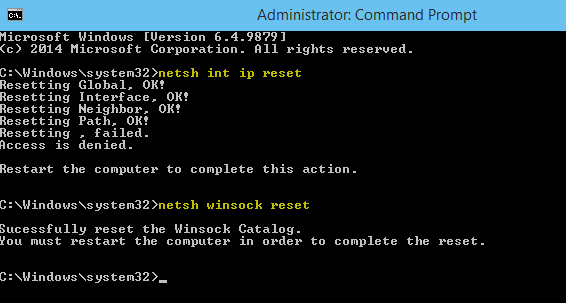
Passaggio 1: premere i tasti “Windows + X” sulla tastiera e selezionare “Prompt dei comandi come amministratore”
Passaggio 2: digita i seguenti comandi uno per uno e premi il tasto “Invio” per eseguire
ipconfig /release
ipconfig /all
ipconfig /flushdns
ipconfig /renew
Passaggio 3: attendere l’esecuzione. Successivamente, riavvia il computer t o salvare le modifiche e verificare se l’errore è stato risolto.
Metodo 5: eseguire lo strumento di risoluzione dei problemi “Diagnostica di rete Windows”
Lo strumento di risoluzione dei problemi “Diagnostica di rete Windows” integrato di Windows 10 può correggere questo errore. Proviamo.
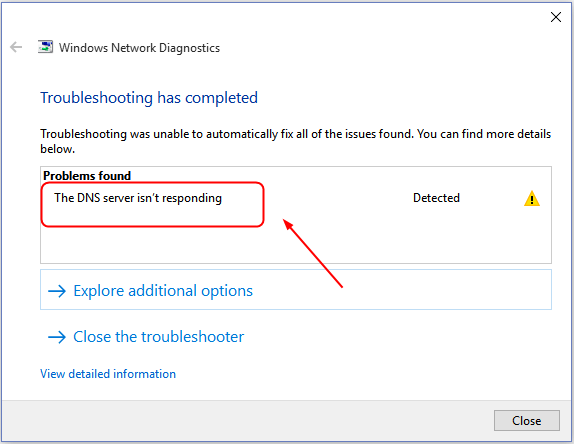
Passaggio 1: fare clic con il pulsante destro del mouse sull’icona “Rete/WiFi” nella barra delle applicazioni e selezionare “Apri rete e centro condivisione” o “Apri impostazioni di rete e Internet”
Passaggio 2: trova e fai clic con il pulsante destro del mouse sulla scheda di rete e seleziona l’opzione “Diagnostica”. Questo aprirà lo strumento di risoluzione dei problemi “Diagnostica di rete Windows” e verificherà il problema.
Passaggio 3: seguire le istruzioni sullo schermo per completare il processo di risoluzione dei problemi. Una volta terminata la risoluzione dei problemi, mostra i risultati con il pulsante “Prova queste riparazioni come amministratore” se viene rilevato un problema, fare clic su questo pulsante per risolvere l’errore.
Passaggio 4: al prompt successivo, fare clic sull’opzione “Applica questa correzione” e verificare se l’errore è stato risolto.
Metodo 6: cancella la cache, i cookie o i dati di Google Chrome
Cache del browser, cookie o dati obsoleti o danneggiati possono causare questo tipo di errore. Puoi cancellare la cache del browser, i cookie o i dati per risolvere il problema.
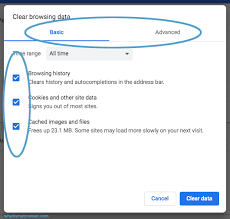
Passaggio 1: apri il browser Google Chrome e fai clic sull’icona “Tre punti” o “Menu Chrome” nell’angolo in alto a destra
Passaggio 2: selezionare l’opzione “Altri strumenti > Cancella dati di navigazione…”.
Passaggio 3: nella finestra di dialogo “Cancella dati di navigazione” aperta, seleziona “Sempre” dal menu a discesa “Intervallo di tempo”, seleziona la casella di controllo accanto a cache, cronologia del browser, cookie e immagini e video memorizzati nella cache, quindi premi “Cancella dati” pulsante
Passaggio 4: nella finestra di dialogo di conferma, fare nuovamente clic su “Cancella dati” per avviare il processo di cancellazione. Al termine, riavvia il browser e controlla se l’errore è stato risolto.
Metodo 7: ripristina Google Chrome
Questo errore può anche verificarsi a causa di un danneggiamento delle impostazioni di Google Chrome o dell’impostazione errata. Puoi risolvere il problema eseguendo il ripristino di Google Chrome sul tuo computer.
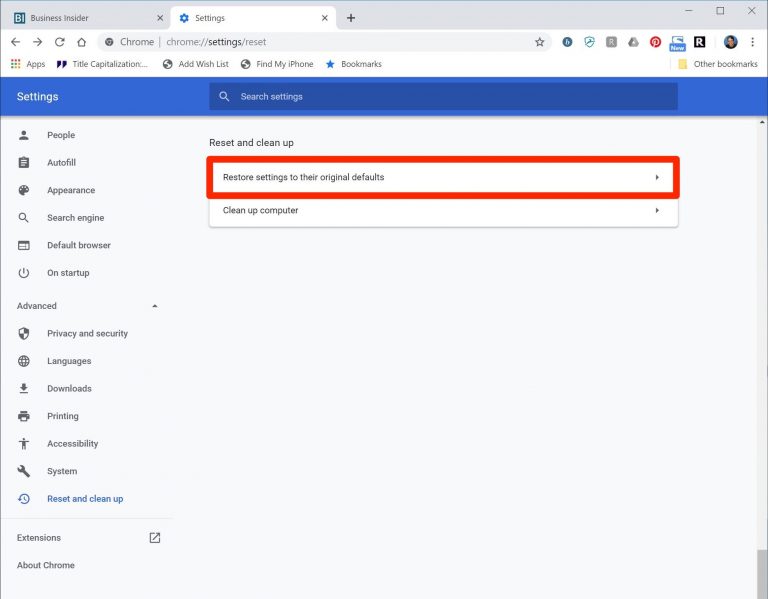
Passaggio 1: apri “Google Chrome” e fai clic sull’icona “Tre punti” o “Menu Chrome” nell’angolo in alto a destra e seleziona “Impostazioni”
Passaggio 2: nella pagina “Impostazioni”, fare clic sull’opzione “Avanzate” nel riquadro di sinistra e fare clic sull’opzione “Ripristina e pulisci”
Passaggio 3: ora nel riquadro di destra, fare clic su “Ripristina le impostazioni ai valori predefiniti originali” e fare clic su “Ripristina impostazioni” nella finestra di dialogo di conferma se è apparso per eseguire il ripristino.
Metodo 8: reinstallare Google Chrome
Se il ripristino di Chrome non ha funzionato per te, puoi disinstallare e reinstallare Google Chrome sul tuo computer Windows 10 per risolvere il problema.
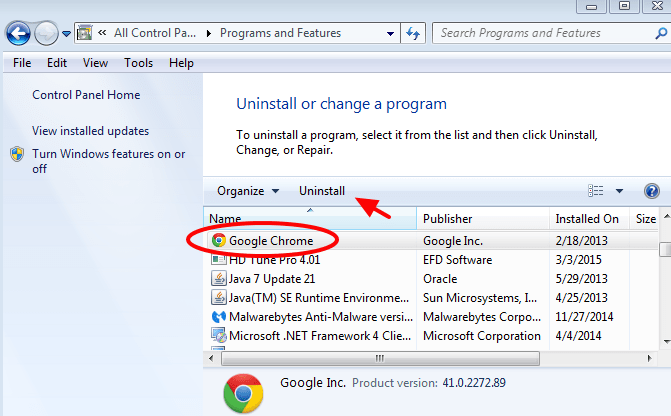
Passaggio 1: in Windows 10, apri l’app “Impostazioni” e vai su “App> App e funzionalità”
Passaggio 2: trova e seleziona l’app “Google Chrome” e seleziona “Disinstalla”. Segui le istruzioni sullo schermo per completare il processo di disinstallazione e, successivamente, riavvia il computer
Passaggio 3: dopo il riavvio, apri un altro browser come Internet Explorer o Mozilla Firefox e scarica e installa l’ultima versione del browser Google Chrome. Al termine, apri il browser Google Chrome e controlla se l’errore è stato risolto.
Conclusione
Sono sicuro che questo post ti ha aiutato su come risolvere questo sito non può essere raggiunto errore su Google Chrome in Windows 10 con diversi semplici passaggi/metodi. Puoi leggere e seguire le nostre istruzioni per farlo. È tutto. Per qualsiasi suggerimento o domanda, si prega di scrivere nella casella dei commenti qui sotto.
