Qui in post discuteremo di una delle funzionalità più importanti di Windows e cioè la modalità S. In questa modalità è possibile installare solo app da Microsoft Store, ecco perché diversi utenti utilizzano per eseguire Windows 10/11 in questa modalità per una maggiore sicurezza. Ma mentre abbiamo esaminato diversi siti di forum, abbiamo concluso che diversi utenti hanno condiviso le loro lamentele sul fatto che quando eseguono Windows in modalità S rimangono bloccati con il messaggio di errore: questa modalità di Windows esegue solo app verificate dall’errore dello Store Windows 11.
Ebbene, come abbiamo già detto in precedenza che non ti è permesso installare programmi di terze parti sul tuo PC in modalità S, quindi è abbastanza chiaro che l’utente bloccato con questo errore potrebbe aver provato a installare i programmi di terze parti in S Modalità. Ecco perché viene loro richiesto questo errore. E se sei uno di quegli utenti, continua a leggere questo blog fino alla fine.
Bur prima di procedere con i metodi di risoluzione dei problemi è necessario verificare la versione di Windows installata sul PC. Per farlo, segui le linee guida di seguito indicate:
Passaggio 1: premere il tasto Windows e digitare Informazioni di sistema nella barra di ricerca di Windows, quindi fare clic su Informazioni di sistema nei risultati della ricerca.
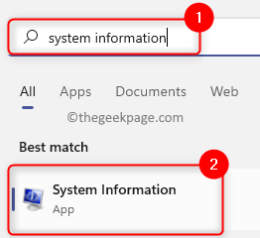
Passaggio 2: se hai Windows 11/10 Home S o Pro S come versione installata, devi uscire dalla modalità Windows.
Altrimenti, se hai notato che stai utilizzando Windows 11/10 Home o Pro Version, consenti a Windows di installare applicazioni da qualsiasi luogo.
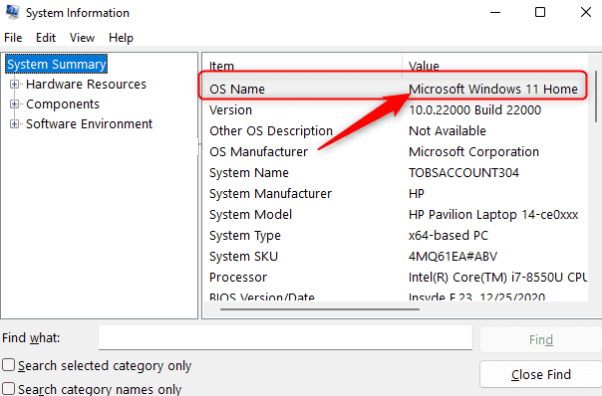
Una volta terminato, segui i metodi indicati di seguito come suggerito sulla base della tua versione di Windows per superare Questa modalità di Windows esegue solo app verificate dall’errore Store Windows 11
Metodo 1: consenti a Windows di installare applicazioni da qualsiasi luogo
In questo metodo ti suggeriamo di consentire a Windows di installare applicazioni da programmi di terze parti o ovunque.
Ecco come:
Passaggio 1: prima di tutto premi i tasti Windows + X per aprire il menu contestuale per il pulsante Start>Nel menu che si apre, seleziona App e funzionalità in alto
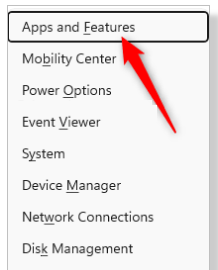
Passaggio 2: ora nella pagina app e funzionalità, utilizza il menu a discesa relativo a Scegli dove ottenere le app e seleziona l’opzione Ovunque dall’elenco.
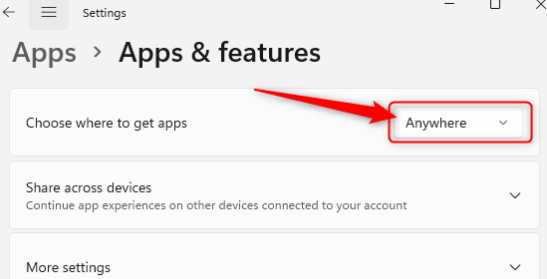
Passaggio 3: una volta terminato, controlla se il problema è stato risolto o meno
Metodo 2: esci dalla modalità S di Windows
Qui ti suggeriamo di uscire dalla modalità S di Windows seguendo i passaggi indicati di seguito:
Passaggio 1: premere i tasti Windows + I insieme per aprire Impostazioni di Windows> Dopo aver selezionato la scheda Sistema nel riquadro di sinistra, fare clic su Attivazione nel riquadro di destra.
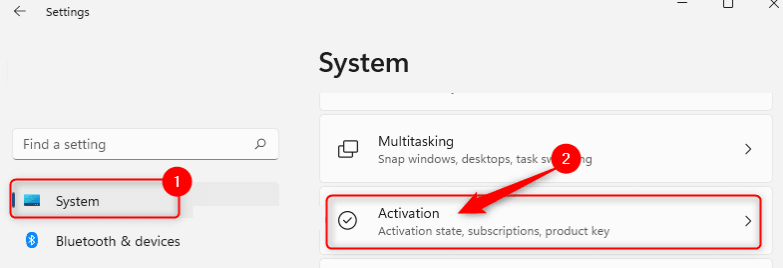
Passaggio 2: in questa pagina di attivazione, noterai il passaggio a Windows 11/10 Hole o Pro in base alla tua versione.
Ora nella sezione, fai tap sul link Vai al Microsoft Store
Passaggio 3: sotto il pop-up Switch Out of S Mode, tocca il pulsante Ottieni> quindi fai clic su Install> Infine tocca Sì, andiamo a confermare il processo di installazione e uscire dalla modalità S.
Punto da ricordare: se viene visualizzato un errore dopo aver fatto clic su Installa che indica che l’aggiornamento non può essere eseguito, è necessario eseguire Windows Update e riavviare il sistema e provare nuovamente il Metodo 2.
Passaggio 4: una volta terminato, sarai in grado di installare programmi da qualsiasi luogo senza problemi.
La migliore soluzione consigliata per i problemi del PC
È risaputo che Windows è uno dei sistemi operativi più affidabili ma è anche vero che Windows è soggetto a errori. Ecco perché ti consigliamo uno strumento di riparazione automatico del PC per scansionare a fondo i tuoi repository e rilevare malfunzionamenti di Windows che potrebbero causare errori critici. Quindi prova questo strumento per immunizzare il tuo PC e migliorare le prestazioni del tuo sistema in pochi clic.
⇑Ottieni lo strumento di riparazione del PC da qui⇓
Questo è tutto su Questa modalità di Windows esegue solo app verificate dall’errore Store Windows 11. Se ti è piaciuto il blog, continua a visitare il sito per articoli più utili.