PNP_DETECTED_FATAL_ERROR è un errore comune ma critico che potrebbe verificarsi quando Windows è danneggiato o non funziona a causa di file mancanti o componenti di sistema danneggiati. Potrebbero esserci molti motivi per cui si verifica questo errore. Il motivo principale alla base di questo problema fatale sono i dispositivi PNP.
PNP sta per Plug and Play, è una frase accattivante usata per descrivere i dispositivi che funzionano con un sistema informatico non appena vengono collegati. In questi casi, quando il dispositivo è collegato e il driver per quel dispositivo si arresta in modo anomalo, molto probabilmente incontrerai questo particolare errore BSOD.
BSOD può essere causato da driver di dispositivo scritti male o hardware malfunzionante come problemi di alimentazione, memoria danneggiata, surriscaldamento dei componenti o hardware in esecuzione oltre i limiti delle specifiche. Questo particolare errore può verificarsi anche quando aggiorni Windows a Windows 10.
Cause del problema di Windows PNP_DETECTED_FATAL_ERROR:
- Questo errore potrebbe apparire a causa di file di sistema di Windows danneggiati.
- Potrebbe essere possibile riscontrare questo problema sul PC a causa di un errore hardware o software.
- È possibile che questo errore venga visualizzato sul PC a causa di malware o infezione da virus.
- La schermata blu dell’errore di morte può anche causare a causa di driver di sistema obsoleti.
- A causa del sistema operativo Windows non aggiornato.
“Popup di messaggi PNP_DETECTED_FATAL_ERROR”
Il programma in esecuzione Windows si arresta in modo anomalo quando viene visualizzato un errore di questo tipo.
È stato rilevato un problema e Windows è stato spento per evitare danni al computer. Il problema sembra essere causato dal seguente file:
Se esegui la stessa applicazione, il computer si blocca frequentemente con l’errore 0xCA
Il tuo PC inizia a bloccarsi per alcuni secondi
Viene visualizzato “STOP Error 0xCA: PNP_DETECTED_FATAL_ERROR”
Il controllo degli errori ha un valore di 0x000000CA che indica che Plug and Play Manager ha riscontrato un errore grave che molto probabilmente ha qualcosa a che fare con un driver Plug and Play problematico.
Le prestazioni del sistema diminuiscono e rispondono lentamente all’input del mouse.
Per risolvere questo problema, segui le soluzioni indicate di seguito una per una fornite in questo articolo:
Metodo 1: eseguire il controllo file di sistema di Windows: questo errore può causare interruzioni a causa di file di sistema di Windows danneggiati. Per riparare i file di sistema di Windows danneggiati, si consiglia agli utenti di provare a eseguire il comando di controllo dei file di sistema integrato. Per farlo, segui i passaggi:
Digita cmd nella casella di ricerca, quindi fai clic con il pulsante destro del mouse sull’opzione Prompt dei comandi e scegli Esegui come amministratore
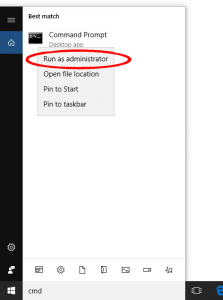
Seleziona Sì al prompt
Digita sfc / scannow e premi il tasto Invio
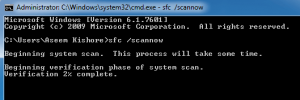
Attendi il completamento del processo di scansione, poiché potrebbero essere necessari circa 15 minuti
Una volta completato, riavvia il sistema e controlla se questo errore è stato risolto o meno.
Metodo 2: Ripristino configurazione di sistema: questo processo ti aiuterà a ripristinare il tuo PC a una versione precedente che è ancora funzionante. Per eseguire il ripristino del sistema, segui i passaggi:
Per prima cosa, vai in modalità provvisoria.
Quindi premere il tasto Windows e R contemporaneamente per richiamare un comando Esegui. Digita rstrui.exe> Invio
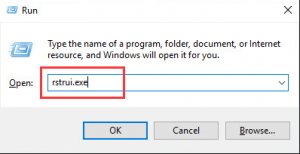
Scegli di tornare al momento in cui il tuo computer funzionava ancora bene. Quindi fare clic su Avanti.
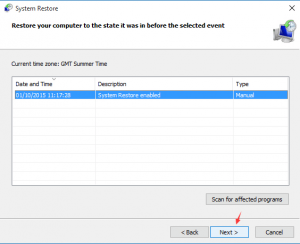
Attendi che il tuo dispositivo finisca
Metodo 3: pulizia della posta indesiderata di sistema: è possibile che anche i file inutili di sistema spazzatura possano causare questo problema. Quindi, ti suggeriamo di rimuoverli semplicemente seguendo questi passaggi:
Digita cmd nella casella di ricerca, quindi fai clic con il pulsante destro del mouse sull’opzione Prompt dei comandi e scegli Esegui come amministratore
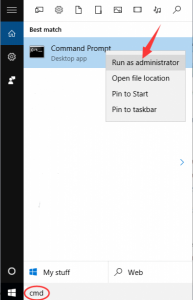
Seleziona Sì al prompt
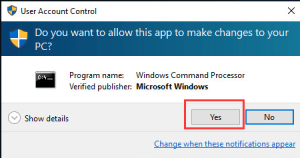
All’interno del prompt dei comandi, digita cleanmgr e premi Invio. Quindi la Pulizia disco rileverà lo spazio su disco occupato che puoi recuperare
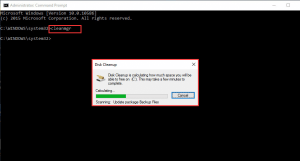
Vedrai un elenco di elementi che puoi rimuovere. Selezionare File temporanei e quindi fare clic su OK
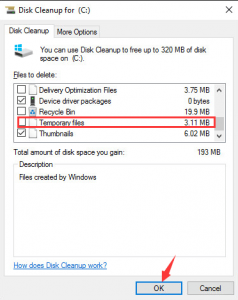
Metodo 4: Aggiorna Windows 10: come accennato in precedenza, questo errore si verifica comunemente a causa di problemi di incompatibilità hardware / software. Quindi, è obbligatorio mantenere aggiornato il tuo Windows 10. Per controllare manualmente gli aggiornamenti, segui i passaggi:
Premi Win + I> apri l’app Impostazioni. In questo, vai alla sezione Aggiornamento e sicurezza
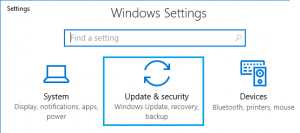
Ora fai clic sul pulsante Verifica aggiornamenti
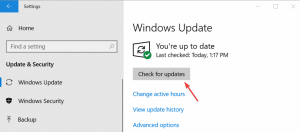
Ora Windows inizierà la scansione e scaricherà gli aggiornamenti automaticamente. Quando gli aggiornamenti vengono scaricati, riavvia il sistema
Metodo 5: Aggiorna driver: dopo aver aggiornato Windows 10, se continui a riscontrare questo problema, l’errore potrebbe verificarsi a causa di driver di sistema obsoleti. Per aggiornarli, visitare il sito Web ufficiale di Microsoft o il sito Web del produttore e cercare gli ultimi aggiornamenti.
Oltre a questo, puoi anche aggiornare facilmente il driver eseguendo lo strumento di aggiornamento automatico Easy Driver. Questo strumento dopo la scansione rileva e aggiorna i driver dell’intero sistema e risolve anche i problemi relativi al driver. Per aggiornare un driver, puoi anche seguire i passaggi:
Premi il tasto Windows + R per aprire l’applicazione Esegui. Digita devmgmt.msc nella casella di testo e premi Invio per aprire Gestione dispositivi.
In Gestione dispositivi, vai al dispositivo desiderato ed espandi il menu. Fare clic con il pulsante destro del mouse sul driver e selezionare Aggiorna driver.
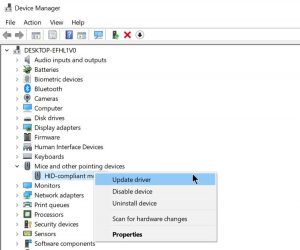
Nella finestra che si apre, fare clic su Cerca automaticamente per il software del driver aggiornato.
Windows scaricherà e installerà automaticamente i driver più recenti.
Riavvia il computer
Metodo 6: disabilitare il programma antivirus di terze parti installato: l’antivirus di terze parti installato può causare interruzioni e questo potrebbe portare a un errore BSOD. Questo errore potrebbe verificarsi a causa del programma antivirus installato sul tuo PC. Pertanto, si consiglia agli utenti di disabilitare l’antivirus di terze parti e verificare l’errore, se viene ancora visualizzato, disinstallare l’antivirus.
Metodo 7: rollback alla versione precedente: molti utenti hanno confermato che il rollback dei driver alla versione precedente potrebbe risolvere questo problema. Secondo loro, il driver Intel DPTF Manager è il motivo principale e causa il problema anche dopo l’aggiornamento alla versione più recente. Quindi, se hai installato questi driver, torna alla versione precedente.
Metodo 8: controlla l’hardware: PNP_DETECTED_FATAL_ERROR può anche causare a causa di hardware danneggiato. Per verificare se la tua RAM sta causando un problema, puoi anche controllare altri componenti come il disco rigido e la scheda madre.
Se non sei tecnicamente avanzato, evita questa soluzione.
Metodo 9: rimuovere il software problematico: l’errore BSOD può essere causato da qualsiasi software sul sistema, quindi è fondamentale trovare e disinstallare il software problematico. se hai installato un’applicazione prima che questo errore iniziasse a comparire, assicurati di rimuoverlo e controlla se questo risolve l’errore. Per disinstallare il software, seguire i passaggi indicati di seguito:
Prima di tutto, avvia il tuo dispositivo in modalità provvisoria
Quindi vai su Pannello di controllo> Programmi e funzionalità
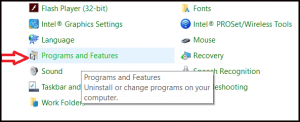
Successivamente, cerca il programma problematico e rimuovilo
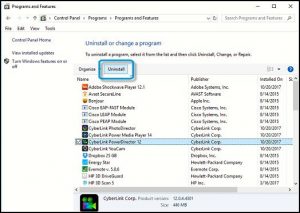
Soluzioni automatiche per risolvere PNP_DETECTED_FATAL_ERROR
Sebbene le correzioni sopra menzionate risolveranno sicuramente PNP_DETECTED_FATAL_ERROR. Ma nel caso in cui nessuno di loro funzioni per te o non sei in grado di eseguire i manuali, ti consiglio vivamente di utilizzare lo strumento di riparazione del PC. È uno strumento di riparazione altamente avanzato sviluppato per correggere vari errori e problemi del PC Windows. Questo strumento esegue la scansione del computer e risolve problemi come registro, applicazione, errori BSOD, riparazione di file corrotti e molto altro.
![Come risolvere PNP_DETECTED_FATAL_ERROR [istruzioni complete]](https://pctransformation.com/it/wp-content/uploads/sites/15/2021/04/PNP_DETECTED_FATAL_ERROR.jpg)