Microsoft Store ha un’interfaccia fantastica e una raccolta di applicazioni e gli utenti possono acquistare app e giochi da Microsoft Store secondo le proprie esigenze. Ma a volte scaricare e installare le app dal Microsoft Store è piuttosto complicato a causa di errori e richiede molta pazienza. In questo particolare tutorial parleremo del problema di Microsoft Store che non installa le app che è molto comune tra gli utenti.
Diversi utenti hanno condiviso la loro lamentela di non essere in grado di installare le app anche dopo averle acquistate da Microsoft Store. Se Microsoft non è in grado di installare le app sul tuo PC, è anche una specie di errore. Durante l’analisi di diversi siti di forum, abbiamo concluso diversi errori di Microsoft Store che non consentono agli utenti di installare app dallo Store. Li abbiamo arruolati, puoi controllare di seguito:
Codice di errore di Microsoft Store 0x80072f30
Codice di errore di Microsoft Store 0x80073cf3
Codice di errore di Microsoft Store 0x8000ffff
Codice di errore di Microsoft Store 0x803f8001
Codice di errore di Microsoft Store 0x80072f87
Prima di immergerci nei metodi di risoluzione dei problemi, discutiamo dei motivi per cui si è verificato l’errore. Alcuni dei potenziali colpevoli sono stati arruolati per te.
- Cache di Microsoft Store danneggiata
- Microsoft Store obsoleto
- Finestre obsolete
- Carenza di spazio di archiviazione e impostazioni
- Abilita VPN o Proxy
Metodi di risoluzione dei problemi consigliati per Microsoft Store che non installa app
Metodo 1: svuota la cache di Microsoft Store
Le cache sono file temporanei che vengono generati e archiviati dalle app stesse per migliorare l’esperienza degli utenti, ma a volte vengono danneggiati a causa di determinati motivi. E quando questi file vengono danneggiati, porta a diversi problemi e la situazione attuale è uno di questi.
Quindi ti consigliamo di svuotare la cache di Microsoft Store e quindi di verificare se sta ripristinando i download e l’installazione delle app o meno. Quindi chiudi Microsoft Windows e digita wsreset nella casella di ricerca. Tocca Esegui come amministratore sotto il risultato della ricerca. Devi attendere che la finestra di ripristino di Microsoft Store scompaia dallo schermo del tuo computer.
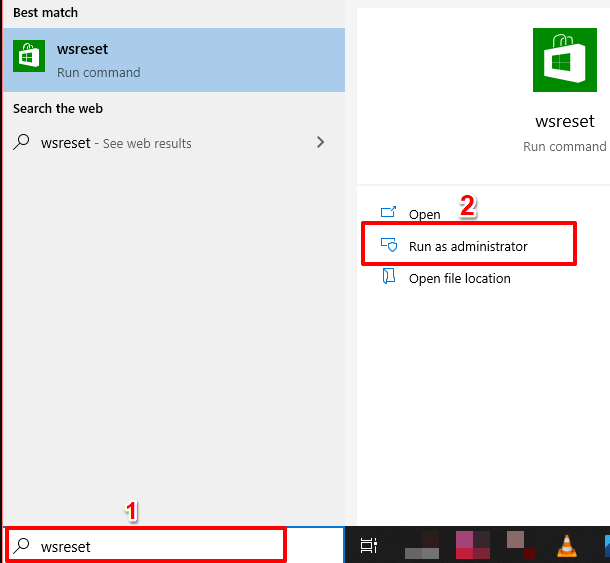
Dopo aver svuotato la cache, Windows avvierà automaticamente Microsoft Store.
Metodo 2: attiva Windows Firewall
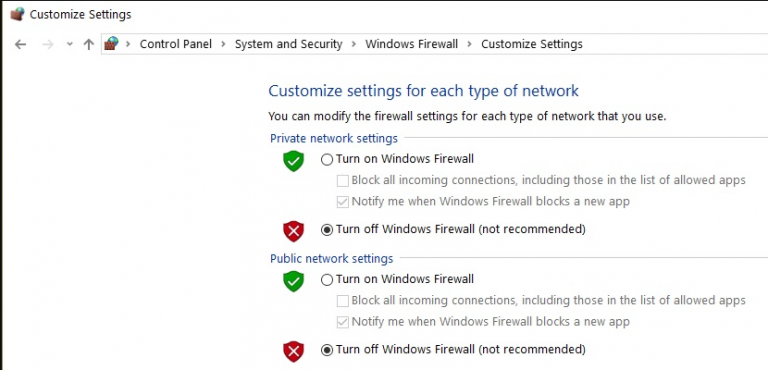
Ogni volta che installi un’app da Microsoft Store, devi abilitare Windows Firewall, se è spento sul tuo PC, segui i passaggi indicati di seguito per accenderlo:
- Toccare Avvia
- Passare a Impostazioni>Aggiornamento e sicurezza>Sicurezza di Windows>Firewall e protezione della rete
- Scegli un profilo di rete e attiva il pulsante per Windows Defender Firewall
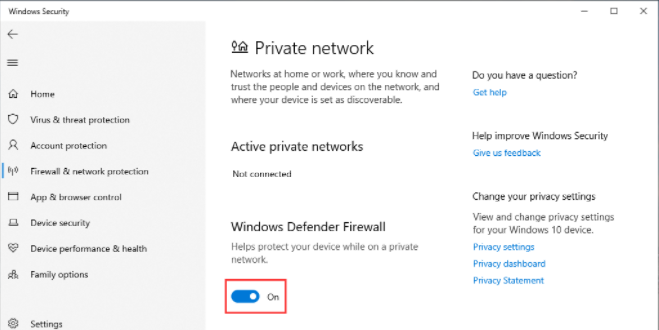
Metodo 3: controlla le licenze di Windows Store
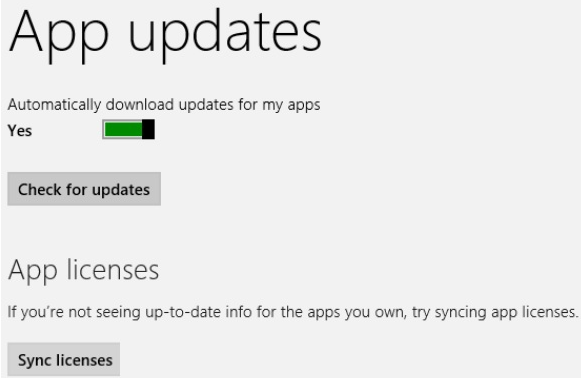
In questo metodo ti suggeriamo di controllare le licenze di Windows Store e per farlo segui le istruzioni menzionate di seguito:
- Passare a Microsoft Store
- Quindi premere contemporaneamente il tasto Windows + il tasto C > aprire Impostazioni
- Vai a Sincronizza licenze
- Infine riavvia il computer e prova a installare l’applicazione
Ma tieni presente che non sarai in grado di installare alcuna applicazione da MS Store (gratuita oa pagamento) se la licenza non è sincronizzata correttamente.
Metodo 4: ripristina Microsoft Store
In questo metodo ti consigliamo di ripristinare Microsoft Store. Il ripristino di un’app eliminerà i dati e le impostazioni dell’app dal tuo PC. Per ripristinare il Microsoft Store, segui le istruzioni di seguito indicate:
- Passare a Impostazioni>App>App e funzionalità
- Selezionare Microsoft Store dall’elenco delle applicazioni
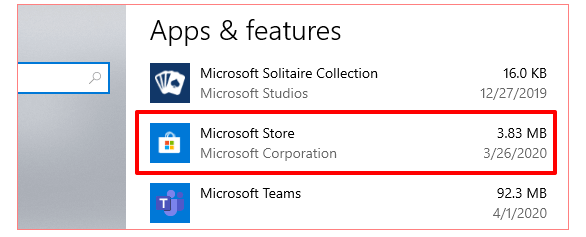
- Toccare Opzioni avanzate solo per aprire il menu delle impostazioni di sistema di Microsoft Store
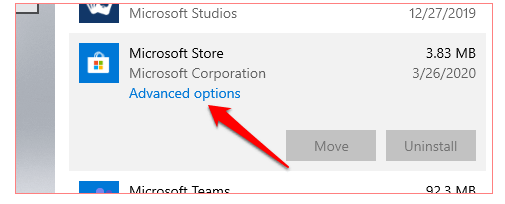
- Quindi scorrere fino alla sezione Ripristina e toccare il pulsante Ripristina
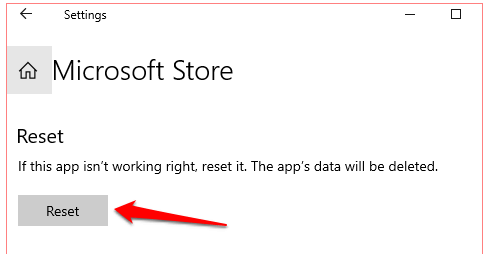
- Ancora una volta è necessario toccare il pulsante Ripristina per iniziare il processo di ripristino
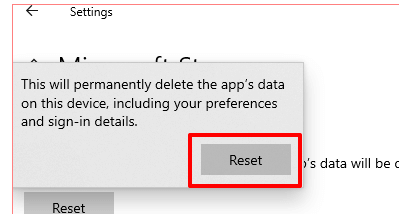
Infine avvia MS Store, accedi con i dettagli dell’account Microsoft e controlla se il problema persiste.
Metodo 5: controlla lo spazio di archiviazione e le impostazioni
Se stai ancora lottando con Microsoft Store che non installa app, è possibile che tu non abbia spazio di archiviazione sufficiente. In tal caso, ti consigliamo di avviare Esplora file e quindi di confermare di aver richiesto spazio di archiviazione sul disco rigido per ospitare le applicazioni.
Ma se hai diversi dischi rigidi collegati al tuo PC, assicurati di configurare Windows 10 per salvare nuove applicazioni sul tuo disco con spazio adeguato.
Passare a Impostazioni>Sistema>seleziona Modifica dove viene salvato il nuovo contenuto
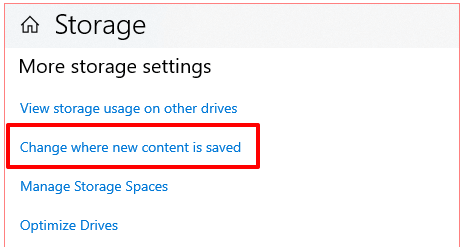
Tocca l’opzione a discesa “Le nuove app verranno salvate in”> seleziona l’unità che devi scaricare da Microsoft Store salvata
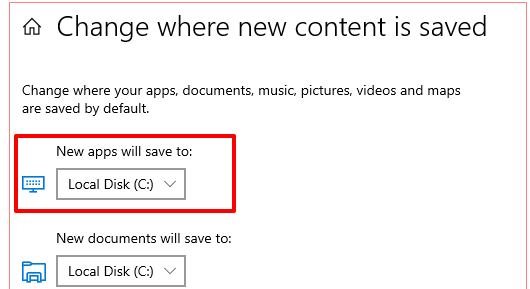
Metodo 6: eseguire lo strumento di risoluzione dei problemi di Windows Store
Ti suggeriremo anche di eseguire lo strumento di risoluzione dei problemi delle app di Windows Store, questo strumento è integrato in Windows che aiuta l’utente a diagnosticare il problema e risolverlo.
Per eseguire lo strumento di risoluzione dei problemi di Windows Store, segui le istruzioni riportate di seguito:
- Passare a Impostazioni>Aggiornamento e sicurezza>Risoluzione dei problemi
- Successivamente, individua le app di Windows Store nella sezione “Trova e risolvi altri problemi”.
- Scegli lo strumento e tocca Esegui lo strumento di risoluzione dei problemi
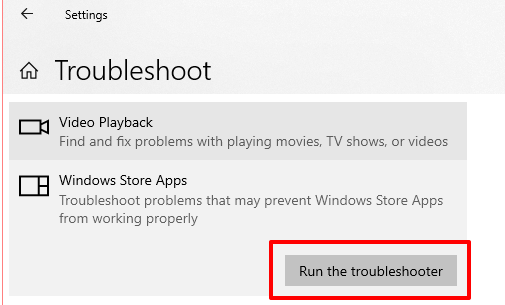
Metodo 7: aggiorna Microsoft Store
Se non hai aggiornato MS Store, devi davvero aggiornarlo all’ultima versione, l’utilizzo di una versione obsoleta di MS Store potrebbe causare il problema precedente:
- Innanzitutto avvia MS Store, fai clic sull’icona del menu a tre punti> seleziona Download e aggiornamenti
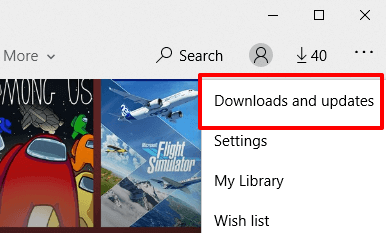
- Tocca il pulsante Ottieni aggiornamenti e attendi che MS Store esegua la scansione del tuo sistema alla ricerca di giochi e app obsoleti. Ci vorrà del tempo.
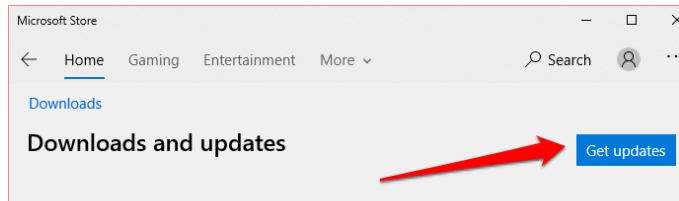
- Al termine della scansione> verificare se MS Store è nella coda Aggiornamenti o Download.
- L’installazione verrà avviata automaticamente se è disponibile un aggiornamento per MS Store.
- Se lo desideri, puoi anche toccare l’icona di download proprio accanto a MS Store per avviare manualmente l’installazione.
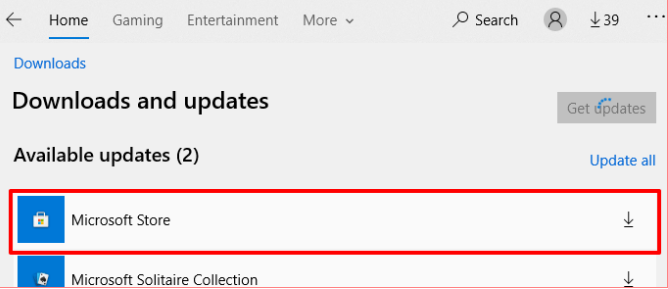
Metodo 8: installa Windows Update
Windows obsoleto è anche uno dei motivi principali per riscontrare l’errore, quindi ti consigliamo di installare gli ultimi aggiornamenti di Windows. Per farlo, segui le istruzioni di seguito indicate:
- Passare a Impostazioni> Aggiornamento e sicurezza> Windows Update e toccare Verifica aggiornamenti
- Se è disponibile un aggiornamento, fare clic su Installa ora per scaricarlo sul sistema.
Metodo 9: scegli lo strumento di riparazione del PC
Se nessuno dei metodi precedenti ha funzionato per te e stai ancora cercando un metodo di risoluzione dei problemi, è molto probabile che il tuo PC abbia problemi seri. Quindi ti consigliamo vivamente di scansionare il tuo sistema con uno strumento di riparazione del PC. È uno strumento professionale che riparerà file/bug/virus di sistema corrotti. Ti impedirà anche di errori critici di Windows come BSOD, DDL ecc. Quindi scegli questo strumento per risolvere tutti i problemi del tuo PC in una volta sola.
Ottieni lo strumento di riparazione del PC
Linea di fondo!!!
Questo è tutto su Microsoft Store non sull’installazione di app. Speriamo davvero che l’articolo ti sia stato utile. Ora segui le nostre linee guida e supera il problema.
Scrivici sulla nostra pagina Facebook e Twitter se hai domande o dubbi in merito allo stesso. Grazie per aver letto.
Buona fortuna con le correzioni.