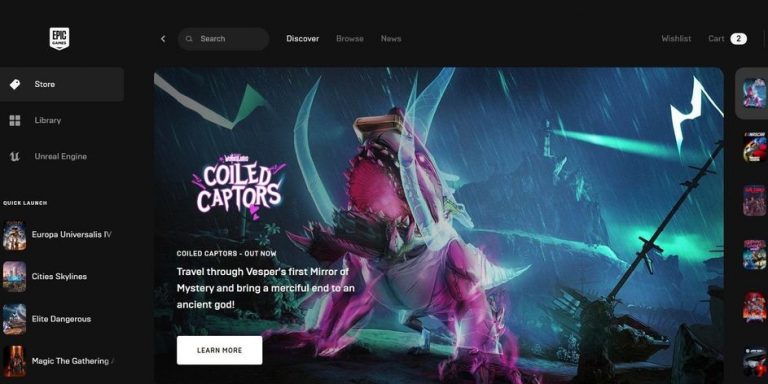
Epic Games è una piattaforma per la distribuzione di giochi digitali che potrebbe essere utilizzata per scaricare e installare titoli di giochi e software disponibili su di essa. Il lanciatore include anche la piattaforma di creazione di giochi nota come Unreal Engine e alcuni titoli concessi in licenza da sviluppatori di terze parti.
Epic Game Launcher può essere scaricato e installato gratuitamente su sistemi operativi Windows e macOS dal sito Web di Epic Games. Tuttavia, gli utenti hanno segnalato di avere problemi di utilizzo elevato della CPU di Epic Games Launcher con il loro programma.
Per questo motivo, abbiamo elencato tutti i metodi e le soluzioni su come risolvere questo problema con le istruzioni:
Metodo 1: riavvia Epic Game Launcher e il sistema informatico
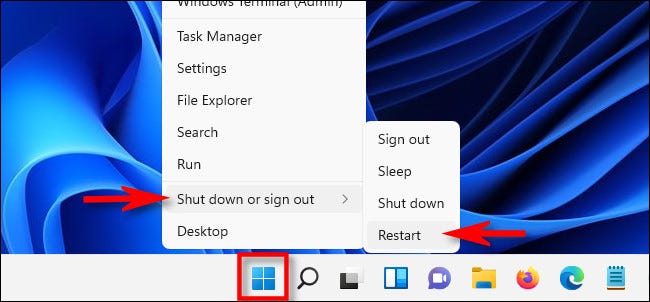
Esiste la possibilità che ciò possa accadere a causa di alcuni bug o problemi temporanei all’interno del sistema o del programma di avvio. Quindi il modo migliore per risolvere questo problema chiudendo completamente Epic Game Launcher dal sistema e riavviando il computer in seguito. Questo risolverà quei bug e glitch nel prossimo avvio.
Dopo il riavvio, apri Launcher e controlla se il problema persiste.
Metodo 2: aggiorna all’ultima versione
Se stai utilizzando un lanciatore obsoleto, ciò creerà disparità con i file e il sistema interni del gioco epici che causeranno instabilità e un elevato consumo di risorse. Un altro motivo per cui dovresti aggiornare è perché le correzioni di questo tipo di problemi vengono iniettate in esso, quindi se aggiorni, risolverà automaticamente il problema.
Segui i passaggi indicati per aggiornare il tuo Epic Game Launcher:
- Apri Epic Game Launcher dal desktop o dal menu Start.
- Dall’angolo in alto a destra, fare clic sulle iniziali.
- Ora seleziona Impostazioni dal menu a discesa.
- In Epic Online Services, fare clic sull’opzione Installa ora.
- Se viene richiesto il controllo dell’account utente, fare clic su Sì.
- Attendi che scarichi e installi l’aggiornamento.
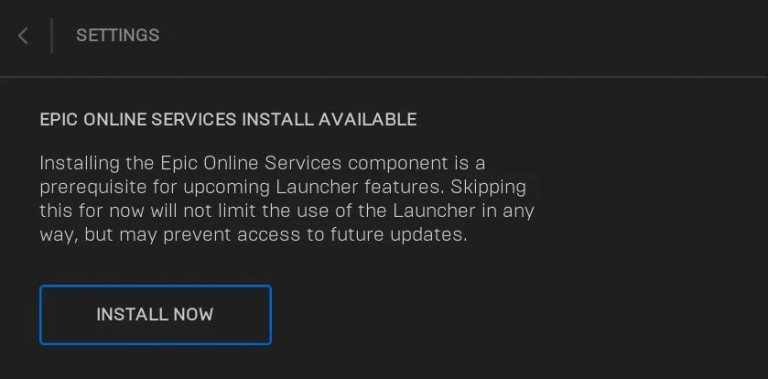
Metodo 3: disabilitare Windows Defender
Spesso Windows Firewall considera pericolosi i file dei programmi installati e li blocca. Ciò potrebbe creare differenze con il programma di avvio e i suoi file. Per risolvere questo problema, devi interrompere temporaneamente Windows Firewall per dissolvere quella differenza. Questi sono i passaggi su come farlo:
- Vai alla barra di ricerca dal menu Start.
- Digitare Sicurezza di Windows e premere il tasto Invio per aprire.
- Nella nuova finestra, selezionare Firewall e protezione della rete dal menu a sinistra.
- Ora fai clic sull’opzione Rete privata.
- In Windows Defender Firewall disattivalo.
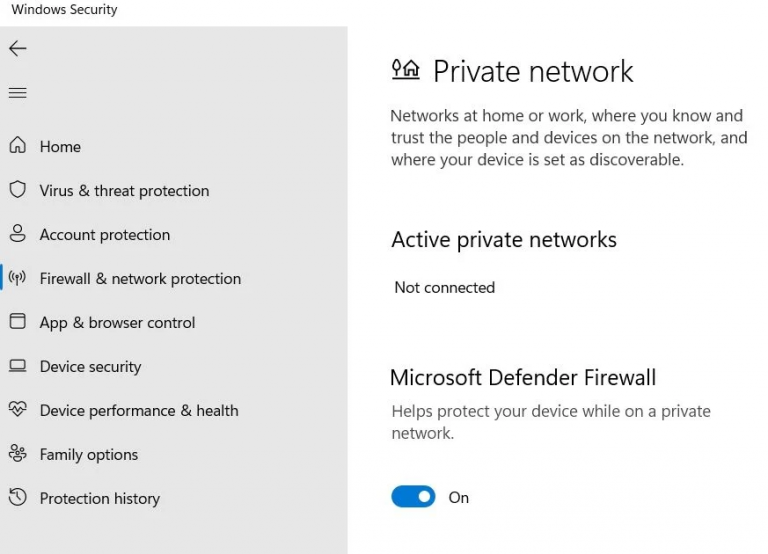
- Apri Epic Games Launcher per vedere se il problema è stato risolto.
Metodo 4: riparare il programma di avvio
Per correggere tutti i bug e gli errori all’interno dei propri file, utilizzare l’opzione di riparazione. Per fare ciò, segui i passaggi indicati di seguito:
- Aprire il Pannello di controllo dal desktop o dal menu Start.
- Navigare per disinstallare un programma.
- Trova e fai clic con il pulsante destro del mouse su Epic Game Launcher dall’elenco delle applicazioni installate.
- Selezionare l’opzione Ripara.
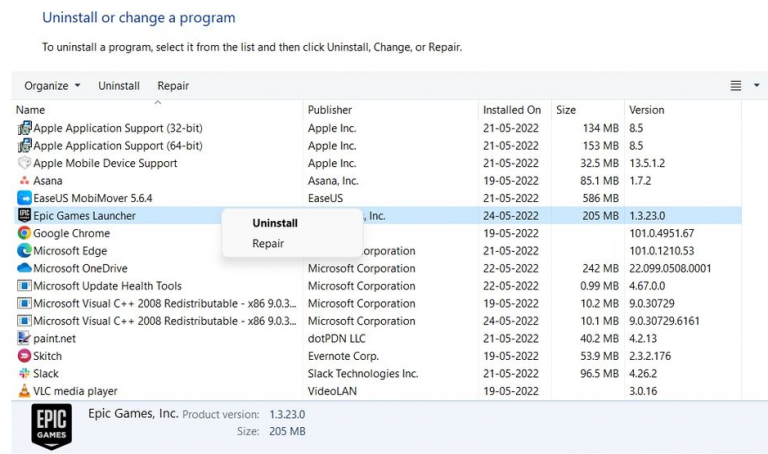
- Fare clic su Sì se richiesto.
- Seguire le istruzioni sullo schermo per completare la configurazione della riparazione.
Metodo 5: Elimina la sottocartella Webcache
Epic Game Launcher memorizza anche i dati della cache come programmi simili. I dati della cache sono necessari per mantenere la fluidità e l’esperienza veloce fornite agli utenti. Tuttavia, se i dati della cache in qualche modo vengono danneggiati, causeranno problemi come questo. Per eliminare questi problemi puoi rimuovere in sicurezza la cartella Webcache seguendo i passaggi indicati di seguito:
- Premi il tasto Win + R insieme per aprire la finestra di dialogo Esegui.
- Digitare %localappdata% e fare clic su OK.
- Passare a Visualizza e quindi fare clic su Mostra.
- Ora seleziona Elementi nascosti dal menu.
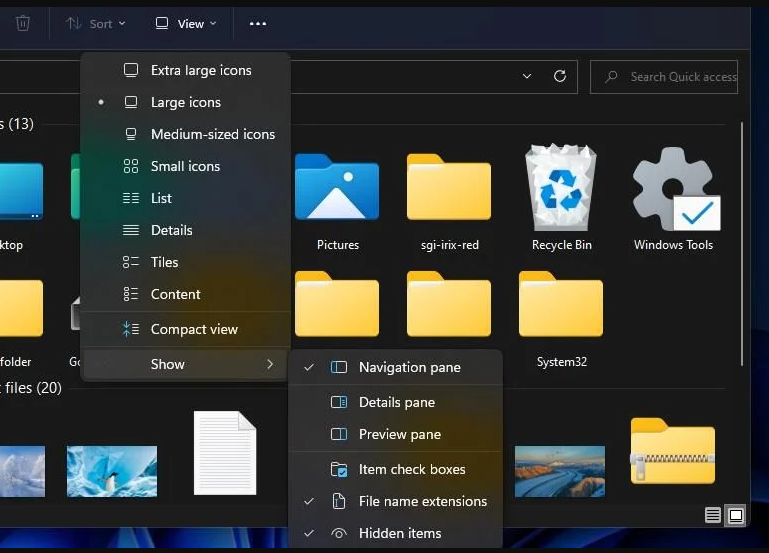
- Apri la cartella EpicGameslauncher e apri la cartella Salvata.
- Nella cartella Webcache fare clic con il pulsante destro del mouse su di essa e scegliere Elimina dall’elenco a discesa.
- Trova ed elimina la cartella Webcache_4147.
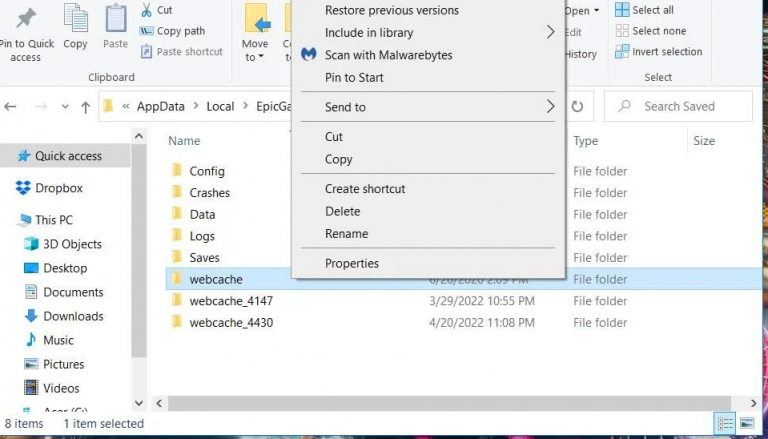
- Dopo l’eliminazione, riavviare il sistema.
Metodo 6: disinstalla e reinstalla Epic Game Launcher
Se nessuno dei metodi sopra menzionati funziona, l’ultima opzione disponibile è eliminare e reinstallare completamente il programma di avvio sul tuo computer. Segui le istruzioni su come farlo:
- Dal menu Start o dal desktop, aprire il Pannello di controllo.
- Dall’elenco delle applicazioni, fare clic con il pulsante destro del mouse su Epic Game Launcher.
- Selezionare Disinstalla dal menu contestuale.
- Fare clic su Sì per confermare.
- Apri il browser Web sul tuo computer e vai a Epic Games.
- Ora scarica il programma di avvio dal sito Web e installalo.
- Seguire i passaggi sullo schermo della procedura guidata di configurazione per completare.
- Immettere nuovamente le credenziali di accesso e verificare se il problema persiste.
Conclusione
Epic Games ha i diritti su alcuni dei titoli di gioco più popolari e avere problemi come l’utilizzo elevato della CPU di Epic Games Launcher è abbastanza comune tra. Pertanto abbiamo elencato tutti i metodi e le soluzioni possibili con le loro istruzioni e passaggi da risolvere con facilità.