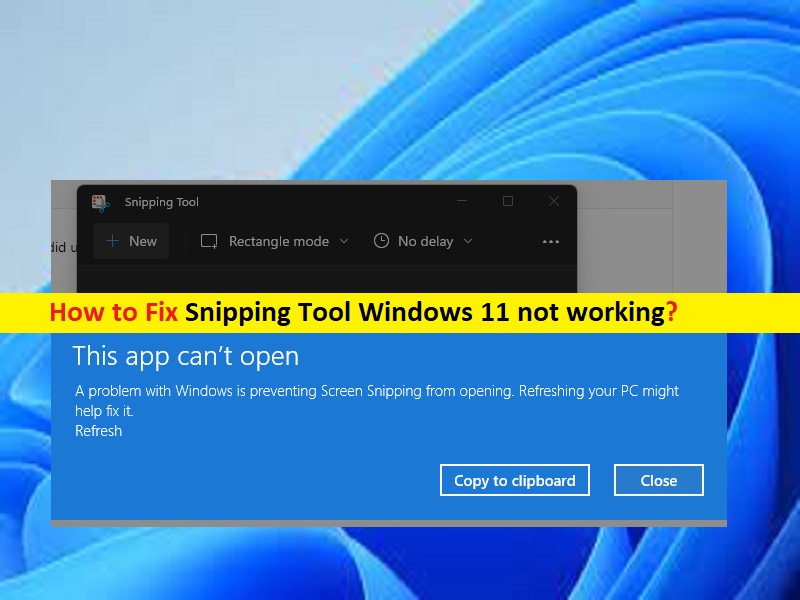
Qual è il problema dello “Strumento di cattura Windows 11 non funzionante”?
In questo articolo, discuteremo su come risolvere il problema con lo strumento di cattura Windows 11 non funzionante. Sarai guidato con semplici passaggi/metodi per risolvere il problema. Iniziamo la discussione.
“Strumento di cattura Windows 11”: scattare un’immagine del tuo schermo è molto utile, sia che tu stia utilizzando uno smartphone, un tablet o un PC con Windows 11. Il sistema operativo desktop di Microsoft ha da tempo numerose opzioni per acquisire immagini dallo schermo del tuo PC. Windows 11 elimina la confusione degli strumenti per gli screenshot precedenti in Windows combinando il precedente Strumento di cattura con il fantastico strumento Snip & Sketch di Windows 10. Il modo più semplice per ottenere lo strumento di cattura è premere i tasti “Windows + MAIUSC + S” sulla tastiera.
Tuttavia, diversi utenti hanno riferito di aver riscontrato che lo strumento di cattura Windows 11 non funzionava quando hanno tentato di accedere e utilizzare lo strumento di cattura nel computer Windows 11. Questo problema indica che non sei in grado di utilizzare lo strumento di cattura su computer Windows 11 per alcuni motivi. L’errore viene visualizzato con il messaggio “Impossibile aprire l’app”. Potrebbero esserci diversi motivi alla base del problema, tra cui il danneggiamento dei file di sistema o dell’immagine di sistema, il sistema operativo Windows obsoleto, le impostazioni di sistema errate, le impostazioni dello strumento di cattura mal configurate o il problema con lo strumento di cattura stesso. Andiamo per la soluzione.
Come risolvere lo strumento di cattura di Windows 11 non funzionante?
Metodo 1: correggi “Strumento di cattura Windows 11 non funzionante” con “Strumento di riparazione PC”
“PC Repair Tool” è un modo semplice e rapido per trovare e correggere errori BSOD, errori DLL, errori EXE, problemi con programmi/applicazioni, infezioni da malware o virus nel computer, file di sistema o problemi di registro e altri problemi di sistema con pochi clic .
⇓ Ottieni lo strumento di riparazione del PC
Metodo 2: aggiorna il sistema operativo Windows 11
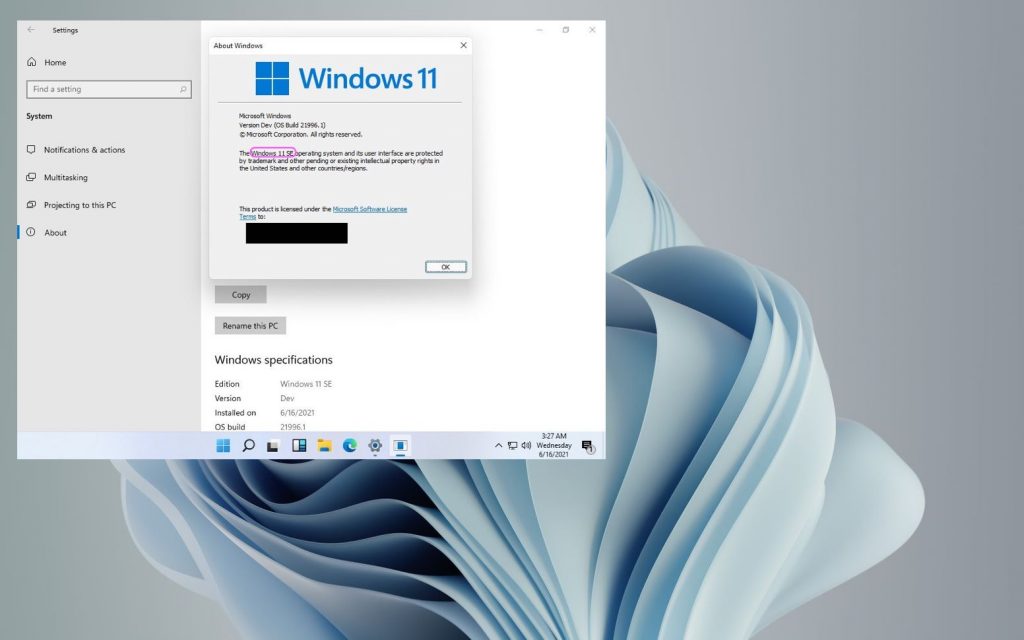
L’aggiornamento del sistema operativo Windows all’ultima versione può risolvere il problema.
Passaggio 1: apri l’app “Impostazioni” nel PC Windows tramite la casella di ricerca di Windows e vai su “Windows Update” e fai clic sul pulsante “Verifica aggiornamenti”
Passaggio 2: scarica e installa tutti gli aggiornamenti disponibili nel computer e, una volta aggiornati, riavvia il computer e verifica se il problema è stato risolto.
Metodo 3: disabilitare temporaneamente l’ora automatica e ripristinarne il valore manuale
Un altro possibile motivo alla base del problema può essere l’attivazione dell’ora automatica nelle impostazioni del dispositivo. È possibile disabilitare questa opzione e ripristinare il suo valore manuale per correggere.
Passaggio 1: apri l’app “Impostazioni” nel PC Windows e vai su “Ora e lingua> Data e ora”
Passaggio 2: disattivare l’interruttore a levetta per “Imposta automaticamente l’ora”, selezionare “Cambia” dall’opzione “Imposta manualmente la data e l’ora”. Indipendentemente dalla data corrente, cambia la data manualmente in qualcos’altro e lascia la sezione dell’ora così com’è. Una volta fatto, controlla se funziona.
Passaggio 3: se sta andando bene, torna nuovamente al cronometraggio automatico in “Imposta ora automaticamente”.
Metodo 4: esegui lo strumento di cattura di Windows 11 direttamente dalla cartella “Windows.old”.
Passaggio 1: apri “File Explorer” e vai alla cartella di installazione di Windows come “C: Drive” e cerca la cartella “Windows.old”
Passaggio 2: cerca un file dell’applicazione chiamato “Snipping” nel menu di ricerca di file e cartelle di Windows 11
Passaggio 3: apri il file dell’applicazione dal suo percorso originale. Verrai indirizzato alla cartella in cui si trova il vecchio strumento di cattura
Passaggio 4: aggiungi il file dell’applicazione Snipping Tool al menu Start o salva l’intera cartella sulla barra delle applicazioni di Windows 11. Con un nuovo aggiornamento di Windows, il problema della vecchia cartella dovrebbe essere risolto.
Metodo 5: abilitare la copia automatica negli appunti nelle impostazioni dello strumento di cattura
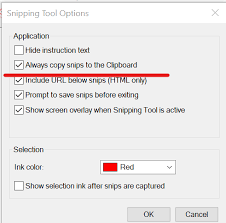
Passaggio 1: apri “Strumento di cattura” nel PC Windows e fai clic sull’opzione dell’icona “Tre punti” alla fine e seleziona “Impostazioni”
Passaggio 2: assicurati che l’interruttore “Copia automatica negli appunti” sia attivato. In caso contrario, accendilo e, una volta terminato, controlla se il problema è stato risolto.
Metodo 6: attiva le autorizzazioni dell’app in background per scattare foto
Passaggio 1: apri l’app “Impostazioni” e vai su “App> Strumento di cattura> Impostazioni avanzate”
Passaggio 2: assicurati che le autorizzazioni dell’app per le immagini siano attive. Abilita le autorizzazioni dell’app in background come “Power Optimized” o “Sempre”. Una volta fatto, controlla se funziona.
Metodo 7: imposta il tasto di stampa della tastiera per avviare lo strumento di cattura
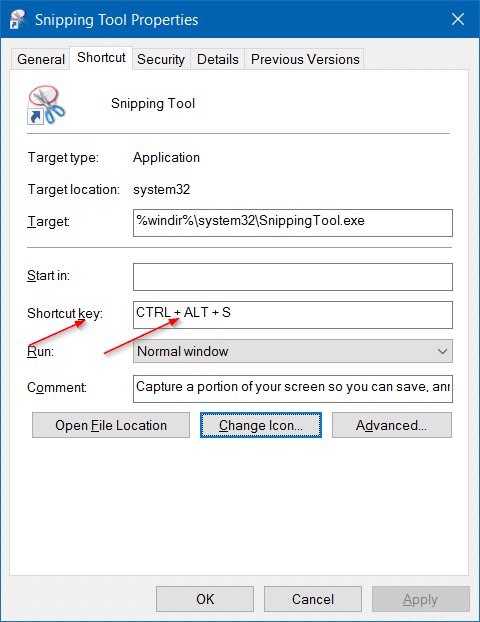
Passaggio 1: apri “Strumento di cattura” e fai clic sull’icona “Tre punti” e vai su “Impostazioni”
Passaggio 2: seleziona “Stampa collegamento schermo” e “Modifica impostazioni”. Vedrai la notifica “Volevi cambiare app?” Quando Snipping Tool sta tentando di aprire le impostazioni, fai clic su “sì” per procedere.
Passaggio 3: attiva “Utilizza il pulsante dello schermo di stampa per aprire la cattura dello schermo”. Puoi selezionare varie opzioni di cattura degli screenshot, come cattura a mano libera, cattura rettangolare e cattura dello schermo intero, direttamente dal pulsante PrtScn sulla tastiera.
Metodo 8: disinstallare e reinstallare Strumento di cattura
Se il problema persiste, puoi disinstallare e quindi reinstallare Snipping Tool nel computer per risolvere il problema.
Passaggio 1: apri l’app “Impostazioni” e vai su “App > App e funzionalità”
Passaggio 2: trova e seleziona “Strumento di cattura”, quindi fai clic su “Disinstalla” per disinstallarlo e, successivamente, riavvia il computer.
Passaggio 3: dopo il riavvio, scarica e installa lo strumento Snip & Sketch da Microsoft Store nel tuo computer. Una volta installato, controlla se il problema è stato risolto.
Metodo 9: ripara e ripristina lo strumento di cattura
È possibile ripristinare e riparare lo strumento di cattura nel computer per risolvere il problema.
Passaggio 1: apri l’app “Impostazioni” nel PC Windows e vai su “App > App e funzionalità”
Passaggio 2: trova e seleziona “Strumento di cattura”, fai clic su “Opzioni avanzate” e fai clic su “Ripristina” per ripristinarlo, quindi fai clic sull’opzione “Ripara” per eseguire il processo di riparazione. Al termine, riavvia il computer e controlla se il problema è stato risolto.
Metodo 10: correzione dello strumento di cattura Windows 11 che non funziona utilizzando l’Editor criteri di gruppo locali
Passaggio 1: apri l’app “Editor criteri di gruppo locali” nel PC Windows tramite la casella di ricerca di Windows e vai a “Tablet PC > Accessori” e fai doppio clic su “Non consentire l’esecuzione dello strumento di cattura”
Passaggio 2: seleziona l’opzione radio “Disabilitato” e premi il pulsante “Applica> OK” per salvare le modifiche. Al termine, riavvia il computer e controlla se il problema è stato risolto.
Metodo 11: correzione dello strumento di cattura Windows 11 che non funziona utilizzando l’editor del registro
Passaggio 1: apri l’app “Editor del registro” nel PC Windows tramite la casella di ricerca di Windows e vai al seguente percorso
“Computer\HKEY_LOCAL_MACHINE\SOFTWARE\Policies\Microsoft.”
Passaggio 2: fare clic con il pulsante destro del mouse su “Microsoft” e selezionare “Nuovo > Chiave” e denominarlo in “TabletPC” e fare clic su di esso
Passaggio 3: ora, fai clic con il pulsante destro del mouse sullo spazio vuoto nel riquadro di destra e seleziona “Nuovo> Valore DWORD (32 bit)” e denominalo in “DisaleSnippingTool”. Fare doppio clic sul valore della chiave appena creato da modificare, impostare i dati del valore su “0” e premere il pulsante “Ok” per salvare le modifiche. Al termine, riavvia il computer e controlla se il problema è stato risolto.
Conclusione
Sono sicuro che questo post ti ha aiutato su Come risolvere lo strumento di cattura di Windows 11 che non funziona con diversi semplici passaggi/metodi. Puoi leggere e seguire le nostre istruzioni per farlo. È tutto. Per qualsiasi suggerimento o domanda, scrivi nella casella dei commenti qui sotto.