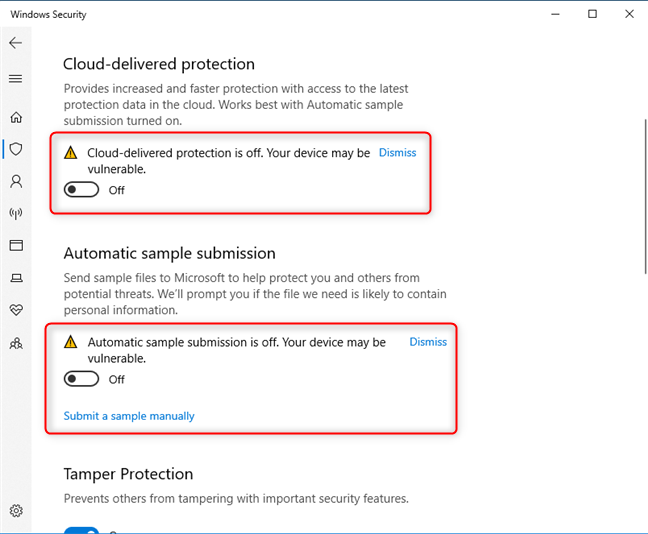
Windows Defender, noto anche come Windows Defender Security Center, fa parte del sistema di protezione del sistema operativo Windows. Questa funzione aiuta il sistema del computer dell’utente a proteggersi da potenziali minacce come malware e virus. Anche se non è stato così utile nell’iterazione precedente, Microsoft ha fatto molti sforzi per creare una soluzione molto affidabile.
Allo stesso modo, con l’ultima versione del sistema operativo Windows, gli utenti sono ora in grado di proteggersi dai pericoli delle minacce basate sul cloud. Tuttavia, di recente molti utenti hanno segnalato di non essere in grado di attivare la protezione fornita dal cloud e l’invio automatico di campioni e per questo motivo il loro sistema è stato lasciato in uno stato vulnerabile. Se sei uno di quegli sfortunati utenti, non preoccuparti. Abbiamo elencato tutti i possibili metodi e soluzioni attraverso i quali è possibile eliminare il problema nell’articolo seguente.
Metodo 1: riavvia il computer
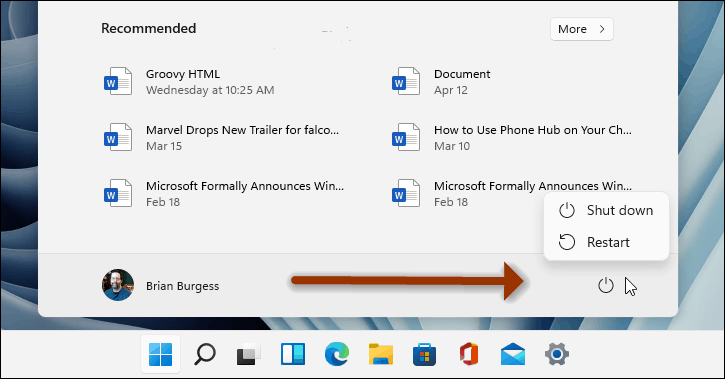
Spesso all’interno del tuo sistema possono comparire bug e glitch e generalmente sono per la maggior parte temporanei. Questi bug e problemi possono essere risolti con un semplice riavvio del sistema. Per farlo, segui questi semplici passaggi:
- Chiudi tutte le tue applicazioni in esecuzione e in background.
- Spegnere il sistema informatico.
- Rimuovere la spina dall’alimentazione.
- Lasciare il dispositivo inattivo per un paio di minuti.
- Ricollegare la spina all’alimentazione.
- Avvia normalmente il tuo sistema e controlla se il problema persiste.
Metodo 2: rimuovere l’antivirus di terze parti dal sistema
Se hai un altro software di protezione dalle minacce installato sul tuo computer e attivato insieme a Windows Defender, potrebbero creare disparità tra loro e limitare la funzionalità che puoi utilizzare. Per risolvere questo problema, dovrai disinstallare tutti gli altri software di sicurezza dal tuo computer seguendo questi metodi:
- Aprire il Pannello di controllo tramite il collegamento sul desktop o il menu Start.
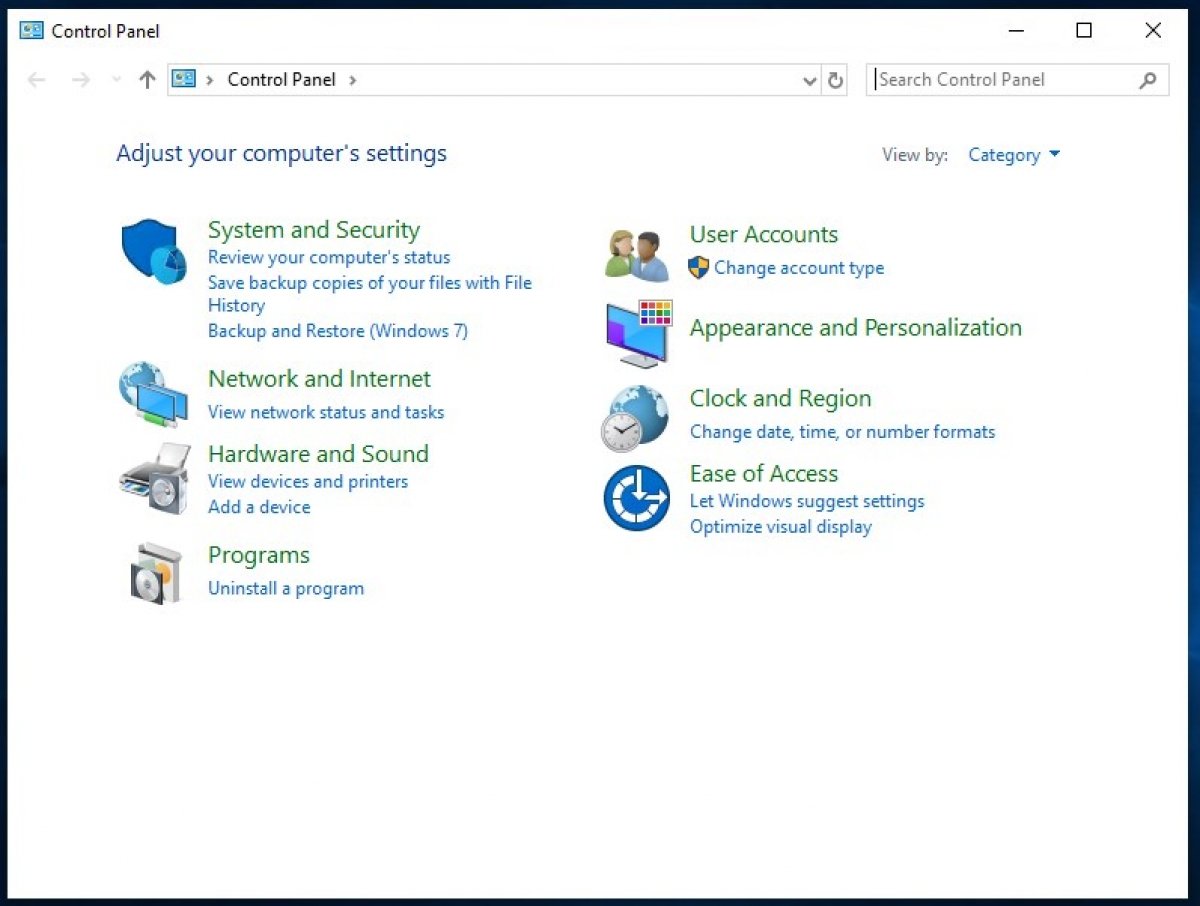
- Vai a Disinstalla un programma dalla visualizzazione per categorie.
- Ora dall’elenco delle applicazioni installate, individua il tuo software antivirus di terze parti.
- Fare clic destro su di esso e selezionare Disinstalla.
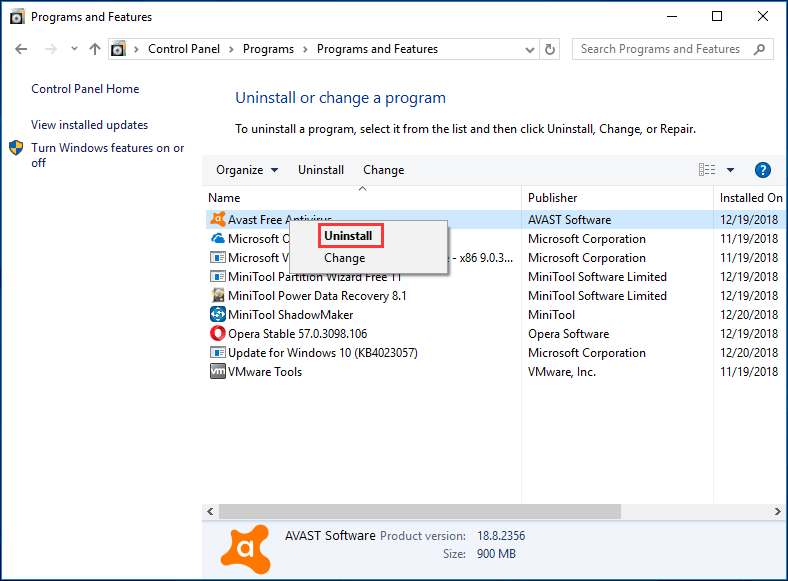
- Seguire le istruzioni sullo schermo e rimuovere il programma.
- Dopo la rimozione, riavviare il computer.
- Aprire Sicurezza di Windows e verificare se l’errore si ripresenta.
Metodo 3: eseguire lo strumento da riga di comando SFC e DISM
Controllo file di sistema e DISM sono due strumenti da riga di comando disponibili su tutti i sistemi operativi Windows e chiunque può utilizzarli tramite le finestre del prompt dei comandi. Questi strumenti scansionano il tuo sistema alla ricerca di errori come file di sistema danneggiati e li correggono in cui uno di essi potrebbe essere il motivo del problema. Queste sono le istruzioni su come eseguire:
- Fare clic sul menu Start e andare alla barra di ricerca.
- Digita cmd e scegli Prompt dei comandi dai migliori risultati di corrispondenza.
- Ora fai clic sull’opzione Esegui come amministratore.
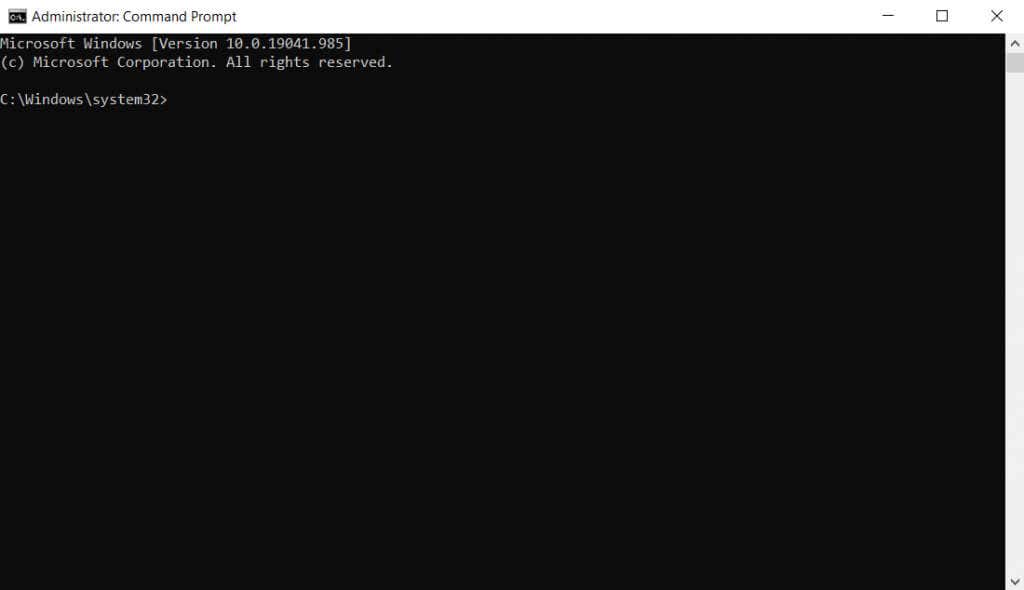
- Digitare sfc /scannow e premere Invio.
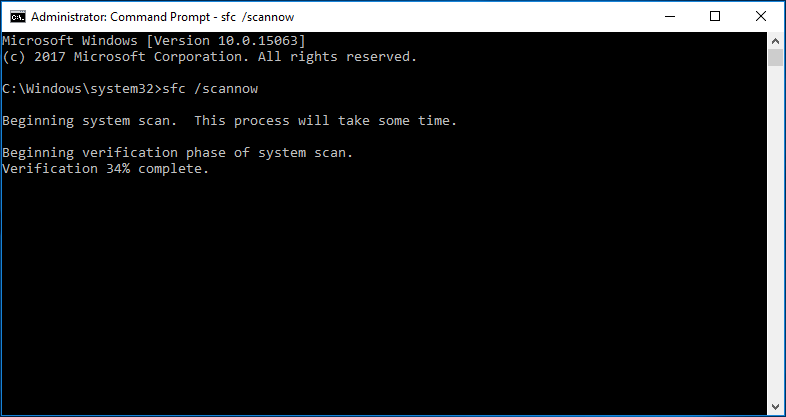
- Attendi il completamento del processo.
- Ora digita DISM /Online /Cleanup-Image /RestoreHealth e premi Invio.
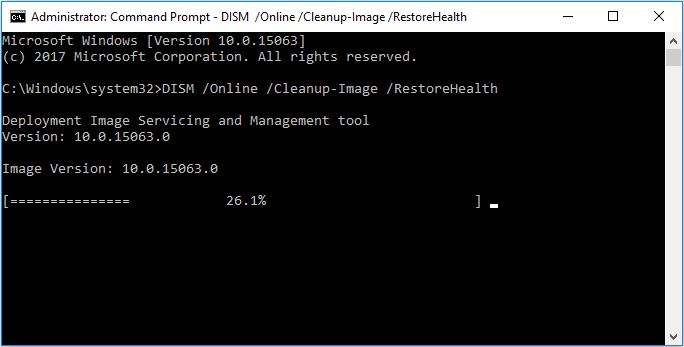
- Una volta che il comando è stato completamente eseguito, riavvia il dispositivo e verifica il problema.
Gli strumenti della riga di comando richiedono una conoscenza complessa dei componenti del sistema operativo Windows e potrebbero essere problematici se l’utente non lo sa. Per questo motivo, ti consigliamo di utilizzare Advanced PC Repair Tool. Questo strumento non solo scansiona e ripara problemi come DLL mancanti, file di sistema danneggiati o registri impropri e l’utente non ha bisogno di conoscere i meccanismi avanzati del sistema informatico per eseguire il programma.
⇓SCARICA LO STRUMENTO REAPIR PER PC⇓
Metodo 4: apportare modifiche alle voci del registro tramite il prompt dei comandi
Questo metodo ha la più alta possibilità di risolvere l’errore come da quanto riportato raccolto da un altro utente che ha condotto lo stesso. Questi sono i passaggi su come farlo:
- Avvia il prompt dei comandi con privilegi amministrativi.
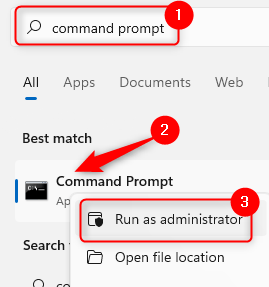
- Eseguire questi comandi uno per uno seguito da invio dopo ciascuno.
- Reg elimina “HKCU\Software\Microsoft\Windows\CurrentVersion\Policies” /f
- Reg elimina “HKCU\Software\Microsoft\WindowsSelfHost” /f
- Reg elimina “HKCU\Software\Policies” /f
- Reg elimina “HKLM\Software\Microsoft\Policies” /f
- Reg elimina “HKLM\Software\Microsoft\Windows\CurrentVersion\Policies’ /f
- Reg elimina “HKLM\Software\Microsoft\Windows\Currentversion\WindowsStore\Windows Update” /f
- Reg elimina “HKLM\Software\Policies\Microsoft\WindowsDefender”/DisableAntiSpyware
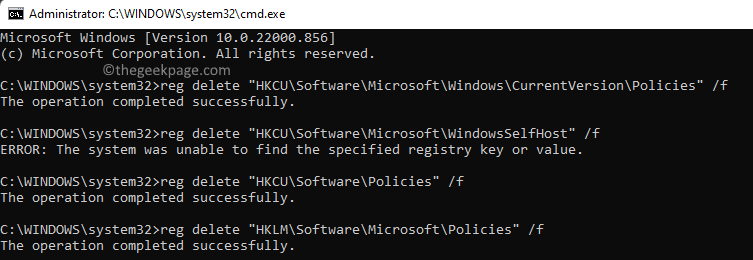
- Durante l’esecuzione di questi comandi, se si riscontrano errori, ignorarli poiché non sono necessari.
- Dopo aver eseguito correttamente questi comandi, riavviare il sistema del computer.
- Verificare se il problema è stato risolto o meno.
Conclusione
Windows Defender è importante quanto qualsiasi altro componente del sistema operativo Windows e se inizia a non funzionare correttamente o non funziona come previsto, ad esempio Impossibile attivare la protezione fornita nel cloud e l’invio automatico di campioni, potrebbe essere una minaccia per il tuo sistema. Per questo motivo, abbiamo elencato tutti i metodi possibili e il completare i passaggi nell’articolo sopra per aiutarli a sbarazzarsi di loro con facilità.