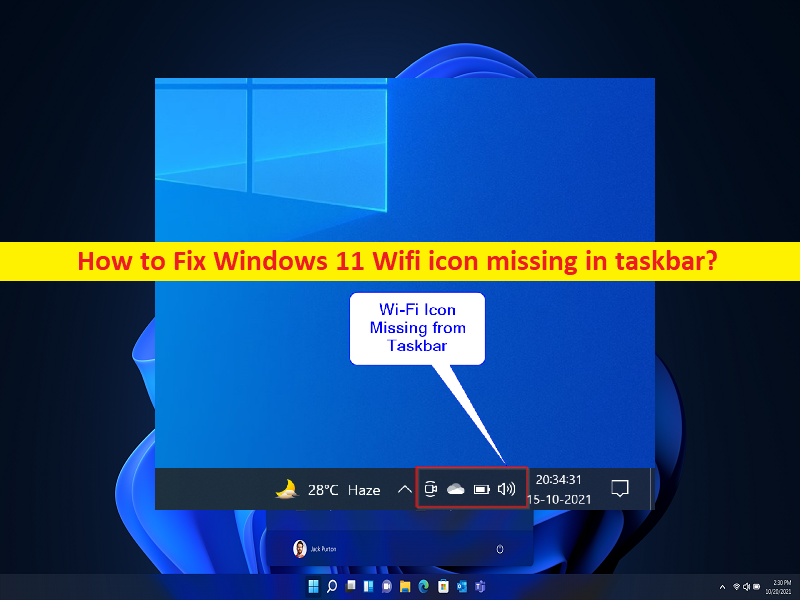
Che cos’è “L’icona di Windows 11 Wifi mancante nella barra delle applicazioni”?
Se stai riscontrando l’icona Wi-Fi di Windows 11 mancante nella barra delle applicazioni, l’icona Wi-Fi manca nella barra delle applicazioni di Windows 11, allora sei nel posto giusto per la soluzione. Qui vengono forniti semplici passaggi/metodi per risolvere il problema. Iniziamo la discussione.
‘Icona Wi-Fi di Windows 11 mancante nella barra delle applicazioni’: Normalmente, ti connetti alla rete Wi-Fi facendo clic sull’icona Wi-Fi disponibile nella barra delle applicazioni nella barra delle applicazioni e vai con la rete Wi-Fi disponibile. È abbastanza semplice e facile accedere alla rete WIFI tramite l’icona Wi-Fi nella barra delle applicazioni/vassoio di sistema nel tuo computer Windows 11. Tuttavia, diversi utenti di Windows 11 hanno riferito di aver riscontrato che l’icona Wi-Fi mancava nella barra delle applicazioni di Windows 11 quando hanno tentato di accedere alla rete Wi-Fi tramite l’icona Wi-Fi nella barra delle applicazioni.
I possibili motivi alla base del problema possono essere il driver della scheda di rete/driver della scheda di rete wireless danneggiato/obsoleto o incompatibile, le impostazioni Wi-Fi/di rete errate, il problema con la connessione Internet, le impostazioni di sistema errate, il danneggiamento dei file di sistema e dell’immagine del sistema, il danneggiamento del sistema immagine e altri problemi di sistema. Dovresti assicurarti che il driver di rete/driver WiFi sia installato correttamente e aggiornato alla versione più recente e compatibile nel computer se non desideri problemi relativi alla rete.
Inoltre, assicurati che il sistema operativo Windows sia aggiornato alla versione più recente e compatibile nel computer. A volte, questo tipo di problema si verifica a causa di alcuni problemi temporanei nel tuo computer Windows e nel tuo dispositivo di rete come router/modem o dispositivo WiFI. Puoi risolvere il problema temporaneo semplicemente riavviando il computer e il dispositivo di rete come il dispositivo Wi-Fi o il router/modem, quindi controlla se funziona per te. È possibile risolvere il problema con le nostre istruzioni. Andiamo per la soluzione.
Come riparare l’icona Wi-Fi di Windows 11 mancante nella barra delle applicazioni?
Metodo 1: correggi l’icona Wi-Fi di Windows 11 mancante nella barra delle applicazioni con “Strumento di riparazione PC”
“PC Repair Tool” è un modo semplice e rapido per trovare e correggere errori BSOD, errori DLL, errori EXE, problemi con programmi/applicazioni, infezioni da malware o virus nel computer, file di sistema o problemi di registro e altri problemi di sistema con pochi clic .
⇓ Ottieni lo strumento di riparazione del PC
Metodo 2: aggiornare il driver della scheda di rete/il driver WIFI
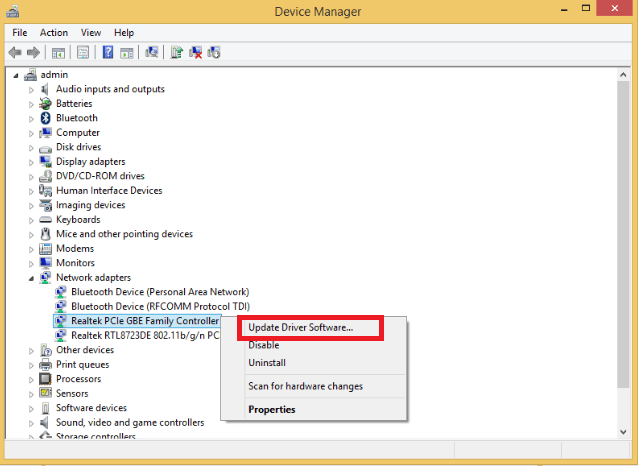
L’aggiornamento del driver WiFI/del driver della scheda di rete alla versione più recente e compatibile può risolvere il problema.
Passaggio 1: apri “Gestione dispositivi” nel PC Windows tramite la casella di ricerca di Windows ed espandi la categoria “Schede di rete”.
Passaggio 2: fai clic con il pulsante destro del mouse sulla scheda di rete/dispositivo WiFi e seleziona “Aggiorna driver” e segui le istruzioni sullo schermo per completare l’aggiornamento. Una volta aggiornato, riavvia il computer e controlla se il problema è stato risolto.
Scarica o reinstalla l’aggiornamento del driver WiFi/adattatore di rete wireless nel PC Windows [automaticamente]
Puoi anche provare ad aggiornare tutti i driver di Windows incluso il driver Wi-Fi/adattatore di rete utilizzando lo strumento di aggiornamento automatico dei driver. È possibile ottenere questo strumento tramite il pulsante/link qui sotto.
⇓ Ottieni lo strumento di aggiornamento automatico del driver
Metodo 3: aggiorna il sistema operativo Windows
L’aggiornamento del sistema operativo Windows all’ultima versione può risolvere il problema.
Passaggio 1: apri l’app “Impostazioni” nel PC Windows tramite la casella di ricerca di Windows e vai su “Aggiornamento e sicurezza > Windows Update” e fai clic sul pulsante “Verifica aggiornamenti”
Passaggio 2: scarica e installa tutti gli aggiornamenti disponibili nel computer e, una volta aggiornati, riavvia il computer e verifica se il problema è stato risolto.
Metodo 4: eseguire lo strumento di risoluzione dei problemi della scheda di rete
Lo strumento di risoluzione dei problemi della scheda di rete integrato di Windows può risolvere il problema.
Passaggio 1: apri l’app “Impostazioni” nel PC Windows e vai su “Sistema> Risoluzione dei problemi> Altri strumenti per la risoluzione dei problemi”
Passaggio 2: trova e seleziona lo strumento di risoluzione dei problemi “Scheda di rete”, quindi fai clic sul pulsante “Esegui” e segui le istruzioni sullo schermo per completare la risoluzione dei problemi e, una volta terminato, verifica se il problema è stato risolto.
Metodo 5: eseguire la scansione SFC
È possibile eseguire la scansione SFC nel computer per riparare il danneggiamento dei file di sistema al fine di risolvere il problema.
Passaggio 1: digita “cmd” nella casella di ricerca di Windows e premi i tasti “MAIUSC + INVIO” sulla tastiera per aprire “Prompt dei comandi come amministratore”
Passaggio 2: digita il comando “sfc / scannow” e premi il tasto “Invio” per eseguire. Una volta eseguito, riavvia il computer e controlla se il problema è stato risolto.
Metodo 6: abilitare l’adattatore WiFI nelle connessioni di rete
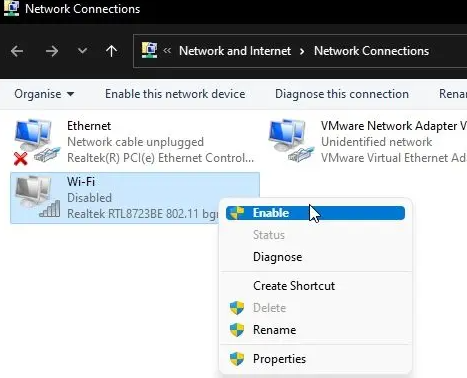
È possibile abilitare l’adattatore Wi-Fi nell’impostazione Connessioni di rete nel computer.
Passaggio 1: apri il “Pannello di controllo” nel PC Windows tramite la casella di ricerca di Windows e vai su “Rete e Internet > Centro connessioni di rete e condivisione”
Passaggio 2: fai clic su “Modifica impostazioni adattatore” per visualizzare tutti i dispositivi di rete installati, fai clic con il pulsante destro del mouse sull’adattatore WifI e seleziona l’opzione “Abilitato” e verifica se funziona.
Metodo 7: eseguire il ripristino della rete
Se il problema persiste, puoi eseguire il ripristino delle impostazioni di rete nel computer per risolverlo.
Passaggio 1: apri l’app “Impostazioni” e vai su “Rete e Internet > Impostazioni di rete avanzate” per visualizzare l’opzione di tutti i dispositivi di rete e l’opzione di ripristino della rete
Passaggio 2: scorri verso il basso fino alla sezione “Altre impostazioni”, fai clic su “Ripristino rete” e fai clic su “Ripristina ora” e fai clic su “Sì” per la conferma. Una volta terminato il ripristino, controlla se il problema è stato risolto.
Metodo 8: modificare il servizio di configurazione automatica WLAN
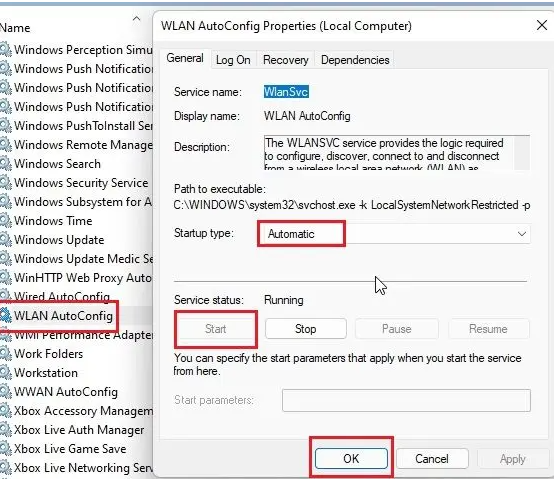
Passaggio 1: apri l’app “Servizi” nel PC Windows tramite la casella di ricerca di Windows
Passaggio 2: trova e fai doppio clic sul servizio “WLAN AutoConfig” per aprirne le proprietà. Seleziona “Automatico” dal menu a discesa “Tipo di avvio” e premi il pulsante “Avvia” nella sezione “Stato del servizio”.
Passaggio 3: infine, fai clic sul pulsante “Applica> Ok” per salvare le modifiche. Al termine, riavvia il computer e controlla se il problema è stato risolto.
Metodo 9: assicurarsi che l’icona Wi-Fi sia abilitata tramite Criteri di gruppo
Passaggio 1: premi i tasti “Windows + R” sulla tastiera, digita “gpedit.msc” nella finestra “Esegui” e premi il pulsante “Ok” per aprire l’app “Editor criteri di gruppo” e vai al seguente percorso nel riquadro di sinistra
Configurazione utente > Modelli amministrativi -> Menu Start e barra delle applicazioni
Passaggio 2: trova e fai doppio clic su “Rimuovi l’icona di rete” per aprirne le proprietà.
Passaggio 3: seleziona l’opzione “Disabilitato” e premi “Ok”. Al termine, riavvia il computer e controlla se il problema è stato risolto.
Metodo 10: abilitare la funzione di trasmissione SSID nel router
Questo problema può essere risolto anche abilitando la funzione di trasmissione SSID nella pagina di configurazione del router.
Passaggio 1: apri il browser e visita la pagina di accesso del router e accedi alla pagina di configurazione del router. Digita “192.168.0.1” o l’indirizzo IP locale del tuo router nella barra degli indirizzi e premi il tasto “Invio” per aprirlo. Questo indirizzo funziona sul router TP-Link. e accedi alla pagina Router
Passaggio 2: vai su “Wireless > Impostazioni di base”, cerca l’opzione “Trasmissione SSID” nella pagina “Impostazioni wireless”, abilita la trasmissione SSID qui e quindi salvala
Passaggio 3: ora, il router si riavvierà, la rete WiFi sarà rilevabile sul tuo PC Windows e controlla se funziona.
Conclusione
Sono sicuro che questo post ti ha aiutato su Come riparare l’icona Wi-Fi di Windows 11 mancante nella barra delle applicazioni con semplici passaggi/metodi. Puoi leggere e seguire le nostre istruzioni per farlo. È tutto. Per qualsiasi suggerimento o domanda, scrivi nella casella dei commenti qui sotto.