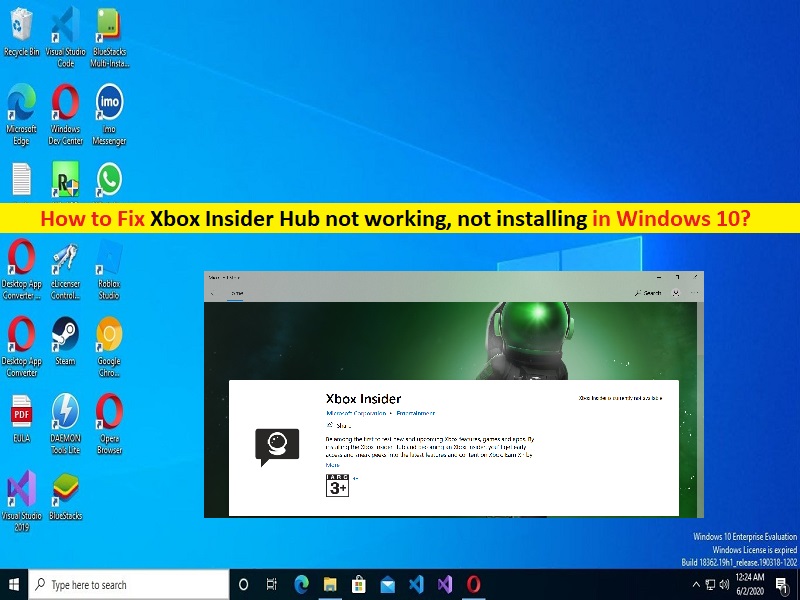
Suggerimenti per correggere l’hub Xbox Insider che non funziona/installa in Windows 10:
In questo articolo, discuteremo su come risolvere l’hub Xbox Insider che non funziona in Windows 10/11. Sarai guidato con semplici passaggi/metodi per risolvere il problema. Iniziamo la discussione.
‘Xbox Insider Hub non funzionante/installato’:
Se non sei a conoscenza, Xbox Insider Hub è un software per computer Windows 10/11 che consente ai giocatori PC del programma Xbox Insider di testare giochi e funzionalità prima che vengano rilasciati. Testerai i giochi e gli aggiornamenti in versione beta per le applicazioni per console Windows e Xbox che non hanno ancora raggiunto la disponibilità generale. Tuttavia, diversi utenti hanno riferito di aver riscontrato che Xbox Insider Hub non funzionava o che Xbox Insider Hub non installava problemi sul proprio computer Windows 10.
Hanno spiegato che non sono in grado di avviare ed eseguire il software Xbox Insider Hub nel computer per alcuni motivi. Molti utenti hanno anche riferito di aver riscontrato problemi di installazione di Xbox Insider Hub quando hanno tentato di installare il software Xbox Insider Hub nel computer. Potrebbero esserci diversi motivi alla base del problema, tra cui l’interferenza di un programma antivirus/firewall di terze parti, data e ora di sistema errate, cache di Microsoft Store danneggiata, cache danneggiata dell’app Xbox Insider Hub e altri problemi. È possibile risolvere il problema con le nostre istruzioni. Andiamo per la soluzione.
Come risolvere l’Hub Xbox Insider non funzionante/installato in Windows 10/11?
Metodo 1: correggi l’hub Xbox Insider che non funziona con “Strumento di riparazione PC”
“PC Repair Tool” è un modo semplice e rapido per trovare e correggere errori BSOD, errori DLL, errori EXE, problemi con programmi/applicazioni, infezioni da malware o virus nel computer, file di sistema o problemi di registro e altri problemi di sistema con pochi clic .
⇓ Ottieni lo strumento di riparazione del PC
Metodo 2: esegui lo strumento di risoluzione dei problemi delle app di Windows Store
Lo strumento di risoluzione dei problemi delle app di Windows Store integrato in Windows può risolvere il problema. Proviamo.
Passaggio 1: apri l’app “Impostazioni” nel PC Windows tramite la casella di ricerca di Windows e vai su “Aggiornamento e sicurezza> Risoluzione dei problemi”
Passaggio 2: trova e seleziona lo strumento di risoluzione dei problemi “App di Windows Store”, quindi fai clic su “Esegui lo strumento di risoluzione dei problemi” e segui le istruzioni sullo schermo per completare la risoluzione dei problemi e, una volta terminato, verifica se il problema è stato risolto.
Metodo 3: controlla la tua connessione Internet
Dovresti assicurarti di avere una connessione Internet e una velocità stabili e che non ci siano problemi con la connessione Internet. Il problema con la connessione a Internet potrebbe essere il motivo alla base del problema, quindi puoi correggere la connessione a Internet eseguendo il ripristino o il riavvio del dispositivo di rete (dispositivo WiFi, router o modem) e, una volta terminato, controlla se funziona per te.
Metodo 4: disabilitare il programma antivirus/firewall di terze parti
Questo problema può verificarsi a causa dell’interferenza del programma antivirus/firewall di terze parti installato nel computer. Puoi disinstallare antivirus/firewall di terze parti nel computer per risolvere il problema e verificare se funziona per te. Inoltre, puoi disabilitare Windows Defender Antivirus e il firewall integrati di Windows nel computer e verificare se funziona per te.
Metodo 5: svuota la cache di Microsoft Windows Store
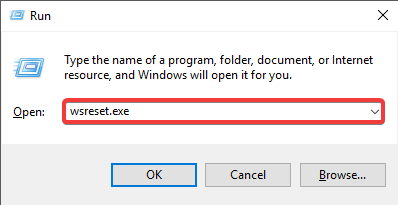
La cancellazione della cache di Microsoft Store nel computer può risolvere il problema.
Passaggio 1: premi i tasti “Windows + R” sulla tastiera, digita “wsreset.exe” nella finestra “Esegui” e premi il pulsante “Ok” per eseguire il ripristino di Windows Store
Passaggio 2: attendi il completamento e, una volta terminato, controlla se il problema è stato risolto.
Metodo 6: ripristina Hub Xbox Insider
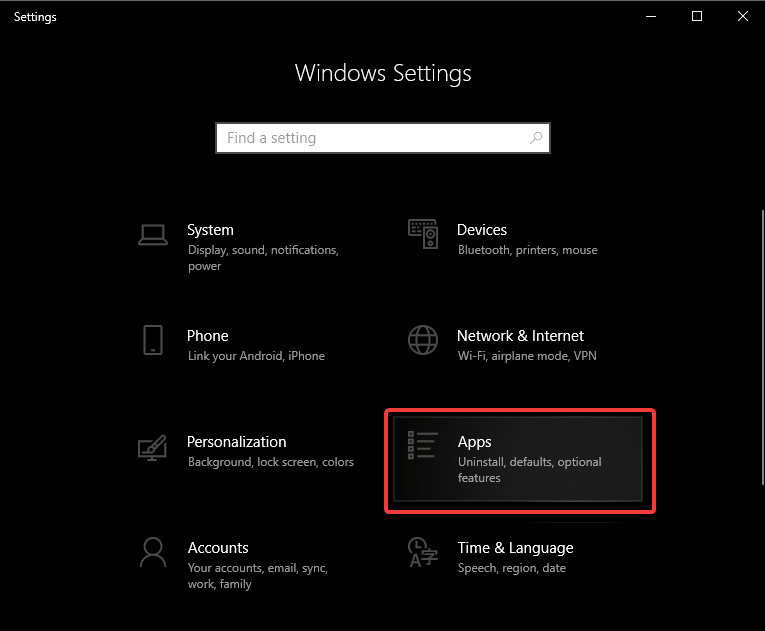
Un altro possibile modo per risolvere il problema è eseguire il ripristino dell’hub Xbox Insider nel computer.
Passaggio 1: apri l’app “Impostazioni” nel PC Windows e vai su “App > App e funzionalità”
Passaggio 2: trova e seleziona “Xbox Insider Hub”, quindi fai clic su “Opzioni avanzate” e fai clic su “Ripristina” e conferma il ripristino. Una volta terminato, controlla se il problema è stato risolto.
Metodo 7: disinstalla e reinstalla Xbox Insider Hub
È possibile che si verifichi un problema di installazione di Xbox Insider Hub a causa di alcuni conflitti con la versione precedente di Xbox Insider Hub installata nel computer. Puoi disinstallare Xbox Insider Hub della versione precedente e quindi reinstallarlo per risolvere il problema.
Passaggio 1: apri l’app “Impostazioni” e vai su “App > App e funzionalità”
Passaggio 2: trova e seleziona “Xbox Insider Hub”, quindi seleziona “Disinstalla” per disinstallarlo e, successivamente, riavvia il computer.
Passaggio 3: dopo il riavvio, scarica e reinstalla il software Xbox Insider Hub da Microsoft Store nel computer e, una volta installato, controlla se il problema è stato risolto.
Conclusione
Sono sicuro che questo post ti ha aiutato su Come riparare l’hub Xbox Insider non funzionante, l’hub Xbox Insider non si installa in Windows 10/11 con modi semplici. Puoi leggere e seguire le nostre istruzioni per farlo. È tutto. Per qualsiasi suggerimento o domanda, scrivi nella casella dei commenti qui sotto.