Steam è una piattaforma online dello sviluppatore di giochi Valve dove puoi acquistare, giocare, creare e discutere di giochi per PC. Ha anche molti vantaggi per i giocatori poiché le funzionalità della community di Steam rendono estremamente semplice e facile connettere le persone tramite i videogiochi.
È utilizzato da tutti gli utenti del gioco grazie alla sua varietà di funzionalità. Molti utenti hanno riferito di dover affrontare un problema di errore dell’API di Steam subito dopo l’avvio di un gioco Steam. Un tale errore può essere causato nel client Steam su Windows 10 a causa di molti possibili motivi.
Alcune delle cause di questo errore sono:
- Questo errore potrebbe verificarsi a causa del firewall. Se il tuo firewall impedirà all’eseguibile del gioco di connettersi a Internet, potresti riscontrare questo problema.
- Un altro motivo che può causare questo problema sono i client beta di Steam.
- Un firewall integrato nell’antivirus potrebbe bloccare l’esecuzione del file .exe.
Qui stiamo fornendo alcuni metodi utili attraverso i quali correggere l’errore di inizializzazione dell’API di Steam:
Soluzione 1: rinuncia a tutti i programmi beta in Steam: Steam Beta è uno dei principali sospettati di questo problema. Ti invia gli ultimi aggiornamenti ma ha anche alcuni bug ad esso associati che potrebbero causare vari errori e problemi nei client Steam.
Quindi, se stai utilizzando la versione beta del client Steam, potresti riscontrare questo errore. Quindi, per disattivare completamente Steam Beta, dovresti seguire i passaggi:
Prima di tutto, apri il client Steam sul tuo PC e apri le impostazioni di Steam dall’angolo in alto a sinistra dello schermo.
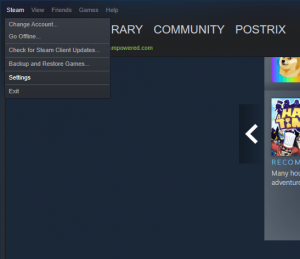
Qui, vai alla scheda Account e fai clic su Cambia sotto la partecipazione alla Beta
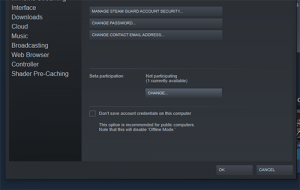
Successivamente, seleziona Nessuna – disattiva tutte le opzioni dei programmi beta sotto la partecipazione alla beta
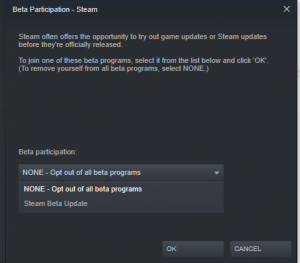
Infine, fai clic su OK per escluderti dal programma beta risolvendo eventuali problemi causati dalla versione beta del client Steam.
Soluzione 2: modifica le impostazioni del firewall: il firewall potrebbe impedire all’eseguibile del gioco di connettersi a Internet correttamente e non essere in grado di inizializzare i popup dei messaggi di errore dell’API di Steam sullo schermo. Per fare un’eccezione per l’eseguibile del gioco, puoi seguire questi passaggi sotto indicati:
Nella casella di ricerca di Cortana su Windows 10, digita Control e apri il Pannello di controllo.
Vai nell’angolo in alto a destra della pagina del pannello di controllo e imposta Visualizza per icone grandi. Quindi individuare Windows Defender Firewall e toccarlo.
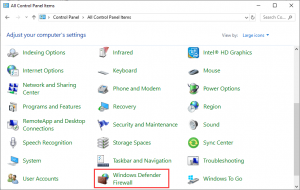
Dall’elenco di opzioni sul lato sinistro, fare clic su Consenti un’app o una funzionalità tramite Windows Firewall.
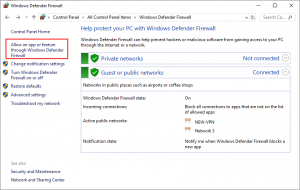
Cerca la voce del gioco problematico dall’elenco e dai un segno di spunta alle caselle accanto a reti private e pubbliche.
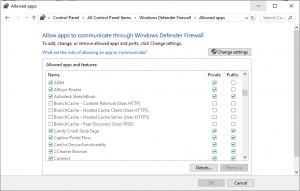
Riavvia il computer facendo clic sull’opzione OK.
Controlla il problema se il problema viene risolto o meno.
Soluzione 3: disabilitare il contenimento automatico su Comodo Internet Security: se si utilizza il programma antivirus Comodo, a volte blocca l’esecuzione di altri programmi. Disattivarlo è l’unica soluzione a questo problema. per farlo, segui questi passaggi:
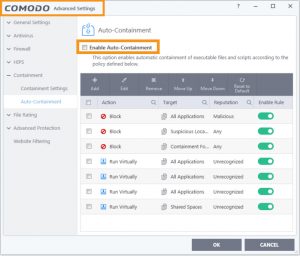
Fare doppio clic sull’icona di Comodo Internet Security.
Fare clic sul pulsante Impostazioni presente nella schermata iniziale. Naviga nella scheda Contenimento. Quindi, fare clic sulla sottosezione Contenimento automatico.
Deseleziona l’opzione Abilita contenimento automatico per disabilitare questo programma. Salva tutte le modifiche e riavvia il gioco.
Soluzione 4: reinstallare Steam: questo metodo non è molto popolare rispetto ad altri metodi. la disinstallazione di Steam comporterà l’eliminazione dei file di gioco. quindi, si consiglia di eseguire il backup di questi file. per eseguire il backup dei file, applicare i passaggi indicati di seguito:
Per prima cosa apri il client Steam facendo doppio clic sulla sua icona presente sul PC
Ora tocca il pulsante Steam> Scegli l’opzione Impostazioni dal menu a discesa
Naviga nella scheda Download e fai clic sulla cartella Steam Libraries
Verrà aperto l’elenco completo di tutte le librerie che stai utilizzando
Fare clic con il pulsante destro del mouse sulle cartelle di cui si desidera eseguire il backup. Scegli l’opzione Copia. Spostati in qualsiasi posizione al di fuori della tua cartella Steam. Incolla lì la cartella.
Ripeti la stessa procedura per tutte le cartelle della libreria
Una volta eseguito il backup, ora puoi disinstallare Steam seguendo i passaggi indicati di seguito:
L’installazione / disinstallazione di qualsiasi programma richiede privilegi amministrativi. Quindi assicurati di aver effettuato l’accesso come amministratore.
Apri il Pannello di controllo del tuo sistema> Fai clic su Disinstalla un programma presente nella sezione Programmi.
Ora, fai clic sulla voce Steam. Scegli l’opzione Disinstalla. Per completare il processo, segui le istruzioni sullo schermo.
Scarica nuovamente il client Steam ed esegui il file eseguibile scaricato sul tuo sistema. Per installare nuovamente Steam, segui tutte le istruzioni. Ora, controlla se esiste l’errore o meno.
Soluzioni consigliate per correggere vari problemi ed errori
Se non sei in grado di seguire le soluzioni sopra indicate o se non riesci ancora a inizializzare l’errore api di Steam, esegui PC Repair Tool. È uno strumento di riparazione avanzato che solo scansionando una volta rileva e risolve vari problemi ed errori relativi a Windows.
Nonostante ciò, puoi anche correggere errori DLL, errori dell’applicazione, proteggere il tuo sistema da attacchi di virus e malware e molto altro.
![Come risolvere l’errore Impossibile inizializzare l’API di Steam [istruzioni complete]](https://pctransformation.com/it/wp-content/uploads/sites/15/2021/04/unable.jpg)