Diversi utenti hanno affermato che ogni volta che tentano di aggiornare World of Warcraft si bloccano con il messaggio di errore menzionato di seguito:
Qualcosa è andato storto con il file. Non siamo sicuri di cosa l’abbia causato, quindi riprova o fai clic sul codice qui sotto per ulteriori informazioni. Mi dispiace per quello! Altro aiuto: BLZBNTAGT00000840
Bene, è uno degli errori più frequentemente riportati sui forum al giorno d’oggi. Una volta che gli utenti ricevono questo messaggio di errore, non possono aggiornare il loro gioco all’ultima versione. Sebbene l’errore possa essere facilmente affrontato con alcuni metodi collaudati. Ma le conseguenze dell’errore sono piuttosto irritanti perché quando l’utente non riesce ad aggiornare all’ultima versione. La versione obsoleta del gioco è in conflitto con il server e crea altri problemi agli utenti durante il gioco.
Durante l’analisi di diversi siti di forum, abbiamo concluso che ci sono così tante ragioni che sono responsabili della richiesta di questo errore sullo schermo degli utenti. Abbiamo arruolato tutti i potenziali colpevoli, puoi controllarli uno per uno.
Motivo 1: dati di gioco danneggiati
Motivo 2: sistema operativo obsoleto e driver per PC obsoleti
Motivo 3: interferenza di Windows Defender Firewall
Motivo 4: mancano le autorizzazioni essenziali
Motivo 5: dati danneggiati nella cartella di installazione del gioco
Motivo 6: Battle.net non ha accesso come amministratore
Motivo 7: se il tuo sistema non soddisfa i requisiti di sistema
Prova queste soluzioni per l’errore Impossibile aggiornare World of Warcraft BLZBNTAGT00000840
Metodo 1: verifica i requisiti di sistema
È probabile che tu debba affrontare l’errore di cui sopra se il tuo sistema non soddisfa i requisiti minimi per giocare.
Requisiti minimi
SCHEDA VIDEO: NVIDIA GeForce GTX 560 2GB o AMD Radeon HD 7850 2GB o Intel HD Graphics 530 (45W)
PIXEL SHADER: 5.0
VERTEX SHADER: 5.0
SPAZIO LIBERO SU DISCO: 70 GB
RAM VIDEO DEDICATA: 2 GB
CPU: Intel Core i5-760 o AMD FX-8100 o successivo
VELOCITÀ CPU: Info
RAM: 4 GB di RAM (8 GB per la grafica integrata come Intel HD Graphics)
Sistema operativo: Windows 7 / Windows 8 / Windows 10 64 bit
Requisiti consigliati
SCHEDA VIDEO: NVIDIA GeForce GTX 960 o AMD Radeon R9 280 o successiva
PIXEL SHADER: 5.1
VERTEX SHADER: 5.1
SPAZIO LIBERO SU DISCO: 70 GB
RAM VIDEO DEDICATA: 4 GB
CPU: Intel Core i7-4770 o AMD FX-8310 o successivo
VELOCITÀ CPU: Info
RAM: 8 GB
Sistema operativo: Windows 10 64 bit
Metodo 2: riavvia il PC
In questo metodo ti suggeriamo di riavviare il sistema. Il riavvio del sistema rimuoverà i problemi di sistema e aggiornerà il sistema operativo. Quindi gentilmente riavvia il tuo PC.
Metodo 3: disabilitare o disinstallare i programmi di sicurezza di terze parti
Nota: questo metodo è applicabile solo per i giochi che utilizzano suite di terze parti: se utilizzi Windows Security come antivirus predefinito, ignora del tutto questo metodo.
E se utilizzi una suite antivirus media senza un componente firewall, dovrebbe essere sufficiente disabilitare la protezione in tempo reale.
Segui i passaggi indicati di seguito per disinstallare la suite AV di terze parti che include il componente firewall:
Passaggio 1: prima di tutto premi i tasti Win + R per aprire la finestra di dialogo Esegui, quindi digita “appwiz.cpl” e premi il tasto Invio per aprire il menu Programma e funzionalità
Passaggio 2: quando sei nel menu Programmi e funzionalità, scorri verso il basso l’elenco dei programmi installati e individua la suite di sicurezza che desideri disinstallare
Passaggio 3: una volta trovato, fai clic con il pulsante destro del mouse e scegli Disinstalla dal menu di scelta rapida per avviare il processo di disinstallazione.
Una volta terminato, riavvia il PC e controlla se il problema è stato risolto o meno.
Metodo 4: disabilitare il server proxy
In questo metodo si consiglia di disabilitare il server proxy e per farlo seguire le istruzioni menzionate di seguito:
Passaggio 1: premere i tasti Windows + R per aprire la finestra di dialogo Esegui. Quindi digita “ms-settings:network-proxy” e premi Invio per aprire la scheda Proxy dal menu nativo di Windows 10.
Passaggio 2: quando sei nella scheda proxy, scorri verso il basso fino a Configurazione proxy manuale e disabilita l’interruttore relativo a Usa un server proxy.
Passaggio 3: una volta terminato, riavvia il sistema e prova a installare l’aggiornamento di World of Warcraft.
Metodo 5: Elimina la cartella della cache WOW
Se stai ancora lottando con l’errore Impossibile aggiornare World of Warcraft BLZBNTAGT00000840, prova a eliminare la cartella della cache WOW. Per farlo, segui le istruzioni di seguito indicate:
Passaggio 1: vai alla cartella di World of Warcraft> quindi fai clic con il pulsante destro del mouse sulla cartella Cache e seleziona l’opzione Elimina
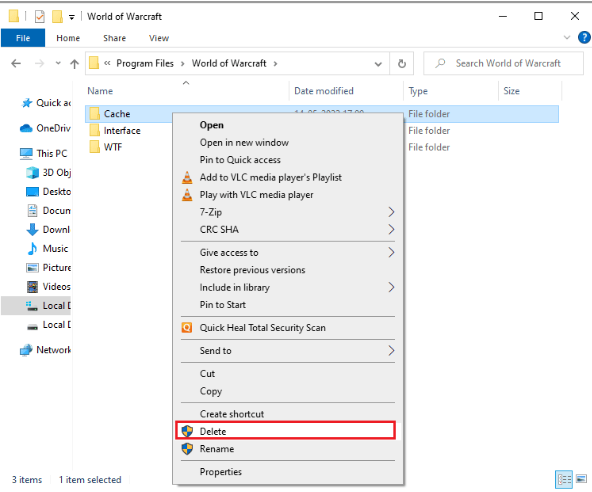
Metodo 6: disabilitare l’attributo di sola lettura
Diversi utenti hanno affermato che la disabilitazione dell’attributo di sola lettura ha funzionato per loro, quindi puoi anche dare una possibilità a questo metodo.
Ecco come:
Passaggio 1: prima di tutto avvia Esplora file e vai nella cartella di World of Warcraft> quindi fai clic con il pulsante destro del mouse sul file di installazione di Wow.exe e seleziona l’opzione Proprietà
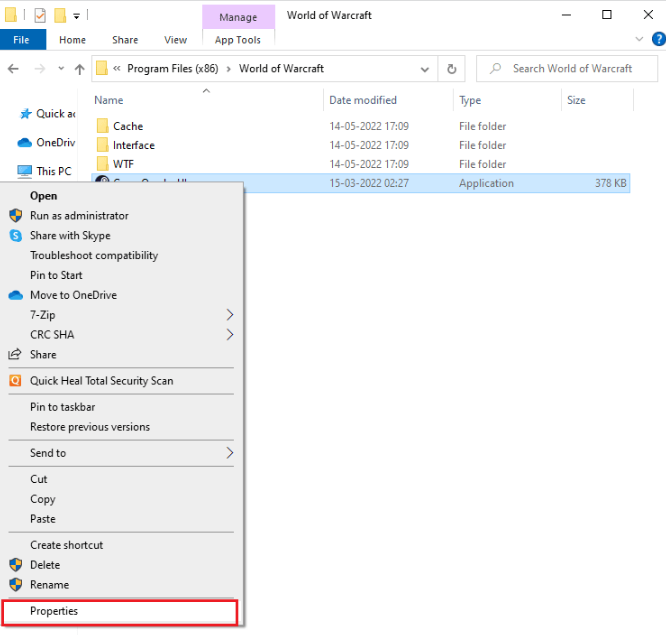
Passaggio 2: dopodiché passa alla scheda Generale e quindi deseleziona la casella accanto a Sola lettura accanto alla sezione Attributi
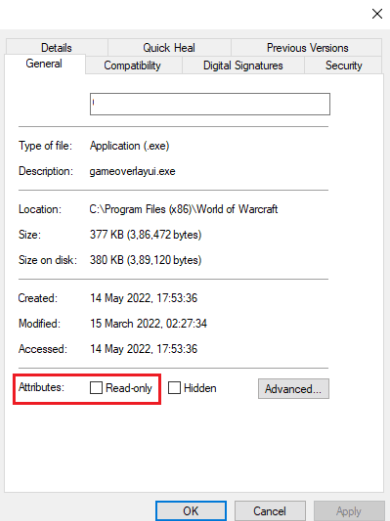
Passaggio 3: infine fare clic su Applica> OK per salvare le modifiche
Metodo 7: esegui Blizzard Battle.net come amministratore
È probabile che tu debba affrontare l’errore sopra menzionato se non stai eseguendo il gioco come amministratore. Quindi segui le linee guida di seguito per eseguire Blizzard Battle.net come amministratore:
Passaggio 1: prima di tutto fai clic con il pulsante destro del mouse sul collegamento a World of Warcraft sul desktop o vai alla directory di installazione e fai clic con il pulsante destro del mouse su di essa
Passaggio 2: seleziona l’opzione Proprietà> quindi passa alla scheda Compatibilità e seleziona la casella Esegui questo programma come amministratore
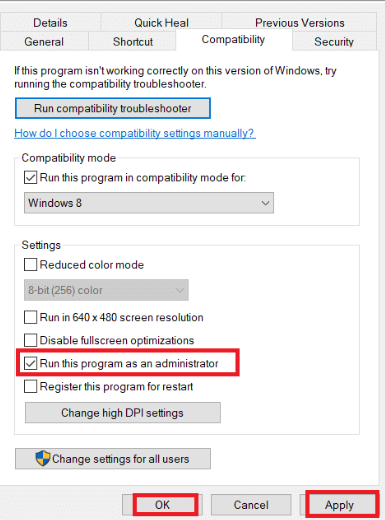
Passaggio 3: infine tocca Applica> OK per salvare le modifiche
Metodo 8: rinomina cache, interfaccia e cartelle WTF
Bene Cache, Interface e WTF sono responsabili della memorizzazione delle informazioni di base sul gioco, sui progressi e sulle impostazioni. E se vengono danneggiati per qualsiasi motivo, è probabile che tu debba affrontare l’errore di cui sopra.
Quindi in tal caso è necessario rinominare le cartelle seguendo le linee guida di seguito indicate:
Passaggio 1: prima di tutto chiudi tutti i processi in esecuzione in background e premi i tasti Win + R insieme per aprire Esplora file> quindi vai al seguente percorso:
C:\Programmi (x86)\World of Warcraft
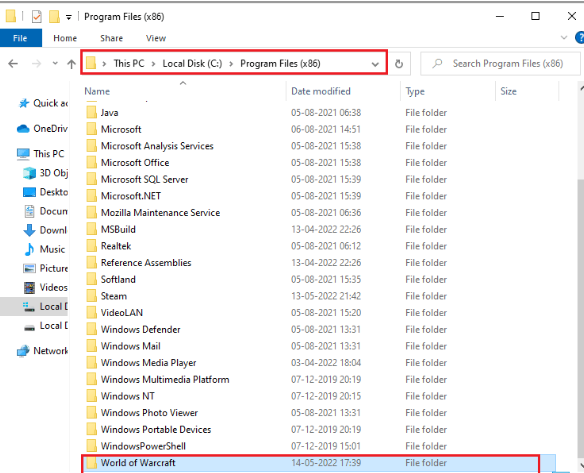
Passaggio 2: dopodiché trova le seguenti cartelle e fai clic con il pulsante destro del mouse su di esse e seleziona Rinomina:
cache
Interfaccia
WTF
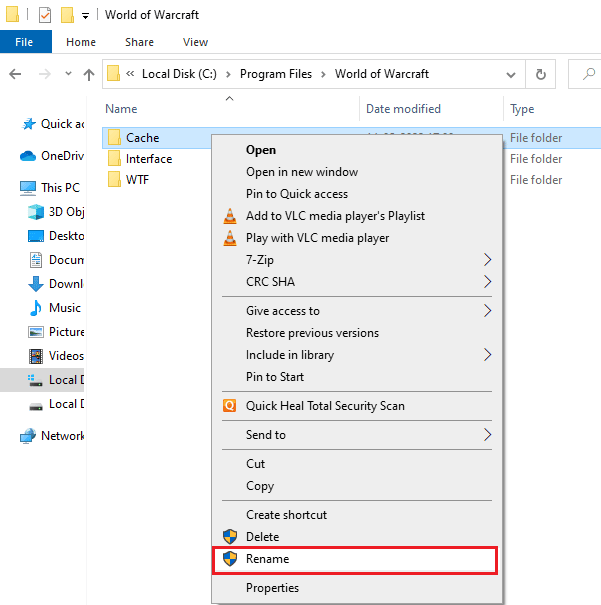
Passaggio 3: ora rinomina le cartelle in qualcosa come Cacheold, Interfaceold, WTFold
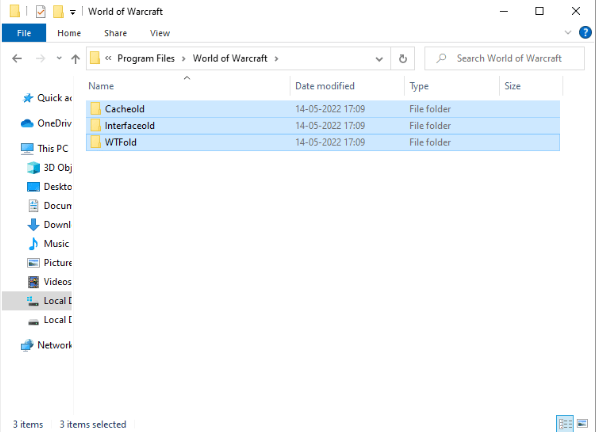
Una volta terminato, riavvia il gioco e verifica se il problema viene risolto o meno.
Metodo 9: esegui lo strumento di riparazione Blizzard
È probabile che tu debba affrontare l’errore di cui sopra se hai file danneggiati/corrotti. Quindi ti suggeriamo di eseguire lo strumento di riparazione Battle.net seguendo le linee guida di seguito indicate:
Passaggio 1: vai alla directory del file di installazione di Wow.exe e seleziona l’opzione Esegui come amministratore
Passaggio 2: quindi fai clic su Sì per procedere se ti viene richiesto dalla finestra di controllo dell’account utente> quindi passa alla scheda Giochi nella parte superiore dell’angolo della finestra e quindi seleziona World of Warcraft dall’elenco
Passaggio 3: fare clic sulle opzioni seguite da Scansione e riparazione dall’elenco a discesa, quindi nel passaggio successivo fare clic su Inizia scansione e attendere il completamento del processo.
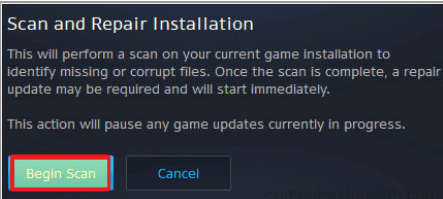
Infine, riavvia il gioco e verifica se il problema è stato risolto o meno.
Metodo 10: reinstallare World of Warcraft
Se nessuno dei metodi sopra menzionati funziona per te, ti consigliamo di disinstallare e quindi reinstallare World of Warcraft.
Ecco come:
Passaggio 1: premi i tasti Windows e digita app e funzionalità e fai clic su Apri> quindi cerca World of Warcraft nell’elenco e fai clic su di esso. Successivamente seleziona l’opzione Disinstalla
Passaggio 2: se ti viene richiesto di nuovo, fai clic su Disinstalla> quindi visita il sito ufficiale Blizzard e fai clic su World of Warcraft
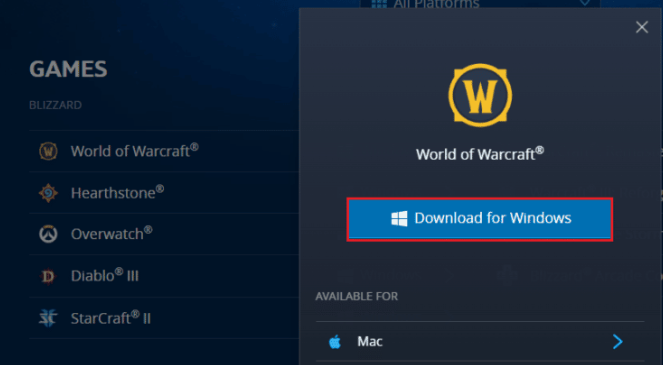
Passaggio 3: fai clic sull’opzione Download per Windows e attendi fino all’installazione del gioco sul PC, quindi vai su I miei download in Esplora file e fai doppio clic sul file di installazione per eseguire la mia applicazione.
Passaggio 4: infine, segui le istruzioni sullo schermo per installare il gioco sul tuo sistema.
Questo è tutto ragazzi, speriamo che questo blog vi sia stato utile e vi sia piaciuto.