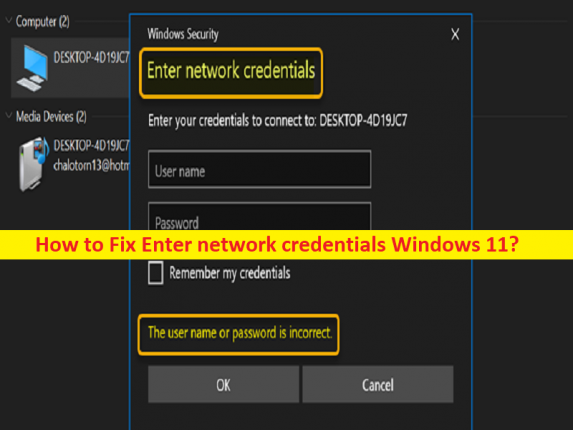
Che cos’è “Inserisci l’errore delle credenziali di rete” in Windows 10/11?
In questo articolo, discuteremo su come correggere l’errore Immettere le credenziali di rete, Immettere le credenziali di rete Windows 11. Vengono forniti semplici passaggi/metodi per risolvere il problema. Iniziamo la discussione.
Errore “Inserisci credenziali di rete”:
È un problema comune di Windows considerato come errore delle credenziali di rete. Questo errore indica che non sei in grado di accedere ad altri computer Windows sulla tua rete perché non puoi inserire le credenziali per connetterti a un altro computer e ricevere il messaggio di errore “Inserisci credenziali di rete” quando tenti di accedere inserendo le credenziali di rete. L’errore viene visualizzato con il messaggio “Il nome utente o la password non sono corretti”.
Se non sei a conoscenza, Credenziali di rete indica un ID utente e una password creati dall’utente finale in caso di rete domestica o amministratore IT in caso di ambiente di dominio, e che devono essere inseriti nel computer a cui stai tentando di connetterti. I possibili motivi alla base del problema possono essere problemi con il servizio Credential Manager, impostazioni errate o configurate in modo errato relative alle credenziali di rete, al gestore credenziali e alle impostazioni di sistema e altri problemi. È possibile risolvere il problema con le nostre istruzioni. Andiamo per la soluzione.
Come risolvere l’errore Immettere le credenziali di rete in Windows 11?
Metodo 1: correzione Inserisci le credenziali di rete Windows 11 con “Strumento di riparazione PC”
“PC Repair Tool” è un modo semplice e rapido per trovare e correggere errori BSOD, errori DLL, errori EXE, problemi con programmi/applicazioni, infezioni da malware o virus nel computer, file di sistema o problemi di registro e altri problemi di sistema con pochi clic .
⇓ Ottieni lo strumento di riparazione del PC
Metodo 2: cancella tutte le credenziali
Un possibile modo per risolvere il problema è cancellare tutte le credenziali da Gestione credenziali di Windows.
Passaggio 1: apri l’app “Blocco note” nel PC Windows tramite la casella di ricerca di Windows, digita il seguente testo nel Blocco note
@echo off
cmdkey.exe /list > “%TEMP%\List.txt”
findstr.exe Target “%TEMP%\List.txt” > “%TEMP%\tokensonly.txt”
FOR /F “tokens=1,2 delims= ” %%G IN (%TEMP%\tokensonly.txt) DO cmdkey.exe /delete:%%H
del “%TEMP%\List.txt” /s /f /q
del “%TEMP%\tokensonly.txt” /s /f /q
echo All done
Pause
Passaggio 2: ora salva il file con “ClearCredentials.bat” o qualsiasi altro titolo preferito ma utilizzando la stessa estensione di file .bat e salvalo. Al termine, esegui il file batch per cancellare tutte le credenziali e, una volta terminato, controlla se il problema è stato risolto.
Metodo 3: disabilitare il servizio Credential Manager
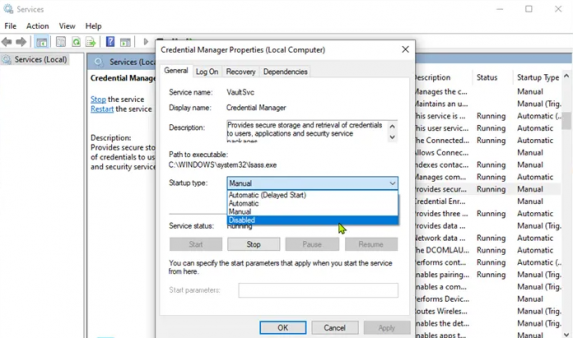
Passaggio 1: apri l’app “Servizi” nel PC Windows tramite la casella di ricerca di Windows
Passaggio 2: trova e fai doppio clic sul servizio “Gestione credenziali” per aprirne le proprietà. Seleziona “Disabilitato” dal menu a discesa “Tipo di avvio” e premi “Interrompi” nella sezione “Stato del servizio”, quindi premi il pulsante “Applica> OK” per salvare le modifiche. Fatto ciò, riavvia il computer e controlla se il problema è stato risolto.
Metodo 4: disabilitare la condivisione protetta da password nelle impostazioni di rete
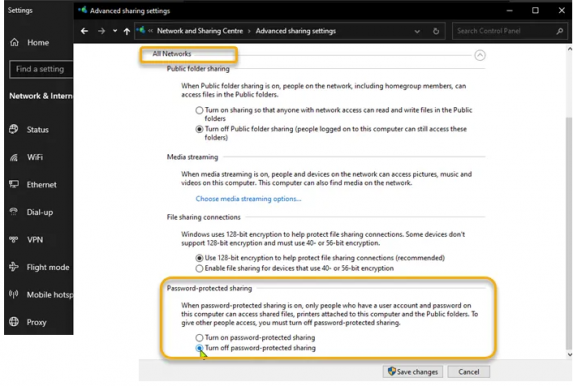
Passaggio 1: fai clic sull’icona “WiFi” nella barra delle applicazioni o nella barra delle applicazioni e seleziona “Impostazioni di rete e Internet”
Passaggio 2: seleziona “Centro di rete e condivisione” e seleziona l’opzione “Modifica impostazioni di condivisione avanzate”.
Passaggio 3: tocca “Tutte le reti” per visualizzare il set esteso di opzioni
Passaggio 4: nella sezione “Condivisione protetta da password”, seleziona l’opzione “Disattiva condivisione protetta da password” e, una volta terminato, tocca “Salva modifiche” per salvare le modifiche e verificare se funziona per te.
Metodo 5: aggiungere una nuova credenziale in Gestione credenziali di Windows
Passaggio 1: apri “Gestione credenziali” nel PC Windows tramite la casella di ricerca di Windows
Passaggio 2: tocca “Credenziali di Windows”, seleziona l’opzione “Aggiungi credenziali di Windows”, inserisci il nome della rete, l’ID utente e la password per aggiungere una nuova credenziale alla rete domestica
Passaggio 3: tocca il pulsante “Ok” dopo aver archiviato i dettagli e verifica se il problema è stato risolto.
Metodo 6: modificare la politica di sicurezza locale
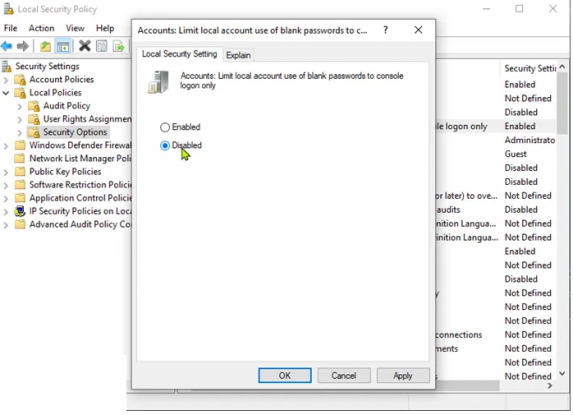
Passaggio 1: premi i tasti “Windows + R” sulla tastiera, digita “secpol.msc” nella finestra “Esegui” e premi il pulsante “Ok” per aprire la console dei criteri di sicurezza locali
Passaggio 2: vai su “Politiche locali > Opzioni di sicurezza”, fai doppio clic sul criterio “Account: limita l’uso dell’account locale di password vuote solo all’accesso alla console” per modificarne le proprietà.
Passaggio 3: seleziona il pulsante di opzione “Disabilitato” e premi il pulsante “Applica> Ok” per salvare le modifiche, quindi riavvia il computer e verifica se il problema è stato risolto.
Metodo 7: imposta l’indirizzo IP su automatico
Passaggio 1: apri il pannello di controllo “Connessioni di rete” tramite la casella di ricerca di Windows, fai clic con il pulsante destro del mouse sulla connessione di rete e seleziona “Proprietà”
Passaggio 2: fare doppio clic su “Protocollo Internet versione 4 (TCP/IPv4)” per aprirne le proprietà. Assicurati di selezionare l’opzione radio “Ottieni un indirizzo IP automaticamente” e “Ottieni automaticamente l’indirizzo del server DNS”, quindi premi il pulsante “Applica> OK” per salvare le modifiche.
Passaggio 3: una volta terminato, riavvia il computer e verifica se il problema è stato risolto.
Metodo 8: cambia il profilo di rete in privato
Questo problema può verificarsi se il tuo profilo di rete è impostato come pubblico. Puoi impostarlo come privato per risolvere il problema e ti aiuterà poiché Windows consentirà l’accesso alla rete e, una volta terminato, controlla se funziona per te.
Conclusione
Sono sicuro che questo articolo ti ha aiutato su Come correggere l’errore Immettere le credenziali di rete, Immettere le credenziali di rete Windows 11 in modo semplice. Puoi leggere e seguire le nostre istruzioni per farlo. È tutto. Per qualsiasi suggerimento o domanda, scrivi nella casella dei commenti qui sotto.