Che cos’è l’errore “Accesso a PlayStation Network non riuscito”?
Se riscontri l’errore “Accesso a PlayStation Network non riuscito” durante il tentativo di stabilire la connessione con PlayStation Network, sei nel posto giusto per la soluzione. Qui sarai guidato con semplici passaggi/metodi per risolvere il problema. Iniziamo la discussione.
“PlayStation Network”: PlayStation Network o servizio di intrattenimento digitale PSN progettato e sviluppato da Sony Interactive Entertainment. I servizi PSN sono dedicati al mercato online come PlayStation Store, servizio di abbonamento premium per giochi migliorati e funzionalità social come PlayStation Plus, film/video in streaming, musica in streaming e servizio di cloud gaming come “PlayStation Now”. Questo servizio è disponibile per piattaforme PS3, PS4, PS5, PS Vita, PlayStation App e browser con rientro.
Tuttavia, diversi utenti hanno segnalato di aver riscontrato l’errore “Accesso a PlayStation Network non riuscito” mentre tentavano di connettersi a PSN (PlayStation Network). Questo problema indica che per alcuni motivi non è possibile accedere a PlayStation Network e viene visualizzato l’errore “Accesso a PlayStation Network non riuscito”. Potrebbero esserci diverse ragioni dietro questo errore che vanno dai problemi WiFi/router alla corruzione dei file di sistema PlayStation.
Questo problema si verifica di solito se c’è qualche problema con la connessione a Internet. Dovresti assicurarti che non ci siano problemi con la tua connessione Internet attiva e la sua velocità Internet. Puoi spegnere il tuo WiFi/router e poi, dopo pochi secondi, riavviarlo per risolvere il problema di rete/internet e risolvere anche questo errore.
Il possibile motivo alla base dell’errore “Accesso a PlayStation Network non riuscito” può essere una mancata corrispondenza dei dettagli di accesso. Assicurati di inserire l’ID e-mail e la password corretti (credenziali di accesso) che sono stati utilizzati per creare un account. Se non conosci la password del tuo account, non puoi accedere a PlayStation Network. In tal caso, puoi utilizzare l’opzione “Password dimenticata” e riottenere l’accesso all’account tramite il codice di verifica inviato al tuo ID e-mail. In questo modo, puoi creare una nuova password di PlayStation Network e quindi tentare di accedere nuovamente al tuo account.
Un’altra possibile causa dell’errore può essere il problema del server PlayStation Network (PSN). Se il server PSN è attualmente in fase di manutenzione, potrebbe essere visualizzato questo errore. In tal caso, è necessario attendere che il problema del server PSN venga risolto. Inoltre, questo errore si verifica se c’è qualche problema con la connessione Internet del tuo dispositivo. Assicurati di disporre di una connessione Internet stabile per consentire il corretto funzionamento di PlayStation.
L’errore di accesso a PSN non riuscito può verificarsi anche se il tuo indirizzo IP è stato vietato per un ulteriore utilizzo o se il tuo indirizzo IP è stato modificato. Tuttavia, è possibile risolvere l’errore con le nostre istruzioni. Andiamo per la soluzione.
Come correggere l’errore “Accesso a PlayStation Network non riuscito”?
Metodo 1: imposta automaticamente l’accesso in PlayStation
Puoi salvare le tue credenziali di accesso per l’accesso automatico alla tua PlayStation.
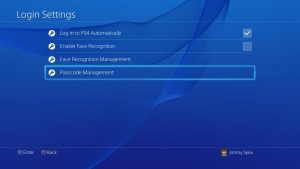
Passaggio 1: apri “PlayStation” come PS4, vai su “Impostazioni> Utente”
Passaggio 2: fare clic su “Impostazioni di accesso” e selezionare l’opzione “Accedi automaticamente a PS4”
Passaggio 3: una volta terminato, riavvia la console PS4 e prova ad accedere a PlayStation Network e controlla se l’errore è stato risolto.
Metodo 2: aggiorna il software di sistema PlayStation
Il software di sistema PlayStation obsoleto o danneggiato può causare questo tipo di errore. Puoi risolvere il problema aggiornando il software di sistema PlayStation (PS4).
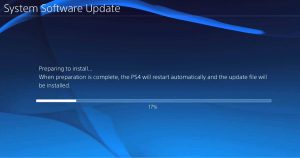
Passaggio 1: apri “PlayStation (PS4) console” e vai su “Impostazioni> Aggiornamento software di sistema”
Passaggio 2: ora, fai clic su “Aggiorna ora”
Passaggio 3: una volta scaricato, vai su “Accordo di licenza del software di sistema> Accetta” e premi il pulsante “X” per salvare i tuoi dettagli
Passaggio 4: una volta terminato, riavvia PlayStation e accedi nuovamente alla tua console PS4 e controlla se il problema è stato risolto.
Metodo 3: configura le tue impostazioni DNS
Se il tuo indirizzo IP è stato bloccato per qualche motivo e ha causato l’errore “Accesso a PlayStation Network non riuscito”, puoi modificare le impostazioni DNS per sbloccare l’indirizzo IP.
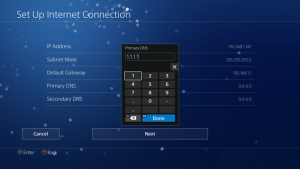
Passaggio 1: apri “PlayStation Console” e vai su “Impostazioni> Rete> Configurazione connessione Internet”
Passaggio 2: seleziona “Usa WiFi > Personalizzato”, seleziona la tua rete WiFI e imposta “Impostazioni indirizzo IP” su “Automatico”
Passaggio 3: ora, su “Servizio nome host DHCP”, seleziona “Non specificare” e in “Impostazioni DNS”, seleziona “Manuale”
Passaggio 4: inserire “8.8.8.8” e “8.8.4.4” nel campo del server DNS primario e secondario per inserire Google DNS, quindi premere “Avanti”
Passaggio 5: in “Impostazioni MTU”, selezionare “Manuale” e impostarne il valore su “1456” e in “Server proxy”, fare clic sull’opzione “Non utilizzare > Verifica connessione Internet”
Passaggio 6: una volta terminato, prova ad accedere al server PSN e controlla se l’errore è stato risolto.
Metodo 4: ricostruire il database PlayStation
Questo problema può verificarsi anche a causa di un database PlayStation (PS4) danneggiato. Puoi risolvere il problema ricostruendo il database PlayStation.
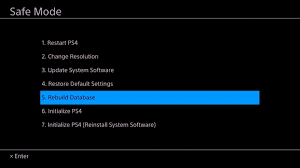
Passaggio 1: spegni PlayStation e p remere il pulsante “Power” per 8 secondi finché non si sentono due segnali acustici rapidi.
Passaggio 2: successivamente, utilizzando il cavo di ricarica, collega “dual shock 4” alla tua console PS4 e premi il pulsante “PS” su PlayStation
Passaggio 3: scorri verso il basso fino all’opzione “Ricostruisci database” e premi “X” per selezionare.
Passaggio 4: attendere il completamento. Al termine, riavvia PlayStation e verifica se il problema è stato risolto.
Metodo 5: Disattiva l’opzione di connessione al server multimediale
Un altro modo per risolvere il problema è disabilitare l’opzione di connessione al server multimediale nelle impostazioni della PlayStation (PS4). Proviamo.
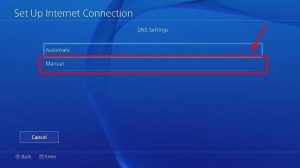
Passaggio 1: apri “PlayStation Console” e vai su “Impostazioni> Rete> Connessione server multimediale”
Passaggio 2: fare clic sull’opzione “Disabilita” per disattivare la connessione al server multimediale.
Metodo 6: ripristina PlayStation ai valori predefiniti
Se il problema persiste, puoi provare a risolverlo ripristinando PlayStation (PS4) ai valori predefiniti. Il ripristino di PS4 alle impostazioni predefinite cancellerà tutti i dati sull’unità interna di PlayStation. Quindi, dovresti conservare il backup dei tuoi dati personali prima di eseguire il ripristino.
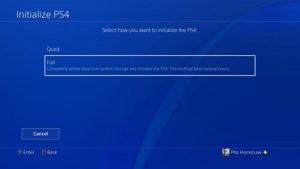
Passaggio 1: apri “PlayStation Console (PS4)” e vai su “Impostazioni> Inizializzazione”
Passaggio 2: selezionare l’opzione “Inizializza PS4” e selezionare l’opzione “Completa” nella pagina successiva per eseguire “Ripristino impostazioni di fabbrica”
Passaggio 3: attendere il completamento del processo di ripristino. Al termine, riavvia PlayStation e controlla se l’errore è stato risolto.
Risolvi i problemi del PC Windows con “PC Repair Tool” [Soluzione consigliata]
Se stai riscontrando problemi sul tuo computer Windows come errori BSOD, errori EXE, errori DLL, problemi con i programmi, problemi di malware o virus, file di sistema o problemi di registro e altri problemi di sistema, puoi provare “PC Repair Tool” per risolvere il problema. Questo software ti offre la possibilità di trovare e risolvere i problemi del PC Windows con pochi clic. Puoi ottenere questo strumento tramite il pulsante/link qui sotto.
Conclusione
Sono sicuro che questo articolo ti ha aiutato su come correggere l’errore “Accesso a PlayStation Network non riuscito” con diversi semplici passaggi/metodi. Puoi leggere e seguire le nostre istruzioni per farlo. È tutto. Per qualsiasi suggerimento o domanda, si prega di scrivere nella casella dei commenti qui sotto.
