Stai cercando la soluzione per correggere l’errore della stampante 0x000007d1? Se sì, leggi attentamente questo articolo. Sono sicuro che questo articolo ti aiuterà a risolvere questo problema in modo completo e sicuro.
L’errore della stampante 0x000007d1 è un problema pericoloso che di solito si verifica dopo l’aggiornamento di Windows e altri processi informatici relativi alle attività quotidiane. Negli ultimi tempi, molti utenti si sono lamentati dell’aspetto di questo messaggio di errore durante il processo di aggiornamento e sono alla ricerca di una soluzione autentica.
Nella nostra ricerca, abbiamo notato che questo errore primario si verifica a causa della mancata risposta della stampante. Secondo il rapporto, il marchio Brother è il nome delle stampanti comuni in cui gli utenti affrontano il problema Errore stampante 0x000007d1. Alcuni utenti lo hanno segnalato sui forum Dell e sui rispettivi forum dei marchi di stampanti.
Il driver della stampante svolge un ruolo molto vitale nel regolare funzionamento sia della stampante che della stazione di lavoro. È come una connessione tra il computer e la stampante che alla fine comunica tra loro i comandi degli utenti. In ogni caso, se il driver non funziona bene, sullo schermo compaiono vari tipi di problemi ed errori. In questo caso, la stampante non risponde e mostra un messaggio di errore: “Impossibile completare l’operazione (errore 0x000007d1), il driver specificato non è valido”? Ciò può accadere a causa di file danneggiati o distorti e driver di dispositivo non funzionanti.
Errori simili si verificano con altre app e software quando il driver non funziona correttamente. cosa dovremmo fare per correggere questo comportamento? Normalmente, correggere un errore del driver della stampante è solo questione di aggiornare o reinstallare il driver. Se questo metodo non funziona, passare attraverso le soluzioni indicate per risolvere i problemi di errore della stampante 0x000007d1.
Per correggere l’errore della stampante 0x000007d1 in Windows 10, esistono alcuni metodi diversi menzionati in questo articolo. Tutti i metodi sono ampiamente descritti di seguito uno per uno.
- (Risoluzione dei problemi) Riparazione della stampante
- Modifica delle impostazioni del registro di Windows
- Aggiornare i driver della stampante con quelli più recenti
- Rinnova i driver della stampante per risolvere l’errore della stampante 0x000007d1
- Ristabilire la stampante
- Disinstallare e reinstallare una stampante per correggere questo errore
- Rimuovere lo spooler
- Controlla la stampante
Metodo 1. Risolvere i problemi della stampante
Prima di eseguire l’aggiornamento e l’installazione dei driver della stampante, eseguire lo strumento di risoluzione dei problemi fornito da Microsoft. Non è necessario installarlo poiché è preinstallato con il sistema. Per verificare se funziona, segui i passaggi:
- Apri l’app Impostazioni premendo il tasto di scelta rapida Windows + I.
- Nella schermata successiva, selezionare Aggiornamento e sicurezza> Risoluzione dei problemi.
- Ora vai al riquadro di destra e seleziona Altri strumenti di risoluzione dei problemi.
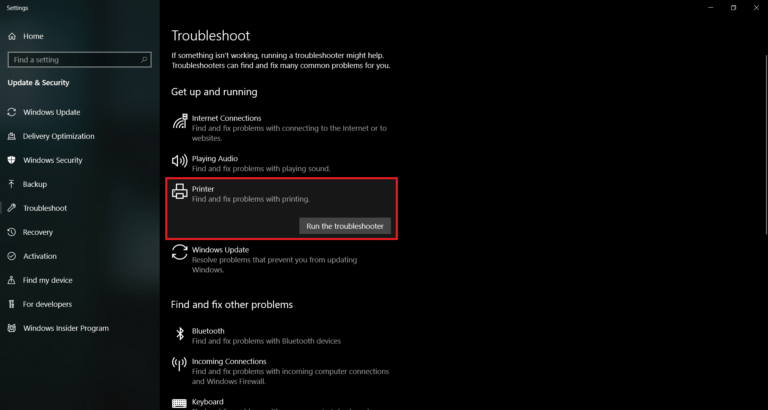
- Seleziona Stampante e premi Esegui lo strumento di risoluzione dei problemi. Attendi un minuto finché il tuo sistema non rileva e risolve il problema automaticamente.
Metodo 2. Modifica delle impostazioni del registro di Windows
Se il primo metodo non funziona, è necessario apportare alcune modifiche alle impostazioni del registro. Per fare ciò, di seguito sono riportati i passaggi:
- Prima di iniziare, è necessario creare il punto di ripristino del sistema.
- Ora, fai clic con il pulsante destro del mouse sul pulsante di avvio e scegli Esegui.
- Digitare “regedit” e premere il pulsante Invio per aprire la finestra dell’editor del registro.
- Se UAC richiede sullo schermo, fare clic sul pulsante Sì per confermare.
- Nella pagina successiva, vai con HKEY_LOCAL_MACHINE \\ SYSTEM \\ CurrentControlSet \\ Control \\ Print \\ PostSPUpgrade /.
- Nel riquadro sinistro, fai clic con il pulsante destro del mouse su PostSPUpgrade, quindi seleziona Elimina
- Per confermare sulla chiave di cancellazione, è necessario fare clic sul pulsante Sì e la chiave verrà eliminata definitivamente.

- Una volta completato il processo, chiudere la finestra del registro e riavviare il sistema.
Metodo 3. Aggiornare i driver della stampante con quelli più recenti
Quasi ogni modello di stampante ha il proprio set di driver. Di solito, i driver vengono installati automaticamente, ma nella maggior parte dei casi è necessario controllare manualmente che i driver della stampante installati siano aggiornati o meno poiché a volte diventano pesanti e lenti.
Metodo 4. Rinnova i driver della stampante per risolvere il problema Errore stampante 0x000007d1
Se i driver della stampante non sono aggiornati, la stampante potrebbe non funzionare come previsto fino a quando non scarichi e installi gli aggiornamenti più recenti. Per risolvere questo problema, è necessario aggiornare le unità della stampante. Fare così:
- Premere il tasto Windows e digitare Gestione dispositivi nella barra di ricerca.
- Fare clic sull’opzione Gestione dispositivi.
- Individuare il dispositivo di stampa.
- Fare clic con il pulsante destro del mouse sul nome del driver del dispositivo e selezionare Aggiorna software driver.
- Selezionare l’opzione Cerca automaticamente per il software del driver aggiornato.
- Il sistema dovrebbe cercare automaticamente i driver disponibili, ma assicurarsi che la connessione a Internet sia OK.
- Infine, riavvia Windows per completare l’installazione.
Metodo 5. Ristabilire la stampante
- Disinstallare prima la stampante.
- Fare clic sul tasto Windows + X.
- Vai su App e funzionalità.
- Scorri verso il basso e fai clic su Programmi e funzionalità.
- Selezionare la stampante e quindi selezionare Disinstalla.
- Digitare Stampante nella casella di ricerca di Windows.
- Vai a Stampanti e scanner.
- Scegli la stampante e seleziona Rimuovi dispositivo.
- Vai di nuovo a Stampanti e scanner.
- Scorri verso il basso e fai clic su Proprietà server di stampa in Impostazioni correlate.
- Nella scheda Driver, cerca la tua stampante.
- Selezionalo e fai clic sul pulsante Rimuovi in basso.
- Installa la stampante ora.
- Vai al sito Web del produttore della stampante e cerca i driver più recenti di Windows 10.
- Reinstallare il driver della stampante.
- Riavvia il computer.
- Vai a Stampanti e scanner.
- Sul lato destro, fare clic su Aggiungi una stampante o uno scanner.
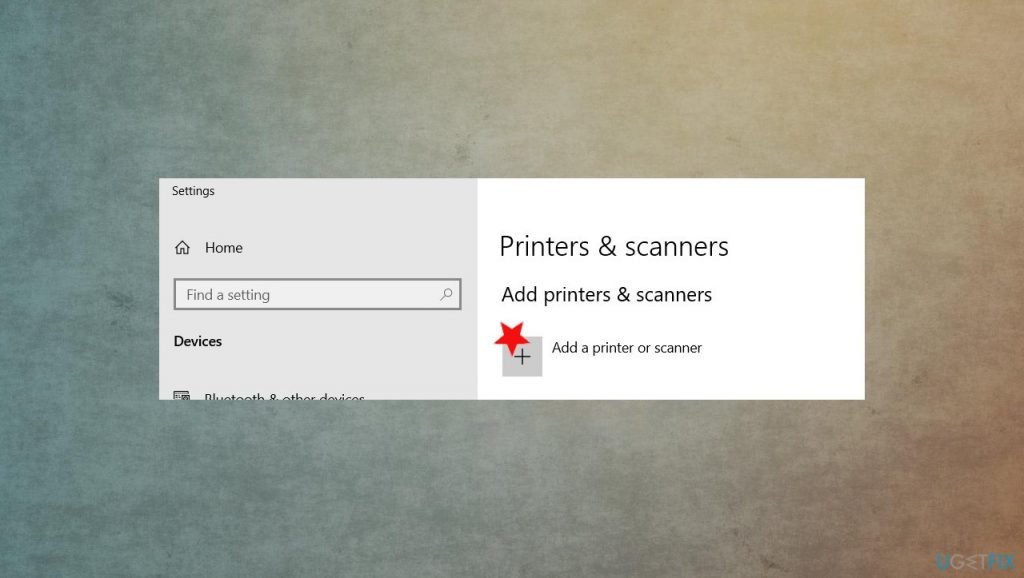
- Se Windows rileva la stampante, verrà elencata. Seleziona la stampante e segui le istruzioni per configurarla.
- Se Windows non rileva la stampante, verrà visualizzato un messaggio blu: fare clic su La stampante che desidero non è elencata.
- Scegli la stampante.
- Selezionare la stampante e seguire le istruzioni sullo schermo.
Metodo 6. Disinstallare e reinstallare una stampante per correggere questo errore
Per risolvere questo problema, ci sono due parti, una da disinstallare e l’altra da reinstallare la stampante. Per fare ciò, è necessario seguire le istruzioni:
- Innanzitutto, è necessario premere contemporaneamente il tasto Windows e il tasto X.
- Apparirà una finestra di dialogo con molte opzioni che hai già visto prima. È necessario fare clic sulla prima opzione che è App e funzionalità.
- Quindi attendere alcuni secondi per il caricamento della pagina. Dopodiché scorri la pagina verso il basso per fare clic su Programmi e funzionalità in Opzioni correlate.
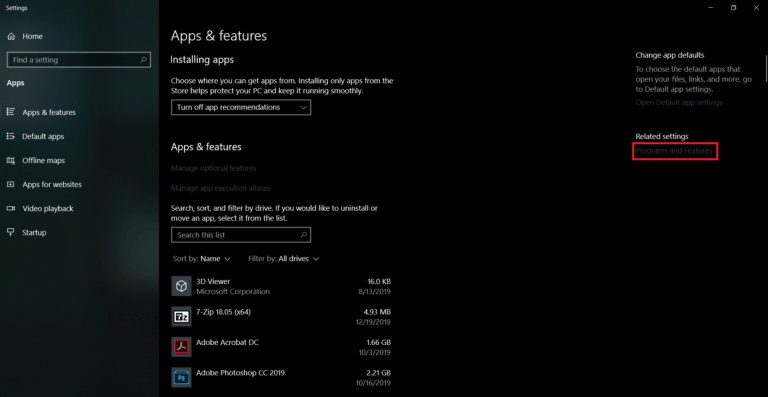
- Ora dall’elenco dei programmi, cerca la tua stampante. Sarà nascosto da qualche parte. Una volta trovato, selezionalo e fai clic su disinstalla / rimuovi dal menu.
Metodo 7. Rimuovere lo spooler
Un altro metodo per correggere l’errore della stampante 0x000007d1 è cancellare la coda di stampa. Sono i metodi sicuri per cancellare la coda di documenti che hai richiesto alla stampante di stampare. Per fare ciò, segui attentamente i passaggi:
- Premere il tasto Windows + R, quindi digitare services.msc e quindi premere Invio
- Individuare Print Spooler

- Fare clic con il pulsante destro del mouse su di esso e scegliere Stop
- Apri Esplora file e incolla C: \\ WINDOWS \\ System32 \\ spool \\ PRINTERS
- Quando richiesto, premi Continua
- Una volta che si accede alla cartella, eliminare tutte le cartelle in questa
- Torna alla finestra Servizi
- Fare clic con il pulsante destro del mouse sullo spooler della stampante
- E quindi fare clic sul pulsante Start. Ciò aggiorna lo spooler della stampante.
Metodo 8. Controlla la stampante
Nonostante i metodi di cui sopra, l’unica cosa di cui hai bisogno per assicurarti che la tua stampante funzioni o meno come dovrebbe prima. A seconda del modello di stampante come HP, Canon, Xerox, ecc., Devi assicurarti che la prima stampante sia accesa e che il cavo di alimentazione sia ben collegato alla stampante. Dovrai anche assicurarti che la tua stampante sia effettivamente collegata al tuo computer. Per verificarlo, segui i passaggi:
- Utilizzando la ricerca di Windows, digitare Stampanti.
- Fare clic sull’opzione Stampanti e scanner.
- Dovrebbe essere visualizzata una pagina con tutte le stampanti e gli scanner disponibili.
- Verificare che sotto la stampante sia visualizzato il messaggio Connesso.
- Se viene visualizzato il messaggio Non connesso, provare a riavviare la stampante e verificare se si ricollega.
Soluzioni consigliate per risolvere i problemi di errore della stampante 0x000007d1:
Se non ti senti a tuo agio con queste guide manuali, dovresti andare con la soluzione automatica. Questa opzione non richiede alcuna conoscenza preliminare per digitare alcun comando e fare qualsiasi cosa manualmente. È una soluzione semplice e automatica per risolvere i problemi di errore della stampante 0x000007d1 in Windows 10. Utilizzare lo strumento di riparazione del PC per ottenere il miglior risultato. Questo strumento rileva e rimuove i comuni errori del computer, malware, ti protegge dalla perdita di file, guasti hardware e migliora il tuo PC per prestazioni migliori.
Conclusione
Quindi, questo è tutto sui problemi di errore della stampante 0x000007d1 e ho menzionato tutte le possibili soluzioni per risolvere il problema. È possibile seguire una o tutte le procedure per risolvere questo problema in base alle proprie esigenze.
![Come risolvere l’errore della stampante 0x000007d1 nel problema di Windows 10 [Soluzione]](https://pctransformation.com/it/wp-content/uploads/sites/15/2021/03/1-18.png)