Gli errori sono molto comuni con tutte le versioni di PC basati su sistema operativo Windows. Alcuni degli errori comuni che potrebbero verificarsi con i tuoi dispositivi sono errore BSOD, errore di registro, file di sistema danneggiati ecc. Tra tutti questi problemi, l’errore 3f0 del dispositivo di avvio non trovato è uno dei problemi più comuni affrontati dagli utenti del sistema, specialmente sui laptop più vecchi .
Questo errore di solito si verifica in modo molto improvviso e inaspettato. Indica che il tuo computer non riesce a trovare un dispositivo avviabile da cui eseguire l’avvio. Il motivo potrebbe essere una sequenza di avvio del BIOS errata o il disco rigido non collegato correttamente.
Generalmente, l’errore 3f0 del dispositivo di avvio non trovato è un errore comune che molte persone hanno incontrato in precedenza. Si verifica sempre durante il processo di avvio del computer. L’avvio di un PC si riferisce al processo di accensione del computer e avvio del sistema operativo. Questo errore può verificarsi con diversi messaggi come:
Dispositivo di avvio non trovato, installa un sistema operativo sul tuo disco rigido
Dispositivo di avvio non trovato – disco rigido (3f0)
Nessun dispositivo di avvio è disponibile
Nessun dispositivo di avvio trovato: inserire il disco di avvio e premere un tasto qualsiasi
Altre cause per la comparsa di questo errore sono:
- Problema di connessione del disco rigido
- Malware o attacchi di virus
- Il settore di avvio o il record di avvio principale è danneggiato
- Disco rigido danneggiato
- Ordine di avvio errato nel BIOS
Passaggi per risolvere il problema di errore 3f0 del dispositivo di avvio non trovato:
Metodo 1: correzione delle impostazioni del BIOS: quando si verificano problemi durante l’avvio, potrebbe essere necessario ripristinare le impostazioni del BIOS ai loro stati predefiniti. Per farlo, segui questi passaggi:
Tenere premuto il pulsante di accensione per accendere il computer.
Per accedere al menu di configurazione del BIOS, premere il tasto F10.
Per caricare e ripristinare le impostazioni predefinite del BIOS, ora premere F9.
Al termine, premere il tasto F10 per salvare le impostazioni ed uscire dal menu.
Ora, seleziona l’opzione Sì> premi il tasto Invio dopo aver ottenuto Exit Saving Changes.
Segui le istruzioni per riavviare il computer.
Metodo 2: eseguire un hard reset: a volte, eseguire un hard reset può risolvere il problema tra BIOS e hardware del disco. Per eseguire un hard reset, seguire i passaggi indicati di seguito:
Spegni il computer.
Rimuovere il computer da qualsiasi docking station e scollegare l’adattatore CA dal computer.
Assicurarsi che nessun dispositivo periferico sia collegato al computer.

Ora premi il pulsante di accensione per 15 secondi per scaricare la carica residua.
Inserire la batteria e quindi ricollegare l’adattatore CA al laptop.
Premere il pulsante di accensione per avviare il sistema.
Quando viene visualizzato il menu di avvio, utilizzare i tasti freccia per selezionare Avvia Windows normalmente e premere Invio.
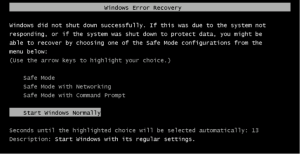
Se per caso il problema persiste, segui i passaggi successivi.
Metodo 3: ricollegare il disco rigido: se è presente una connessione allentata al disco rigido, il dispositivo potrebbe non essere in grado di rilevare il disco rigido e potrebbe essere visualizzato un messaggio di errore. Questo problema può essere risolto solo ricollegando il disco rigido. Per ricollegarlo, segui questi passaggi:
Spegni il PC e scollega il cavo di alimentazione.
Rimuovere la batteria, se possibile.
Scollegare il disco rigido> ricollegare il disco rigido.
Riassembla il computer e quindi accendilo per vedere se il problema è stato risolto o meno.
Metodo 4: utilizzare lo strumento HP Hardware Diagnostics per testare il disco rigido: per verificare se c’è un problema con i componenti del sistema o meno, è possibile eseguire questo strumento sul laptop HP. È possibile risolvere il problema di errore 3f0 del dispositivo di avvio non trovato utilizzando la diagnostica hardware del PC.
Accendi il computer e continua a toccare Esc finché non si apre un menu> premi F2
Scegliere l’opzione Test componenti dal menu HP PC Hardware Diagnostics.
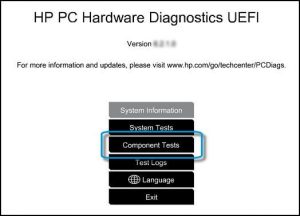
Seleziona Disco rigido dal menu Test dei componenti.
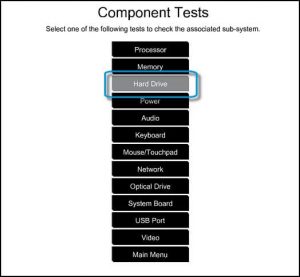
Fare clic sul test rapido, quindi fare clic sul pulsante Esegui una volta.
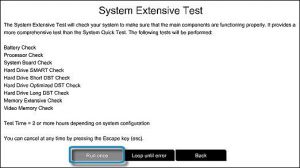
Se ci sono ancora problemi con il tuo disco rigido, esegui il test completo.
Metodo 5: modifica dell’ordine di avvio: la prima cosa di cui hai bisogno per assicurarti che il disco rigido da cui esegui l’avvio sia il disco corretto. Nel caso in cui, se hai selezionato per errore il dispositivo non avviabile da cui avviare, il PC non può avviarsi correttamente e riceverai un messaggio di errore dispositivo di avvio non trovato 3f0 errore. Pertanto, per risolvere il problema, modificare la sequenza di avvio nel BIOS e quindi lasciare che venga avviato.
Metodo 6: correzione e ripristino dell’MBR danneggiato: un record di avvio principale è una piccola sezione di un disco rigido o di un altro dispositivo di archiviazione che contiene informazioni sul disco. Se c’è qualcosa di sbagliato nel tuo MBR, riceverai un messaggio di errore. Ciò accade a causa di diversi motivi come guasto del disco, attacchi di virus o malware, ecc. Per risolvere il problema, ricostruire l’MBR.
Metodo 7: Correggi il tuo sistema operativo: se i file del tuo sistema operativo sono stati danneggiati o persi inavvertitamente, causerai molti problemi, incluso questo. Quindi, per risolvere questo problema, è necessario eseguire i passaggi indicati di seguito:
Preparare un disco di installazione di Windows, un CD / DVD o un’unità flash USB e collegarlo al PC.
Durante il processo di installazione, avvia il prompt dei comandi.
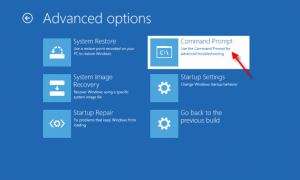
In Windows 7, nella scheda Opzioni ripristino di sistema, fare clic su Ripristino all’avvio.
In Windows 8 e Windows 10, fai clic su Ripara il computer, quindi seleziona Risoluzione dei problemi> Opzioni avanzate> Riparazione automatica (Windows 8) o Riparazione all’avvio (Windows 10).
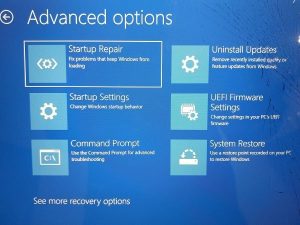
Metodo 8: cambia il disco rigido: se nessuna delle soluzioni sopra menzionate ti aiuta a risolvere il problema, questa dovrebbe essere l’ultima opzione. Prima di acquistare un nuovo disco rigido, si consiglia agli utenti di utilizzare questo disco rigido come unità esterna e vedere se è possibile accedervi e, se è possibile, probabilmente non sarà necessario gettarlo via.
Soluzioni consigliate per risolvere i problemi di errore 3f0 del dispositivo di avvio non trovato:
Se il tuo computer Windows è lento o mostra vari errori di sistema, ti consigliamo di utilizzare PC Repair Tool. La maggior parte degli errori relativi a Windows si verificano generalmente a causa di malware o attacchi di virus o file di sistema danneggiati. Questo è tutto in uno strumento multifunzionale che è sufficiente eseguire la scansione una volta che rileva e risolve vari problemi. Usando questo, puoi risolvere vari errori come la pulizia delle voci di registro, l’errore BSOD, la riparazione della DLL, la riparazione dei file di sistema di Windows danneggiati e molto altro.
