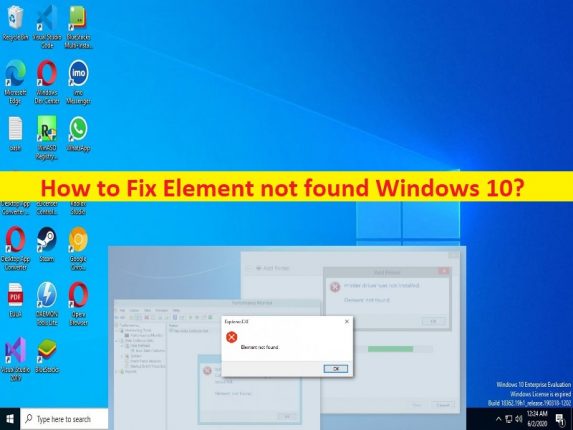
Che cos’è “Errore elemento non trovato” in Windows 10?
In questo articolo, discuteremo su come correggere l’errore Elemento non trovato, Elemento non trovato Windows 10. Vengono forniti semplici passaggi/metodi per risolvere il problema. Iniziamo la discussione.
Errore “Elemento non trovato”:
È un problema comune di Windows che di solito si verifica quando si avvia un’app come Prompt dei comandi, Microsoft Edge, Esplora file o l’app Impostazioni in un computer Windows 10/11. Questo errore ti impedisce di avviare ed eseguire determinate app e l’errore viene visualizzato ad ogni avvio dell’app. L’errore viene visualizzato con il messaggio “Elemento non trovato” e il titolo dell’applicazione come Microsoft Edge che sta attivando l’errore.
I possibili motivi alla base del problema possono essere driver di dispositivo obsoleti/corrotti, aggiornamento di Windows problematico installato, danneggiamento dei file di sistema o del registro, cache danneggiata dell’applicazione che causa problemi e altri problemi. Dovresti assicurarti che tutti i driver di dispositivo siano installati correttamente e aggiornati alla versione più recente e compatibile nel computer. È possibile risolvere il problema con le nostre istruzioni. Andiamo per la soluzione.
Come risolvere Element non trovato Windows 10?
Metodo 1: Correggi l’errore Elemento non trovato con “Strumento di riparazione PC”
“PC Repair Tool” è un modo semplice e rapido per trovare e correggere errori BSOD, errori DLL, errori EXE, problemi con programmi/applicazioni, infezioni da malware o virus nel computer, file di sistema o problemi di registro e altri problemi di sistema con pochi clic .
⇓ Ottieni lo strumento di riparazione del PC
Metodo 2: riavvia Explorer.exe/Esplora risorse
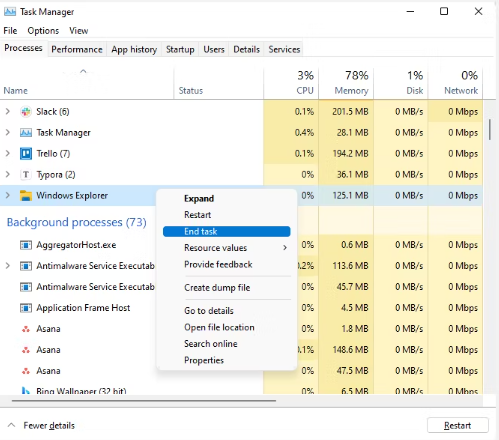
Se stai affrontando questo problema con Esplora file/Esplora risorse, puoi terminare il processo di Esplora risorse e quindi riavviare Esplora file/Esplora risorse per risolvere il problema.
Passaggio 1: premere i tasti “CTRL + MAIUSC + ESC” sulla tastiera per aprire l’app “Gestione attività”.
Passaggio 2: nella scheda “Processi”, trova e fai clic con il pulsante destro del mouse sul processo “Esplora risorse” e seleziona “Termina attività” per terminare il processo.
Passaggio 3: ora, fai clic sul menu “File” e seleziona “Crea nuova attività”, digita “explorer.exe” nella casella di testo e premi il pulsante “Ok”. Al termine, riavvia Esplora file/Esplora risorse e verifica se il problema è stato risolto.
Metodo 3: disinstallare Windows Update recente o Windows Update problematico
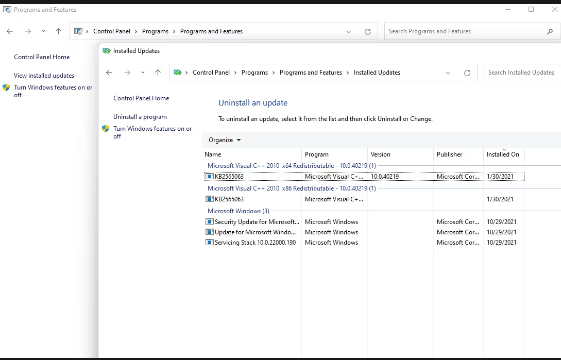
È possibile disinstallare l’aggiornamento problematico di Windows dal computer per risolvere il problema.
Passaggio 1: apri l’app “Impostazioni” nel PC Windows tramite la casella di ricerca di Windows e vai su “Aggiornamento e sicurezza> Windows Update> Visualizza cronologia aggiornamenti> Disinstalla aggiornamenti”
Passaggio 2: trova e fai clic con il pulsante destro del mouse sull’aggiornamento di Windows problematico o sull’aggiornamento installato di recente e seleziona “Disinstalla” per disinstallarlo
Passaggio 3: dopodiché, riavvia il computer e controlla se il problema è stato risolto.
Metodo 4: eseguire la scansione SFC e la scansione DISM
È possibile eseguire la scansione SFC e la scansione DISM nel computer per riparare il danneggiamento dei file di sistema e dell’immagine di sistema al fine di risolvere il problema.
Passaggio 1: digita “cmd” nella casella di ricerca di Windows e premi i tasti “MAIUSC + INVIO” sulla tastiera per aprire “Prompt dei comandi come amministratore”
Passaggio 2: digita i seguenti comandi e premi il tasto “Invio” dopo ciascuno per eseguire.
sfc /scannow
DISM /Online /Cleanup-Image /RestoreHealth
Passaggio 3: una volta eseguito, riavvia il computer e verifica se il problema è stato risolto.
Metodo 5: utilizzare un’applicazione diversa
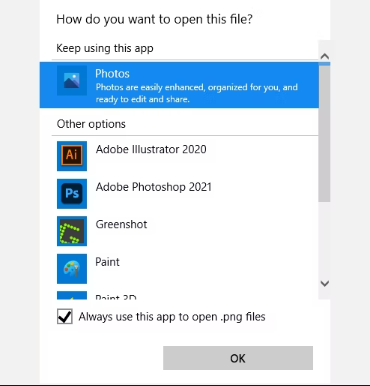
Se non sei stato in grado di risolvere il problema, puoi provare a risolverlo modificando l’applicazione predefinita. Ad esempio, se hai impostato le immagini da aprire con l’app Foto di Windows per impostazione predefinita e hai riscontrato l’errore “Elemento non trovato” durante l’apertura delle immagini utilizzando l’app Foto di Windows, in tal caso puoi provare un’app di visualizzazione foto diversa, e controlla se l’errore è stato risolto.
Metodo 6: aggiorna i driver di dispositivo
L’aggiornamento di tutti i driver di dispositivo necessari alla versione più recente e compatibile può risolvere il problema. È possibile aggiornare tutti i driver di Windows inclusi il driver della scheda grafica, il driver della scheda audio e tutti gli altri driver di dispositivo che aggiornano utilizzando lo strumento di aggiornamento automatico dei driver. È possibile ottenere questo strumento tramite il pulsante/link qui sotto.
⇓ Ottieni lo strumento di aggiornamento automatico del driver
Metodo 7: ripristina Windows 10
Il ripristino del sistema operativo Windows 10 può risolvere il problema se nessuno dei metodi sopra menzionati funziona.
Passaggio 1: apri l’app “Impostazioni” nel PC Windows e vai su “Aggiorna e sicurezza> Ripristino> Ripristina questo PC” e fai clic sul pulsante “Inizia”
Passaggio 2: seguire le istruzioni sullo schermo per completare il ripristino e, una volta terminato, riavviare il computer e verificare se il problema è stato risolto.
Conclusione
Spero che questo post ti abbia aiutato su Come riparare Element not found Windows 10, Element not found errore con modi semplici. Puoi leggere e seguire le nostre istruzioni per farlo. È tutto. Per qualsiasi suggerimento o domanda, scrivi nella casella dei commenti qui sotto.