In questo post, discuteremo su “Come risolvere le connessioni a dispositivi audio Bluetooth e display wireless”. Sarai guidato con semplici passaggi/metodi per risolvere il problema. Iniziamo la discussione.
Problema “Connessioni a dispositivi audio Bluetooth e display wireless”:
Esistono molti dispositivi wireless o dispositivi Bluetooth disponibili che ti offrono di connetterli al tuo dispositivo Windows 10 in modalità wireless. Non c’è bisogno di filo per stabilire la connessione. Tuttavia, i dispositivi Bluetooth richiedono un abbinamento corretto con un dispositivo compatibile per stabilire la connessione. Ad esempio, se desideri connettere l’altoparlante Bluetooth al tuo PC/laptop Windows 10, assicurati che il Bluetooth sia “attivo” su entrambi i dispositivi.
La connessione a dispositivi audio Bluetooth e display wireless dipende anche dalla compatibilità dei driver del dispositivo Bluetooth. Dovresti avere una versione corretta o compatibile del driver del dispositivo Bluetooth installata in Windows 10 per accoppiare dispositivi audio Bluetooth e display wireless senza alcun problema. Tuttavia, diversi utenti hanno riferito di aver riscontrato “problemi con le connessioni a dispositivi audio Bluetooth e display wireless” mentre tentavano di collegare il proprio dispositivo audio Bluetooth come cuffie Bluetooth, altoparlanti o altri dispositivi con i display wireless.
Questo problema si verifica in genere quando il tuo PC/laptop Windows 10 non è rilevabile da altri dispositivi Bluetooth. Assicurati che il Bluetooth sia attivato nel tuo dispositivo e che l’opzione “Consenti ai dispositivi Bluetooth di trovare questo PC” sia abilitata nelle impostazioni Bluetooth. Inoltre, possono verificarsi problemi nello stabilire connessioni a dispositivi Bluetooth e display wireless a causa di driver Bluetooth obsoleti o danneggiati. Se il Bluetooth è obsoleto o danneggiato, è necessario aggiornare il driver per il dispositivo Bluetooth per risolvere il problema.
A volte, questo problema di “connessioni a dispositivi audio Bluetooth e display wireless” può verificarsi se si collegano più o più dispositivi Bluetooth al computer. Questo problema può verificarsi anche se il display wireless potrebbe non essere collegato correttamente o potrebbe non essere supportato. In tal caso, dovresti assicurarti che il tuo laptop abbia la funzionalità Bluetooth integrata, disponga di account amministratore e connessioni Internet stabili. Andiamo per la soluzione.
Come risolvere le connessioni ai dispositivi audio Bluetooth e ai display wireless in Windows 10?
Metodo 1: Risolvi il problema “Correggi le connessioni a dispositivi audio Bluetooth e display wireless” con “Strumento di riparazione PC”
Se questo problema si verifica a causa di alcuni problemi nel tuo computer Windows 10, puoi risolvere il problema con “PC Repair Tool”. Questo software ti offre la possibilità di trovare e correggere errori BSOD, errori EXE, problemi con programmi, problemi di malware o virus, file di sistema o problemi di registro e altri problemi di sistema con pochi clic. Puoi ottenere questo strumento tramite il pulsante/link qui sotto.
Metodo 2: Abilita l’opzione “Consenti ai dispositivi Bluetooth di trovare questo PC” nelle Impostazioni di Windows 10
Un modo possibile per risolvere questo problema è abilitare l’opzione “Consenti ai dispositivi Bluetooth di trovare questo PC” nelle impostazioni di Windows 10.
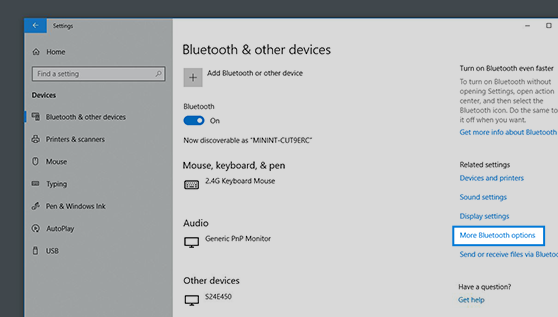
Passaggio 1: premere i tasti “Windows + I” sulla tastiera per aprire l’app “Impostazioni” in Windows 10
Passaggio 2: nell’app “Impostazioni”, vai su “Dispositivi> Bluetooth” e attiva il Bluetooth se non è disattivato.
Passaggio 3: ora, fai clic su “Altre opzioni Bluetooth” e abilita l’opzione “Consenti ai dispositivi Bluetooth di trovare questo PC” nella scheda “Opzioni”, se non abilitata.
Passaggio 4: una volta terminato, torna alla schermata principale Bluetooth e prova ad accoppiare i tuoi dispositivi Bluetooth e controlla se funziona.
Metodo 3: collega il tuo dispositivo audio Bluetooth al computer dall’elenco di più dispositivi Bluetooth collegati.
A volte, i problemi di connessione a dispositivi audio Bluetooth e display wireless si verificano quando al computer sono già collegati più o più dispositivi Bluetooth. In tal caso, puoi provare a seguire i passaggi per connettere il dispositivo audio Bluetooth che desideri.
Passaggio 1: premere i tasti “Windows + A” sulla tastiera per avviare la “Barra delle azioni” sul lato destro.
Passaggio 2: ora, trova e fai clic sul pulsante “Connetti”, trova e fai clic sui dispositivi audio Bluetooth o sui display wireless a cui desideri connetterti.
Metodo 4: aggiorna i driver del dispositivo Bluetooth in Windows 10

Il driver Bluetooth è un software importante che richiede la comunicazione del dispositivo Bluetooth (hardware) con il PC/laptop Windows 10. Il driver Bluetooth danneggiato o obsoleto nel dispositivo Windows può causare problemi di “connessioni a dispositivi audio Bluetooth e display wireless”. Dovresti assicurarti che il driver del dispositivo Bluetooth sia aggiornato.
Passaggio 1: premere i tasti “Windows + X” sulla tastiera e selezionare “Gestione dispositivi”
Passaggio 2: trova ed espandi la categoria “Bluetooth”, fai clic con il pulsante destro del mouse sull’hardware Bluetooth e seleziona “Aggiorna software driver…”
Passaggio 3: è possibile utilizzare il download automatico del driver selezionando “Cerca automaticamente il software del driver aggiornato” o procedere con il download manuale /install selezionando “Cerca il software del driver nel mio computer”. Segui le istruzioni sullo schermo per completare il processo di aggiornamento.
Passaggio 4: una volta terminato, riavvia il computer per vedere le modifiche e verificare se l’errore è stato risolto.
Scarica o reinstalla l’aggiornamento dei driver del dispositivo Bluetooth [Automaticamente]
Puoi anche provare ad aggiornare i tuoi driver Bluetooth con lo “Strumento di aggiornamento automatico dei driver”. Questo software ti offre la possibilità di trovare e installare gli ultimi aggiornamenti per tutti i driver Windows, inclusi i driver Bluetooth. Puoi ottenere questo strumento tramite il pulsante/link qui sotto.
Metodo 5: correzione dei dispositivi Miracast
I dispositivi Miracast consentono di visualizzare senza problemi i contenuti multimediali tra i dispositivi supportati da Miracast. Collega due dispositivi tramite infrastruttura di rete o Wi-Fi Direct. Se riscontri problemi di connessione con i dispositivi Miracast, segui i passaggi seguenti per risolverli.

Passaggio 1: all’inizio, assicurati che il tuo PC/laptop Windows 10 supporti Miracast e puoi verificare la compatibilità navigando sul sito Web del produttore. Per verificare se il tuo computer supporta Miracast, segui i passaggi seguenti.
Passaggio 2: premere i tasti “Windows + R” sulla tastiera, digitare “dxdiag” nella finestra di dialogo “Esegui” aperta e premere il pulsante “OK” per aprire lo “Strumento di diagnostica DirectX”
Passaggio 3: nella finestra aperta, fare clic sulla scheda “Sistema” e fare clic sul pulsante “Salva tutte le informazioni”. Ti verrà chiesta l’allocazione per salvare le informazioni sul contenuto, seleziona “Desktop” e salvalo.
Passaggio 4: ora apri le informazioni di sistema in “Blocco note” e controlla se il tuo dispositivo supporta Miracast o meno.
Passaggio 5: inoltre, dovresti assicurarti che il Wi-Fi sia acceso nel tuo dispositivo e connesso alla rete corretta
Passaggio 6: inoltre, assicurati che anche il display che desideri proiettare supporti e, in caso contrario, puoi acquistare l’adattatore Miracast che ti offrirà di collegare l’adattatore alla porta HDMI.
Passaggio 7: puoi anche provare a risolvere il problema riavviando il computer e il dispositivo Windows e riprovando a connetterti
Passaggio 8: puoi anche provare a risolvere il problema scollegando e ricollegando il dispositivo Bluetooth. Per fare ciò, apri “Impostazioni” e vai su “Dispositivi> Bluetooth e altri dispositivi” e in “Schermo o adattatore wireless”, trova e rimuovi il dispositivo, quindi riavvia il computer e riprova a connetterti.
Metodo 6: correzione dei dispositivi WiGig
Se hai problemi a connettere i dispositivi WiGig al tuo computer, puoi seguire i passaggi seguenti. Se non sei a conoscenza, WiGig è una nuova tecnologia che supporta il trasferimento di dati di 7 GB/secondo ed è 10 volte più veloce dello standard WiFi 802.11n.
Passaggio 1: assicurati che il tuo computer Windows supporti WiGig e che sia acceso nel dispositivo utilizzando il “Passo 2 al passaggio 3” del metodo sopra.
Passaggio 2: inoltre, assicurati che i display supportino anche WiGig e, in caso contrario, puoi provare WiGig Dock per la connessione.
Metodo 7: modifica i servizi Bluetooth nella finestra Servizi
Passaggio 1: premere i tasti “Windows + R” sulla tastiera, digitare “services.msc” nella finestra di dialogo “Esegui” aperta e premere il pulsante “Ok” per aprire la finestra “Servizi”
Passaggio 2: nella finestra aperta, trova e fai doppio clic sul servizio “Servizio di supporto Bluetooth” per aprire le sue “Proprietà”
Passaggio 3: nella finestra “Proprietà”, selezionare “Automatico” dal menu a discesa “Tipo di avvio” e premere il pulsante “Avvia” nella sezione “Stato servizio” se il servizio non è in esecuzione, quindi premere il pulsante “Applica” e “OK” per salvare le modifiche. Al termine, riavvia il computer e verifica se il problema è stato risolto.
Conclusione
Sono sicuro che questo post ti ha aiutato su come risolvere le connessioni ai dispositivi audio Bluetooth e ai display wireless in Windows 10 con diversi semplici passaggi. Puoi leggere e seguire le nostre istruzioni per farlo. È tutto. Per qualsiasi suggerimento o domanda, si prega di scrivere nella casella dei commenti qui sotto.
