
Qual è il problema “Audio di gioco non funzionante” su Windows 10/11?
In questo articolo, discuteremo su come correggere l’audio di gioco che non funziona, l’audio di gioco smette di funzionare in Windows 10/11. Sarai guidato con semplici passaggi/metodi per risolvere il problema. Iniziamo la discussione.
“Audio di gioco non funzionante” in Windows 10/11: è un problema comune di Windows considerato come problema audio/audio di gioco. Questo problema indica che non riesci a sentire alcun suono/audio durante il gioco su computer Windows 10/11. Prima di risolvere il problema, dovresti assicurarti di controllare se puoi ascoltare audio/suono da altre applicazioni/giochi sul tuo PC o anche controllare se riesci a sentire il suono dal sistema come il suono di notifica, o controllare se puoi riprodurre file musicali con suono.
Se esamini il problema è limitato a un gioco particolare, dovrai risolvere il problema di un gioco particolare e se esamini il tuo sistema non è in grado di produrre completamente il suono, è probabile che le impostazioni del suono non siano corrette, driver della scheda audio danneggiato/obsoleto, problema con l’audio hardware del dispositivo e la sua connessione e altri problemi. Assicurati che il driver della scheda audio sia installato correttamente e sia aggiornato alla versione più recente e compatibile e assicurati anche che il sistema operativo Windows sia aggiornato anche all’ultima versione.
Un altro possibile motivo alla base del problema può essere costituito dalle impostazioni di ingresso/uscita audio nel gioco o altre impostazioni di gioco. Puoi applicare determinate modifiche alle impostazioni di gioco sul tuo dispositivo per risolvere il problema. È possibile risolvere il problema con le nostre istruzioni. Andiamo per la soluzione.
Come risolvere il problema con l’audio di gioco che non funziona in Windows 10/11?
Metodo 1: Fix Game Audio smette di funzionare con “Strumento di riparazione PC”
“PC Repair Tool” è un modo semplice e rapido per trovare e correggere errori BSOD, errori DLL, errori EXE, problemi con programmi/applicazioni, problemi con malware o virus, file di sistema o problemi di registro e altri problemi di sistema con pochi clic.
⇓ Ottieni lo strumento di riparazione del PC
Metodo 2: aggiorna il driver della scheda audio
L’aggiornamento del driver della scheda audio alla versione più recente e compatibile può risolvere il problema relativo all’audio del gioco. Proviamo.
Passaggio 1: apri “Gestione dispositivi” nel PC Windows tramite la casella di ricerca di Windows ed espandi la categoria “Controller audio, video e giochi”
Passaggio 2: fai clic con il pulsante destro del mouse sul driver della scheda audio e seleziona “Aggiorna driver”, quindi segui le istruzioni sullo schermo per aggiornare il driver. Una volta aggiornato, riavvia il computer e controlla se l’audio del gioco funziona.
Scarica o reinstalla l’aggiornamento del driver della scheda audio nel PC Windows [Automaticamente]
Puoi anche provare ad aggiornare tutti i driver di Windows, incluso il driver della scheda audio, alla versione più recente e compatibile utilizzando lo strumento di aggiornamento automatico dei driver.
⇓ Ottieni lo strumento di aggiornamento automatico del driver
Metodo 3: controllare l’hardware del dispositivo audio e la sua connessione
Un altro possibile motivo alla base del problema può essere il problema con il dispositivo audio e la sua connessione via cavo collegata al computer. Dovresti assicurarti che i dispositivi audio come altoparlanti, cuffie, microfoni e/o altri dispositivi audio collegati al computer funzionino correttamente e producano suoni. Inoltre, assicurati che il volume del tuo dispositivo audio sia sufficiente per ascoltare il suono e, in caso contrario, puoi risolvere il problema aumentando il suono del tuo dispositivo audio e controlla se funziona.
Metodo 4: abilita/disabilita il tuo dispositivo audio nelle impostazioni di Sound
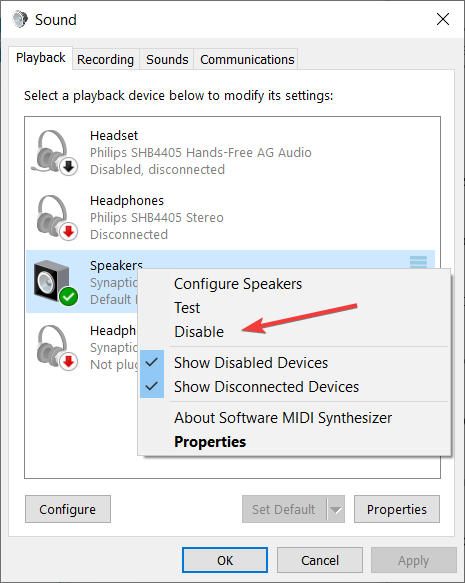
Se il problema persiste, prova a risolverlo disabilitando e quindi riattivando il dispositivo audio come gli altoparlanti nel computer.
Passaggio 1: apri l’app “Impostazioni” nel PC Windows e vai su “Sistema> Suono” e apri “Pannello di controllo audio”
Passaggio 2: fai clic con il pulsante destro del mouse sullo spazio vuoto e seleziona “Mostra dispositivi disabilitati”. Ora, fai clic con il pulsante destro del mouse sul tuo dispositivo audio come “Altoparlante” e seleziona “Disabilita” per disabilitarlo e, dopo pochi secondi, fai nuovamente clic con il pulsante destro del mouse sul tuo dispositivo audio e seleziona “Abilita” per abilitarlo. Una volta fatto, controlla se funziona per te.
Metodo 5: regola il buffer audio
Se stai utilizzando Focusrite Audio Control Panel o uno strumento simile in un computer Windows, puoi provare a risolvere il problema regolando il buffer audio tramite Focusrite Audio Control Panel o uno strumento simile.
Metodo 6: eseguire lo strumento di risoluzione dei problemi di riproduzione dell’audio
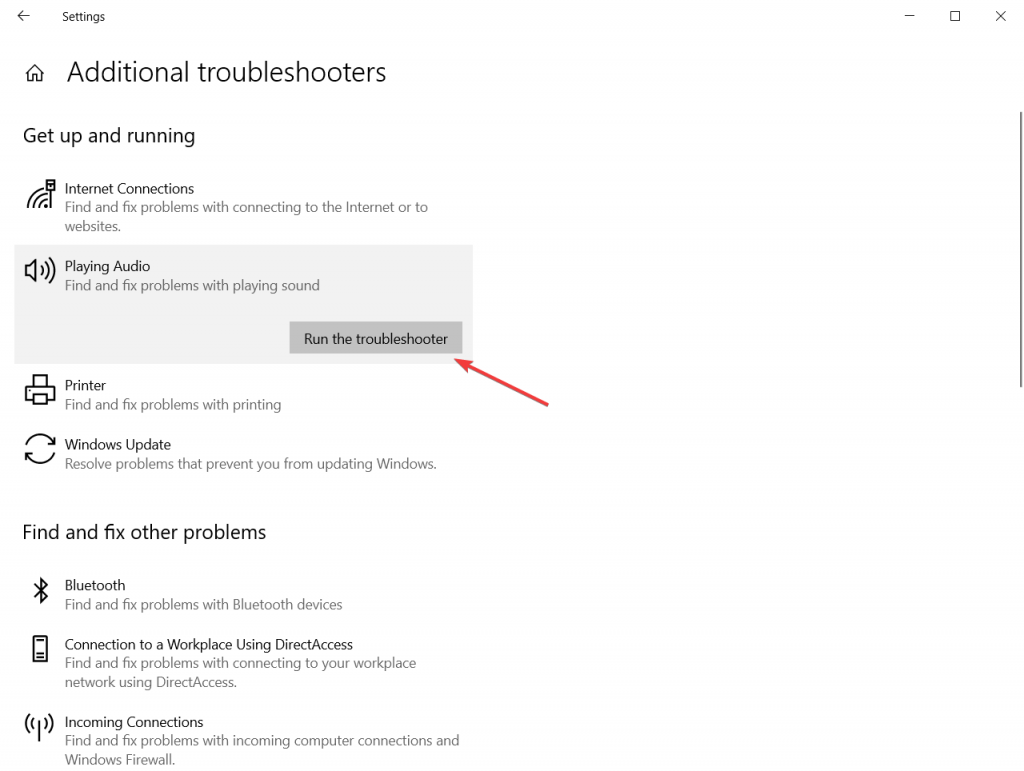
Lo strumento di risoluzione dei problemi di riproduzione dell’audio integrato in Windows può risolvere il problema. Proviamo.
Passaggio 1: apri l’app “Impostazioni” nel PC Windows e vai su “Aggiornamento e sicurezza> Risoluzione dei problemi> Risoluzione dei problemi aggiuntivi”
Passaggio 2: trova e seleziona lo strumento di risoluzione dei problemi “Riproduzione audio”, quindi fai clic sul pulsante “Esegui lo strumento di risoluzione dei problemi” e segui le istruzioni sullo schermo per completare la risoluzione dei problemi e, una volta terminato, verifica se il problema è stato risolto.
Metodo 7: controlla le impostazioni di gioco
Questo problema può verificarsi a causa di impostazioni di gioco errate. Puoi risolvere il problema applicando alcune modifiche alle impostazioni del tuo gioco e/o modificando le impostazioni audio nel tuo gioco per risolvere e, una volta terminato, controlla se funziona per te.
Metodo 8: disinstalla e reinstalla il gioco
Se il problema persiste, puoi provare a risolverlo disinstallando il gioco che causa problemi audio e quindi reinstallandolo nel dispositivo.
Passaggio 1: apri il “Pannello di controllo” nel PC Windows e vai su “Disinstalla un programma> Programmi e funzionalità”
Passaggio 2: fai clic con il pulsante destro del mouse sul gioco e seleziona “Disinstalla” per disinstallarlo, quindi riavvia il computer
Passaggio 3: dopo il riavvio, scarica e reinstalla di nuovo il gioco sul computer e, una volta installato, riavvia il computer e controlla se funziona.
Metodo 9: riavvia il servizio audio di Windows
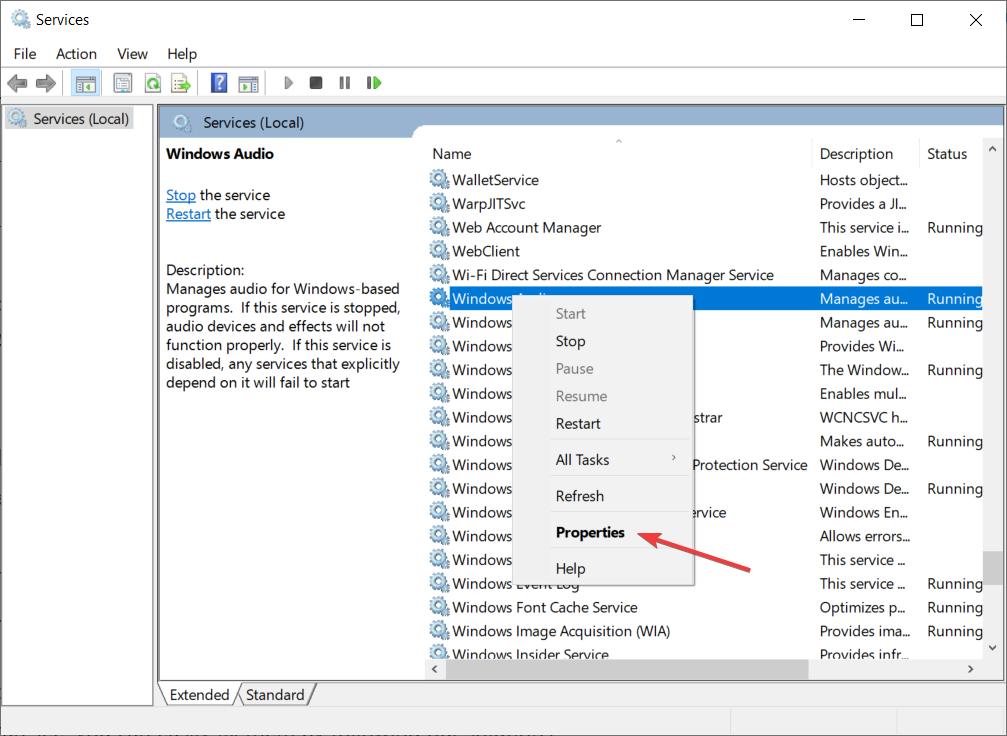
Un altro modo per risolvere il problema è riavviare il servizio audio di Windows nel computer.
Passaggio 1: apri l’app “Servizi” nel PC Windows tramite la casella di ricerca di Windows
Passaggio 2: trova e fai doppio clic sul servizio “Windows Audio” per aprire le sue “Proprietà”
Passaggio 3: seleziona “Automatico” da “Tipo di avvio” e premi il pulsante “Avvia” nella sezione “Stato del servizio”, quindi fai clic sul pulsante “Applica> OK” per salvare le modifiche. Al termine, riavvia il computer e controlla se il problema è stato risolto.
Conclusione
Sono sicuro che questo post ti ha aiutato su Come correggere l’audio di gioco che non funziona, l’audio di gioco smette di funzionare in Windows 10/11 con diversi semplici passaggi/metodi. Puoi leggere e seguire le nostre istruzioni per farlo. È tutto. Per qualsiasi suggerimento o domanda, scrivi nella casella dei commenti qui sotto.