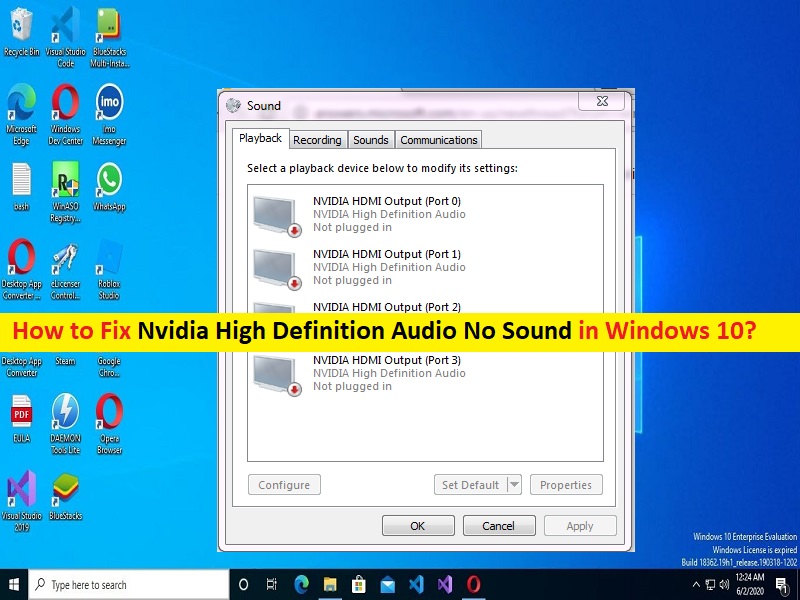
Suggerimenti per risolvere il problema dell’audio ad alta definizione Nvidia senza audio in Windows 10/11:
Se riscontri problemi con l’audio ad alta definizione Nvidia senza audio nel computer Windows 10/11, sei nel posto giusto per la soluzione. Qui verrai guidato con semplici passaggi/metodi per risolvere il problema. Iniziamo la discussione.
Errore “Nvidia High Definition Audio No Sound”: i codec interni di Nvidia High Definition Audio forniscono l’uscita audio tramite la connessione HDMI. Detto questo, è importante notare che Nvidia High Definition Audio No Sound non supporta l’audio analogico; quindi, avrai bisogno della scheda audio del tuo computer per i tuoi altoparlanti, cuffie e dispositivi analogici simili. Nvidia High Definition Audio è superiore all’audio analogico e S/PDIF, superando il supporto di S/PDIF per compresso multicanale 5.1.
Tuttavia, diversi utenti hanno riferito di aver riscontrato problemi con Nvidia High Definition Audio No Sound sul proprio computer Windows 10/11 quando utilizzano HDMI per lo streaming di audio e video su altri schermi. A volte, questo problema si verifica durante l’installazione dei driver più recenti e, a volte, la causa è più misteriosa. I possibili motivi alla base del problema possono essere il dispositivo di uscita audio predefinito modificato, il problema con i driver audio su HDMI, il suono integrato nelle impostazioni del BIOS e altri problemi.
Dovresti assicurarti che il driver Nvidia High Definition Audio o il driver della scheda audio su HDMI sia installato correttamente nel tuo computer e sia aggiornato alla versione più recente e compatibile. In caso contrario, è necessario aggiornare il driver Nvidia High Definition Audio o il driver della scheda audio nel computer se non si desidera questo tipo di problema. Andiamo per la soluzione.
Come risolvere l’audio ad alta definizione Nvidia Nessun problema audio in Windows 10/11?
Metodo 1: correggi “Nvidia High Definition Audio No Sound” con “PC Repair Tool”
“PC Repair Tool” è un modo semplice e rapido per trovare e correggere errori BSOD, errori DLL, errori EXE, problemi con programmi/applicazioni, infezioni da malware o virus nel computer, file di sistema o problemi di registro e altri problemi di sistema con pochi clic .
⇓ Ottieni lo strumento di riparazione del PC
Metodo 2: cambiare il dispositivo di uscita audio
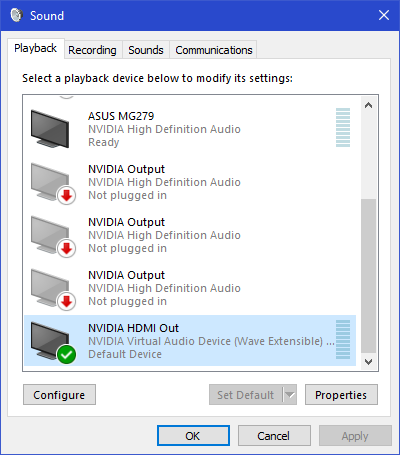
Il dispositivo di uscita audio predefinito non trasmette l’audio in streaming quando l’impostazione è su HDMI. Questo potrebbe essere stato modificato dopo un aggiornamento di Windows. Tuttavia, puoi risolvere il problema modificando il dispositivo di uscita audio nel computer.
Passaggio 1: apri “Pannello di controllo” nel PC Windows tramite la casella di ricerca di Windows e vai su “Hardware e suoni> Suono”
Passaggio 2: fai clic sulla scheda “Dispositivi di riproduzione”, fai clic con il pulsante destro del mouse sullo spazio vuoto e seleziona “Mostra dispositivi disconnessi” e “Mostra dispositivi disabilitati” uno per uno
Passaggio 3: ora seleziona il dispositivo che desideri venga impostato come dispositivo di riproduzione predefinito, fai clic con il pulsante destro del mouse e seleziona “Imposta come predefinito”
Passaggio 4: fai clic con il pulsante destro del mouse sul dispositivo “Audio digitale/HDMI/Monitor” e scegli l’opzione “Disabilita” dal popup. Salva le modifiche e controlla se il problema è stato risolto.
Metodo 3: aggiorna il driver della scheda grafica NVIDIA

Poiché, Nvidia High Definition Audio proviene dalla scheda grafica NVIDIA e anche il driver della scheda grafica è coinvolto in questa operazione. L’aggiornamento del driver della scheda grafica NVIDIA può aggiornare il driver Nvidia High Definition Audio e risolvere anche il problema.
Passaggio 1: apri “Gestione dispositivi” nel PC Windows tramite la casella di ricerca di Windows ed espandi la categoria “Schede video”.
Passaggio 2: trova e fai clic con il pulsante destro del mouse sulla scheda grafica NVIDIA, seleziona “Aggiorna driver” e segui le istruzioni sullo schermo per completare l’aggiornamento. Una volta aggiornato, riavvia il computer e controlla se il problema è stato risolto.
Passaggio 3: puoi anche scaricare e installare l’ultimo aggiornamento del driver della scheda grafica NVIDIA dalla pagina ufficiale di NVIDIA Driver & Support nel computer. Una volta installato, controlla se funziona per te per risolvere il problema.
Scarica o reinstalla il driver della scheda grafica NVIDIA/il driver Nvidia High Definition Audio/l’aggiornamento del driver della scheda audio nel PC Windows [automaticamente]
Puoi anche provare ad aggiornare tutti i driver di Windows alla versione più recente e compatibile, inclusi driver della scheda grafica NVIDIA/driver audio ad alta definizione Nvidia, driver della scheda audio e altri driver di dispositivo utilizzando lo strumento di aggiornamento automatico dei driver. Puoi ottenerlo tramite il pulsante/link qui sotto.
⇓ Ottieni lo strumento di aggiornamento automatico del driver
Metodo 4: disinstallare e reinstallare il driver del dispositivo audio
Questo problema può verificarsi a causa di un problema con il driver della scheda audio installato. È possibile disinstallare e quindi reinstallare il driver della scheda audio nel computer per risolvere il problema.
Passaggio 1: apri “Gestione dispositivi” nel PC Windows ed espandi la categoria “Controller audio, video e giochi”.
Passaggio 2: trova e fai clic con il pulsante destro del mouse sul driver della scheda audio e seleziona “Disinstalla” per disinstallarlo, quindi riavvia il computer
Passaggio 3: il riavvio del computer reinstallerà automaticamente l’aggiornamento del driver della scheda audio nel computer.
Metodo 5: abilitare il dispositivo audio integrato nelle impostazioni del BIOS
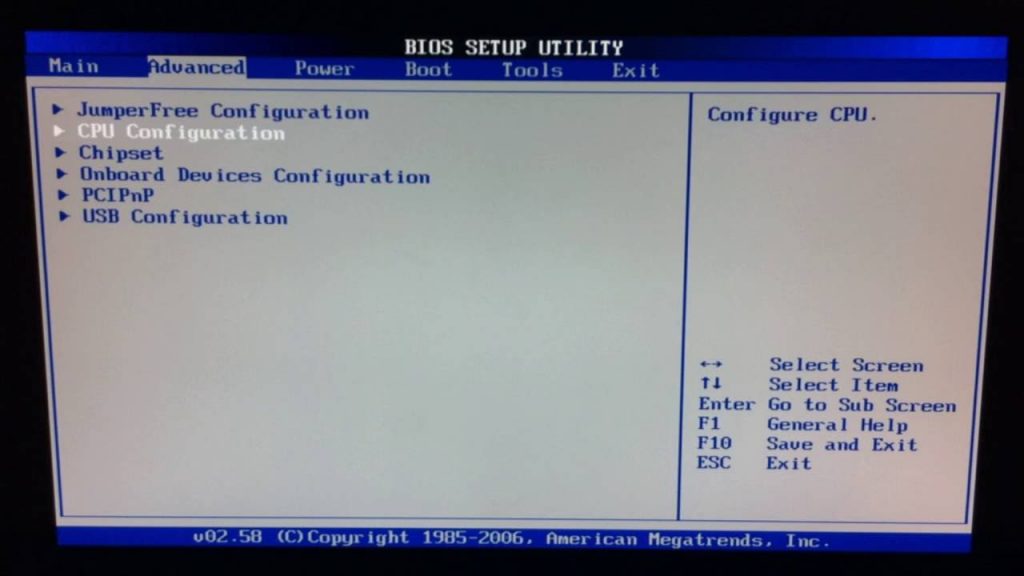
Un possibile modo per risolvere il problema è abilitare il dispositivo audio integrato nelle impostazioni del BIOS nel computer.
Passaggio 1: riavvia il computer e all’avvio dell’avvio, premi il tasto “F2”, “F12”, “Canc” o un altro tasto supportato dal BIOS per accedere alla modalità delle impostazioni del BIOS
Passaggio 2: una volta che sei in modalità BIOS, fai clic sulla scheda “Avanzate” utilizzando i tasti freccia su e giù sulla tastiera
Passaggio 3: apri l’opzione “Configurazione dispositivi integrati” o “Periferiche integrate”
Passaggio 4: trova le opzioni “Controller audio”, individua le Impostazioni audio qui e abilitalo premendo il tasto Invio
Passaggio 5: ora, premere il tasto “F10” per salvare e uscire dal BIOS, quindi riavviare il computer e verificare se il problema è stato risolto.
Metodo 6: disattivare il dispositivo audio HDMI NVIDIA nel BIOS
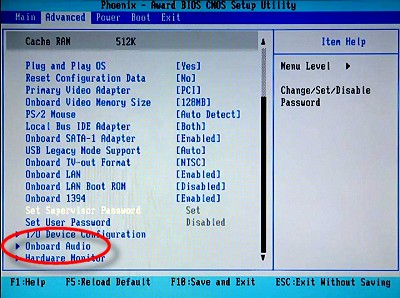
Passaggio 1: accedere alla modalità BIOS utilizzando il metodo sopra
Passaggio 2: una volta in modalità BIOS, vai su “Avanzate > Configurazione dispositivi integrati > Adattatore audio HDMI NVIDIA”
Passaggio 3: selezionalo utilizzando il tasto Invio per disabilitare l’adattatore audio NVIDIA HDMI. Una volta terminato, salva ed esci dal BIOS, riavvia il computer e controlla se funziona per te.
Metodo 7: eseguire lo strumento di risoluzione dei problemi di riproduzione dell’audio
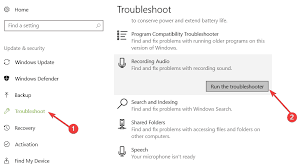
Lo strumento di risoluzione dei problemi di riproduzione dell’audio integrato in Windows può risolvere il problema.
Passaggio 1: apri l’app “Impostazioni” nel PC Windows tramite la casella di ricerca di Windows e vai su “Aggiornamento e sicurezza> Risoluzione dei problemi”
Passaggio 2: trova e seleziona lo strumento di risoluzione dei problemi “Riproduci audio”, quindi fai clic sul pulsante “Esegui lo strumento di risoluzione dei problemi” e segui le istruzioni sullo schermo per completare la risoluzione dei problemi. Una volta terminato, controlla se il problema è stato risolto.
Metodo 8: aggiorna il BIOS
L’aggiornamento del BIOS alla versione più recente e compatibile nel computer può risolvere il problema. Dovresti seguire le linee guida ufficiali del produttore della scheda madre del tuo PC/laptop per scaricare e installare l’aggiornamento del BIOS nel computer e, una volta aggiornato, riavviare il computer e verificare se funziona per te.
Conclusione
Spero che questo articolo ti abbia aiutato su come risolvere il problema con l’audio ad alta definizione Nvidia senza audio in Windows 10/11. Un possibile modo per risolvere il problema è scaricare e installare il driver della scheda grafica NVIDIA più recente e compatibile che include il driver per la scheda audio. È tutto. Per qualsiasi suggerimento o domanda, scrivi nella casella dei commenti qui sotto.