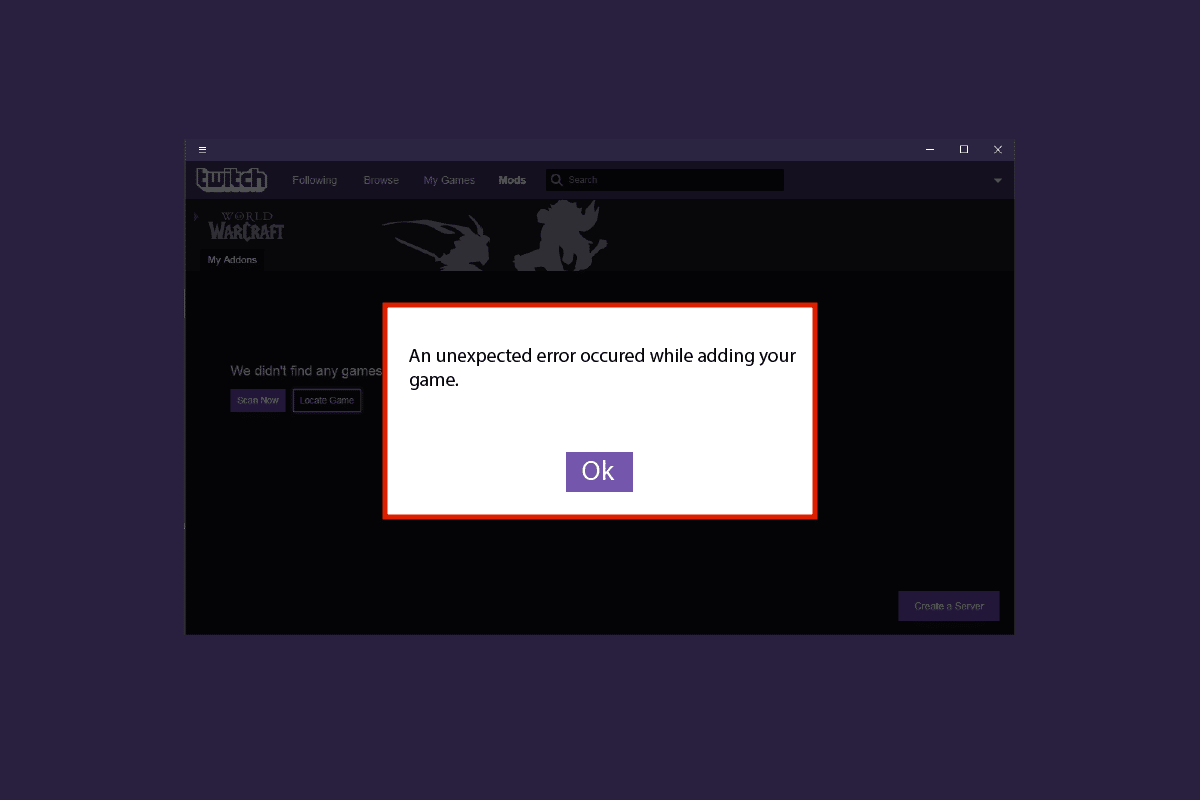
Twitch è una piattaforma di live streaming in cui i creatori di contenuti possono trasmettere in streaming se stessi giocando ai videogiochi, cucinando, viaggiando, ecc. L’intera piattaforma è interattiva in cui gli spettatori possono parlare direttamente con lo streaming tramite la funzione di chat dal vivo e supportare il loro creatore preferito acquistando il loro abbonamenti mensili, donando “bit” che è la propria valuta. Ci sono migliaia di creatori di generi diversi guardati da milioni di spettatori.
Negli ultimi giorni la popolarità di Twitch è aumentata e molti nuovi utenti si stanno unendo alla piattaforma. Tuttavia, recentemente alcuni utenti hanno riferito di aver dovuto affrontare l’app Twitch che non ha rilevato problemi di giochi e componenti aggiuntivi wow. Se sei uno di quegli utenti, non preoccuparti, abbiamo elencato tutte le possibili soluzioni e soluzioni alternative che possono aiutarti a risolvere il problema.
Come risolvere il problema di Twitch WoW
Non ci sono indicazioni chiare che il problema sia stato causato da un’unica causa, quindi può variare da utente a utente. Segui le soluzioni elencate di seguito:
Soluzione 1: disconnettersi e accedere a Twitch
Alcuni utenti hanno segnalato che il loro problema è stato risolto semplicemente effettuando il logout dall’account Twitch e accedendo nuovamente. Segui questi passaggi su come farlo:
- Apri l’app Twitch sul tuo dispositivo.
- Nell’angolo in alto a destra, fai clic sull’icona del tuo profilo.
- Dall’elenco delle opzioni, selezionare Disconnetti.
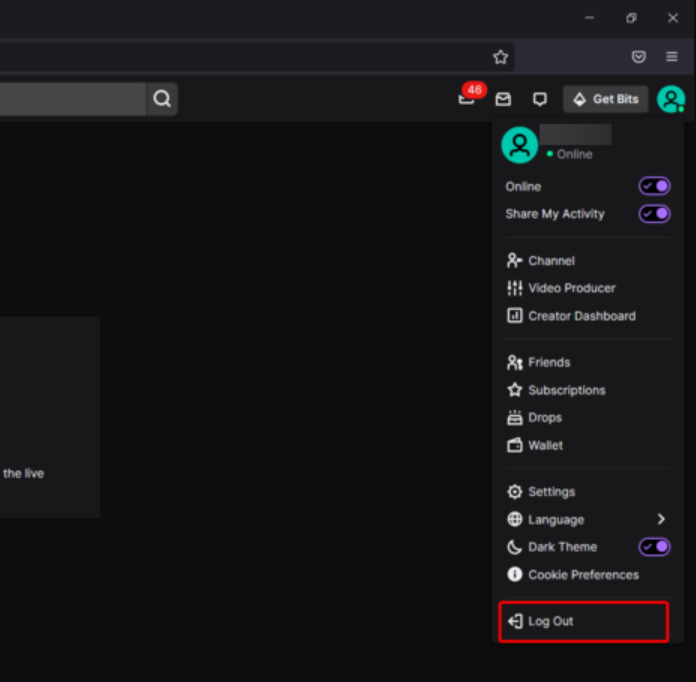
- Dopo il logout, chiudere l’applicazione e riaprirla.
- Sempre dall’angolo in alto a destra, fare clic sul pulsante Accedi.
- Ora accedi con le tue credenziali come nome utente e password.
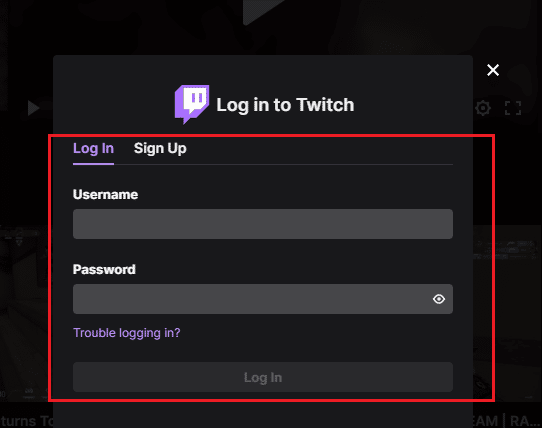
Soluzione 2: scegli il profilo giusto
In World of Warcraft, se riesci a vedere i tuoi componenti aggiuntivi, è molto probabile che il profilo che hai selezionato sulla tua applicazione Twitch non sia corretto a causa del quale si è verificato l’errore. Apri il tuo Twitch e passa al menu a discesa del profilo dall’angolo in alto a destra e scegli il profilo corretto. Dopo aver apportato le modifiche, controlla se il problema persiste o meno.
Soluzione 3: esegui Twitch Administrator
Il problema potrebbe verificarsi perché Twitch non dispone dei privilegi di amministratore. Per eseguire Twitch con diritti amministrativi, segui queste istruzioni:
- Vai all’icona del collegamento Twitch.
- Fare clic destro su di esso e scegliere Proprietà.
- Passare alla scheda Compatibilità.
- Trova e seleziona la casella accanto a Esegui questo programma come amministratore.
- Per salvare le modifiche apportate, fare clic su Applica, quindi su OK.
- Ora apri Twitch e concedi l’accesso quando richiesto dall’UAC (User Account Control).
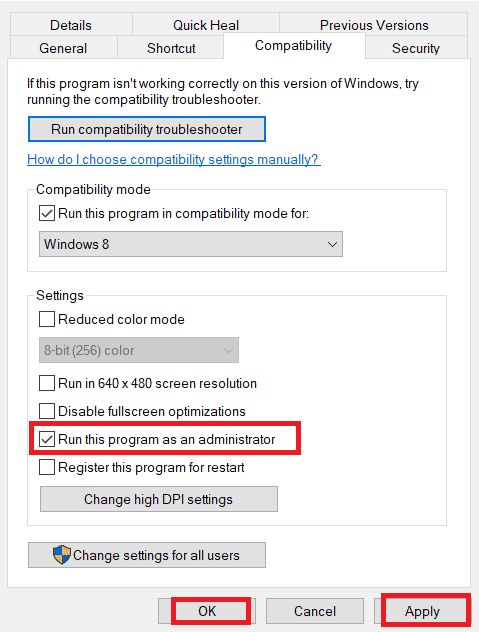
Soluzione 4: confronta la posizione WoW di Blizzard e l’app Twitch
Se WoW è stato localizzato in due posizioni diverse su Blizzard e Twitch, la disparità creata può essere la ragione del problema. Per risolvere, attenersi alla seguente procedura:
- Avvia Blizzard e accedi al tuo account.
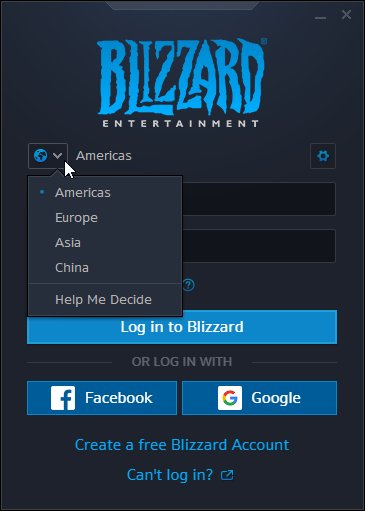
- Nell’angolo in alto a sinistra, fai clic su Blizzard.
- Dalle opzioni a discesa, scegli Impostazioni.
- Dall’opzione Installazione/Aggiorna gioco, trova Word of Warcraft e annota la directory della posizione.
- Chiudi Blizzard e apri Twitch.
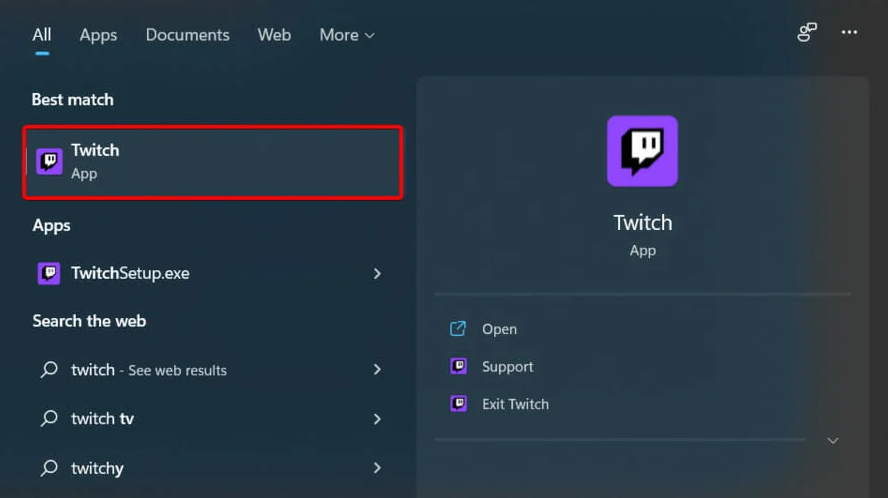
- Attraverso la barra in alto, fai clic sull’opzione Mods e scegli WoW.
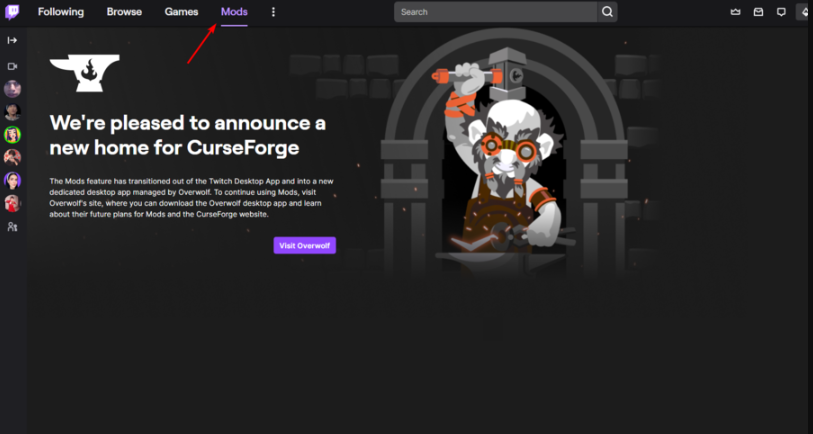
- Dall’angolo in alto a destra, fare clic sull’icona Impostazioni.
- Passa alla scheda Specifico del gioco, quindi Il tuo gioco e scegli WoW.
- Confronta la posizione della directory dall’applicazione Blizzard a Twitch.
Soluzione 5: rimuovere il file AddonGameInstance.json
L’eliminazione del file AddonGameInstance.json dalla directory di Twitch può aiutarti a risolvere il problema. Segui le istruzioni citate:
- Apri Twitch dal menu Start o dal collegamento sul desktop.
- Fare clic sull’icona dei tre punti verticali nell’angolo in alto a destra.
- Scegli l’opzione Aiuto, quindi scorri verso il basso e fai clic su Informazioni.
- Ora fai clic su Cartella client.
- Trova e apri la cartella GameInstances e individua il file AddonGameInstance.json.
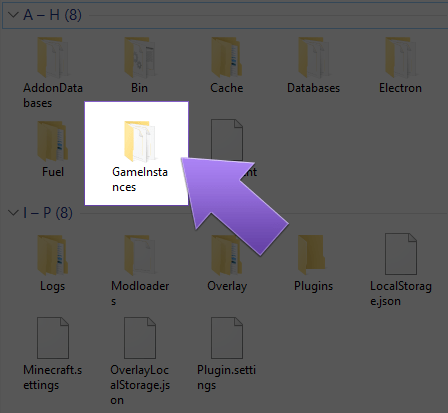
- Rimuovi il file e chiudi l’app Twitch.
- Riapri Twitch e controlla se il problema persiste.
Conclusione
Twitch è una delle migliori piattaforme di streaming e molto raramente affronta problemi. Tuttavia, se ti capita di affrontare l’app Twitch che non rileva problemi di giochi e componenti aggiuntivi wow, segui le soluzioni e le relative istruzioni elencate sopra nell’articolo per risolvere il problema con facilità.