Diversi utenti hanno affermato che l’accesso al prompt dei comandi è stato negato all’amministratore in Windows 11/10 durante l’accesso al prompt dei comandi su Windows. Il messaggio di errore che include l’accesso negato indica che qualcosa non va con app, file, directory o comandi specifici nel prompt dei comandi. Bene, dal messaggio di errore è abbastanza chiaro che gli utenti non hanno autorizzazioni sufficienti per accedere a file/comandi specifici e c’è un conflitto di diritti e autorizzazioni.
Sebbene il motivo dell’errore sia completamente chiaro e non sia necessario discutere molto sui motivi dell’errore. Quindi non perdiamo altro tempo a scoprire la fonte dell’errore e discutere i metodi di risoluzione dei problemi.
Come risolvere Prompt dei comandi Accesso negato all’amministratore in Windows 11/10
Metodo 1: disabilitare l’UAC
Il controllo dell’account utente svolge un ruolo fondamentale durante l’apertura di alcune app, incluso il prompt dei comandi. Quindi, per risolvere l’errore di cui sopra, ti suggeriamo di disabilitare l’UAC.
Per fare lo stesso, segui le linee guida di seguito indicate:
Passaggio 1: apri regedit e vai alla seguente chiave:
HKEY_LOCAL_MACHINE\Software\Microsoft\Windows\CurrentVersion\Policies\System
Ora cambia il valore della chiave EnableLUA, dal suo valore predefinito 1 a Dati valore 0. Disattiverà il controllo dell’account utente.
Metodo 2: utilizzare il terminale
Il terminale consente agli utenti di utilizzare il prompt dei comandi e Windows PowerShell, quindi puoi usarlo per risolvere i tuoi problemi. Per aprire il Terminale sulla tastiera, premi i tasti Win + X e quindi fai clic sull’opzione Terminale.
Metodo 3: ricerca di adware e malware
In alcuni casi adware e malware sono i veri colpevoli che impediscono agli utenti di aprire varie app. E non importa davvero se si tratta di un’app di terze parti o di un’utilità integrata che possono impedire all’utente di aprire l’app sul tuo sistema. Quindi ti consigliamo di cercare malware e adware sul tuo computer per affrontare questa situazione.
Metodo 4: utilizzare l’account amministratore integrato
In questo metodo ti suggeriamo di abilitare o disabilitare l’account amministratore integrato e di fare lo stesso segui i suggerimenti di seguito indicati:
Passaggio 1: per abilitare, attivare o attivare questo account amministratore integrato, digita CMD nella casella di ricerca. CMD apparirà in alto e quindi fai clic con il pulsante destro del mouse su “Esegui come amministratore”
Per abilitare questo account amministratore integrato, digita questo comando e premi il tasto Invio:
Amministratore utenti di rete /attivo:sì
Per disabilitare l’account amministratore integrato, digita questo comando e premi il tasto Invio:
Amministratore utenti di rete /attivo:n
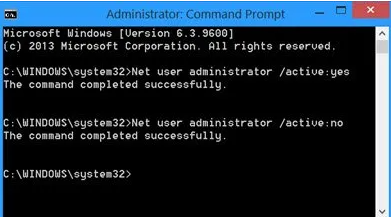
Se decidi di aver bisogno di una password per l’account amministratore che intendi attivare o se non riesci ad attivarla con una password vuota, esegui i seguenti comandi.
Amministratore utenti di rete P@$$w0rd
Attivazione amministratore utenti di rete: si
Riceverai un messaggio: Il comando è stato completato con successo. (Dove P@$$w0rd è stato preso come password di esempio)
Metodo 5: verifica delle impostazioni dei criteri di gruppo
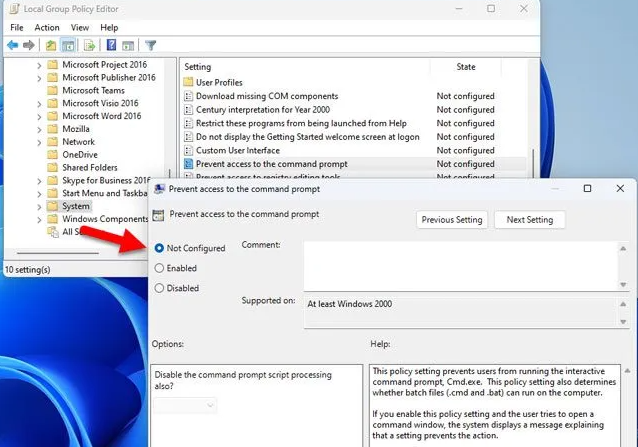
Se stai ancora lottando con l’accesso del prompt dei comandi negato all’amministratore in Windows 11/10, ti consigliamo di verificare le impostazioni dei criteri di gruppo.
Impostazioni criteri di gruppo consente o impedisce agli utenti di aprire il prompt dei comandi sul proprio PC. E se hai attivato queste impostazioni involontariamente, non puoi accedere al prompt dei comandi.
Segui le linee guida menzionate di seguito per procedere:
Passaggio 1: sulla tastiera premi i tasti Win + R per aprire Esegui prompt> quindi digita gpedit.msc e premi il tasto Invio
Passaggio 2: accedere a questo percorso: Configurazione utente > Modelli amministrativi > Sistema
Passaggio 3: quindi fare doppio clic su Impedisci l’accesso all’impostazione del prompt dei comandi> scegli l’opzione Non configurato> tocca il pulsante OK
Una volta fatto, vedere se il problema è stato risolto o meno.
Metodo 6: controlla i valori del registro
Se nessuno dei metodi sopra menzionati funziona per te, ti consigliamo di controllare i valori del registro. E per disabilitare l’impostazione del registro e aprire il prompt dei comandi, segui le seguenti linee guida:
Passaggio 1: nella casella di ricerca della barra delle applicazioni, cerca regedit> ora fai clic sul singolo risultato della ricerca
Passaggio 2: fare clic sull’opzione Sì nel prompt UAC > Passare a questo percorso: HKEY_CURRENT_USER\Software\Policies\Microsoft\Windows\System
Passaggio 3: ora fai clic con il pulsante destro del mouse sul valore DisableCMD REG_DWORD> seleziona l’opzione Elimina
Passaggio 4: quindi tocca il pulsante Sì> infine chiudi tutte le finestre e riavvia il PC.
Metodo 7: scegli uno strumento di riparazione del PC
Se nessuno dei metodi manuali sopra menzionati funziona per te, ti consigliamo di eseguire uno strumento di riparazione del PC per scansionare i tuoi repository poiché anche i file di sistema danneggiati sono uno dei motivi principali per affrontare l’errore di cui sopra. Questo è uno strumento esperto e riparerà tutti i tuoi file corrotti in una sola volta senza problemi.
⇑Ottieni lo strumento di riparazione del PC da qui⇓
È tutto gente! Presumiamo che questo blog ti sia stato utile.
Grazie per aver letto.