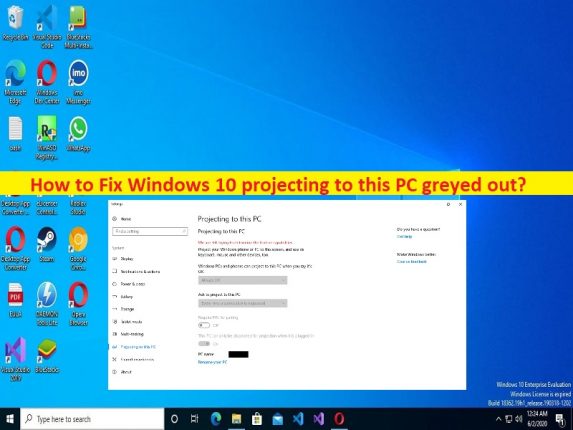
Che cos’è il problema “Windows 10 proiettato su questo PC disattivato”?
In questo articolo, discuteremo su come riparare Windows 10 che proietta su questo PC in grigio. Sarai guidato con semplici passaggi/metodi per risolvere il problema. Iniziamo la discussione.
Problema “Proiezione di Windows 10 su questo PC in grigio”:
“Proiezione su questo PC”: la funzione di proiezione su questo PC consente di connettersi in modalità wireless al monitor di un altro computer e utilizzarlo come secondo monitor. Se disponi di due computer supportati da Miracast, puoi utilizzare il computer A come computer principale e collegare lo schermo del computer B tramite Wireless Display Technology come secondo monitor. Per far funzionare la proiezione su questo PC, avrai bisogno dell’hardware di entrambi i computer che supporti Miracast.
Tuttavia, diversi utenti hanno riferito di aver riscontrato un problema disattivato durante la proiezione di Windows 10 su questo PC quando hanno tentato di accedere e utilizzare la funzione di proiezione su questo PC nel computer Windows 10. Uno dei motivi principali alla base del problema può essere che la funzione di visualizzazione wireless non è installata nel dispositivo o è possibile trovare elementi corrotti. Pertanto, potrebbe essere necessario installare questa funzione per risolvere il problema. Un altro possibile motivo alla base del problema può essere i driver di dispositivo della scheda di rete wireless obsoleti/corrotti o altri driver di dispositivo.
Dovresti assicurarti che il driver della scheda di rete wireless sia installato correttamente e sia aggiornato alla versione più recente e compatibile nel computer se non desideri questo tipo di problema. Inoltre, assicurati che il sistema operativo Windows sia aggiornato all’ultima versione nel computer. È possibile risolvere il problema con le nostre istruzioni. Andiamo per la soluzione.
Come riparare la proiezione di Windows 10 su questo PC in grigio?
Metodo 1: correggi la proiezione di Windows 10 su questo PC in grigio con “Strumento di riparazione PC”
“PC Repair Tool” è un modo semplice e rapido per trovare e correggere errori BSOD, errori DLL, errori EXE, problemi con programmi/applicazioni, infezioni da malware o virus nel computer, file di sistema o problemi di registro e altri problemi di sistema con pochi clic .
⇓ Ottieni lo strumento di riparazione del PC
Metodo 2: installare le funzionalità di visualizzazione wireless
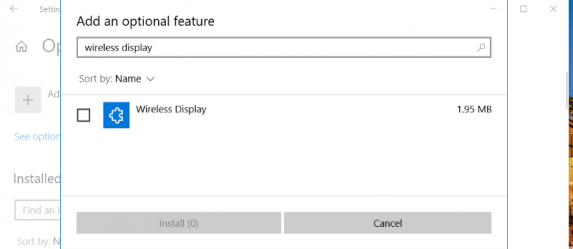
Un possibile modo per risolvere il problema è installare le funzionalità di visualizzazione wireless nel computer.
Passaggio 1: apri l’app “Impostazioni” nel PC Windows tramite la casella di ricerca di Windows e vai su “App > App e funzionalità > Funzionalità opzionali”
Passaggio 2: premi il pulsante “+ Aggiungi una funzionalità”, digita la parola chiave “display wireless” nella casella di ricerca e seleziona la casella di controllo “display wireless” visualizzata, quindi fai clic su “Installa” per aggiungere il display wireless a Windows 10.
Passaggio 3: attendi il completamento dell’installazione e, una volta terminato, controlla se funziona per te.
Metodo 3: aggiornare il driver della scheda di rete wireless
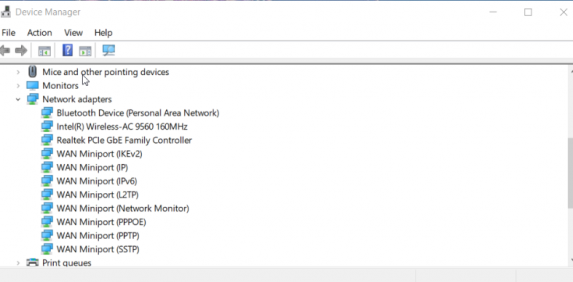
L’aggiornamento del driver della scheda di rete wireless alla versione più recente e compatibile può risolvere il problema.
Passaggio 1: apri “Gestione dispositivi” nel PC Windows tramite la casella di ricerca di Windows ed espandi la categoria “Schede di rete”.
Passaggio 2: fai clic con il pulsante destro del mouse sul driver Wi-Fi/driver della scheda di rete, seleziona “Aggiorna driver” e segui le istruzioni sullo schermo per completare l’aggiornamento. Una volta aggiornato, riavvia il computer e controlla se funziona per te.
Scarica o reinstalla l’aggiornamento dei driver di dispositivo nel PC Windows [automaticamente]
Puoi anche provare ad aggiornare tutti i driver di Windows, incluso il driver della scheda di rete wireless, utilizzando lo strumento di aggiornamento automatico dei driver. È possibile ottenere questo strumento tramite il pulsante/link qui sotto.
⇓ Ottieni lo strumento di aggiornamento automatico del driver
Metodo 4: disinstallare e reinstallare il driver della scheda di rete wireless
Passaggio 1: apri “Gestione dispositivi” nel PC Windows ed espandi la categoria “Schede di rete”.
Passaggio 2: fai clic con il pulsante destro del mouse sul driver della scheda di rete wireless e seleziona “Disinstalla dispositivo” e segui le istruzioni sullo schermo per completare la disinstallazione. Il riavvio del computer reinstallerà automaticamente tutti i driver di dispositivo necessari, incluso il driver della scheda di rete wireless, quindi verificherà se il problema è stato risolto.
Metodo 5: aggiorna il sistema operativo Windows
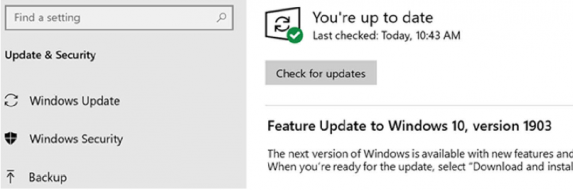
L’aggiornamento del sistema operativo Windows all’ultima versione può risolvere il problema.
Passaggio 1: apri l’app “Impostazioni” nel PC Windows e vai su “Aggiornamento e sicurezza > Windows Update” e fai clic sul pulsante “Verifica aggiornamenti”
Passaggio 2: scarica e installa tutti gli aggiornamenti disponibili nel computer e, una volta aggiornati, riavvia il computer e verifica se funziona per te.
Metodo 6: controlla se il WiFi del tuo PC supporta Miracast
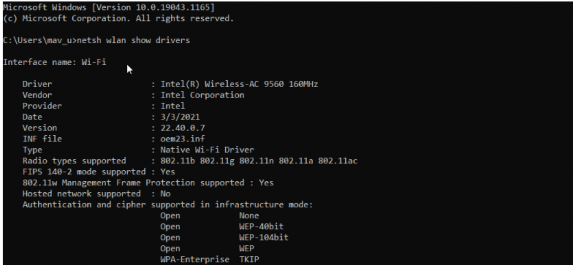
Passaggio 1: digita “cmd” nella casella di ricerca di Windows e premi i tasti “MAIUSC + INVIO” sulla tastiera per aprire “Prompt dei comandi come amministratore”
Passaggio 2: digita il comando “netsh wlan show drivers” e premi il tasto “Invio” per eseguire. Cerca i dettagli supportati dal display wireless nella parte inferiore della finestra del prompt dei comandi.
Conclusione
Sono sicuro che questo post ti ha aiutato su Come riparare Windows 10 proiettato su questo PC disattivato in modi semplici. Puoi leggere e seguire le nostre istruzioni per farlo. È tutto. Per qualsiasi suggerimento o domanda, scrivi nella casella dei commenti qui sotto.

