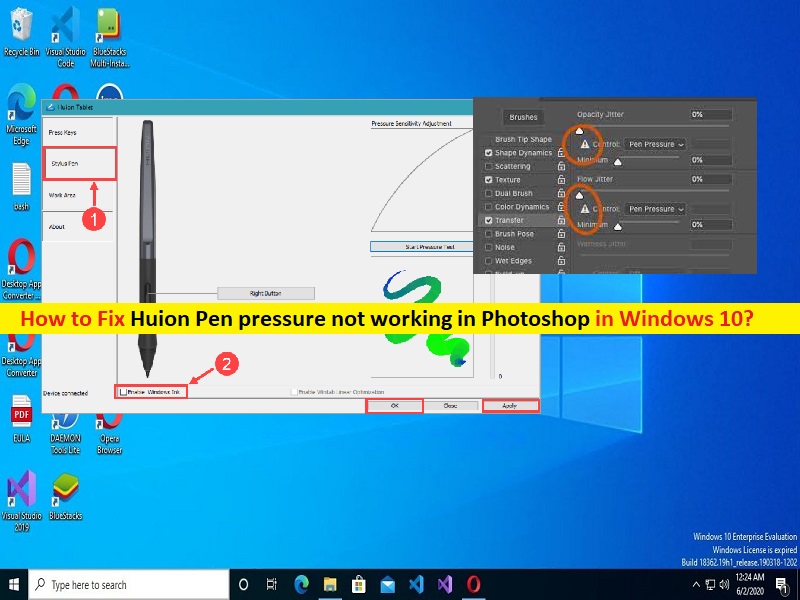
Suggerimenti per correggere la pressione della penna Huion che non funziona in Photoshop in Windows 10/11:
In questo post, discuteremo su come correggere la pressione della penna Huion che non funziona in Photoshop in Windows 10/11. Sarai guidato con semplici passaggi/metodi per risolvere il problema. Iniziamo la discussione.
“La pressione della penna Huion non funziona in Photoshop”: è un problema comune associato alla penna Huion in cui gli utenti potrebbero riscontrare problemi di pressione della penna Huion non funzionante in Photoshop in computer Windows 10/11. Se non sei a conoscenza, Huion Tablet/Huion Pen Tablet è uno dei migliori tablet progettati e sviluppati per migliorare le tue capacità di disegno a un nuovo livello ed è vantaggioso sia per uso personale che professionale. Ti permette di ricreare perfettamente la visione e l’immaginazione.
Tuttavia, diversi utenti hanno riferito di aver riscontrato che la pressione della penna Huion non funzionava nel problema di Photoshop sul proprio computer Windows 10/11 quando hanno provato a impostare la pressione della penna Huion in Photoshop su PC Windows e quindi a utilizzarla. Questo problema indica che al termine della configurazione dell’impostazione della pressione della penna Huion in Photoshop, si verifica un problema con la pressione della penna Huion non funzionante.
Potrebbero esserci diversi motivi alla base del problema, inclusi driver Huion Tablet corrotti/obsoleti o altri driver di dispositivo, sistema operativo Windows obsoleto, interferenza di altri software in conflitto, programmi antivirus/firewall di terze parti o altri programmi, impostazioni errate relative Huion Tablet/Huion Pen Tablet su PC Windows e altri problemi. Andiamo per la soluzione.
Come risolvere la pressione della penna Huion che non funziona in Photoshop?
Metodo 1: abilita Windows Ink
Nelle versioni precedenti di Photoshop come la versione 2018 e precedenti, la disabilitazione della funzione Windows Ink aiuta a risolvere i problemi e i bug. Tuttavia, nell’ultima versione di Photoshop e successive, è necessario abilitare la funzione Windows Ink per prevenire eventuali problemi relativi alla penna per tablet Huion e alle possibilità di utilizzare la pressione della penna per tablet Huion.
Passaggio 1: apri “Huion Tablet Interface” sul tuo PC Windows e fai clic sulla scheda “Stylus Pen” nel riquadro di sinistra
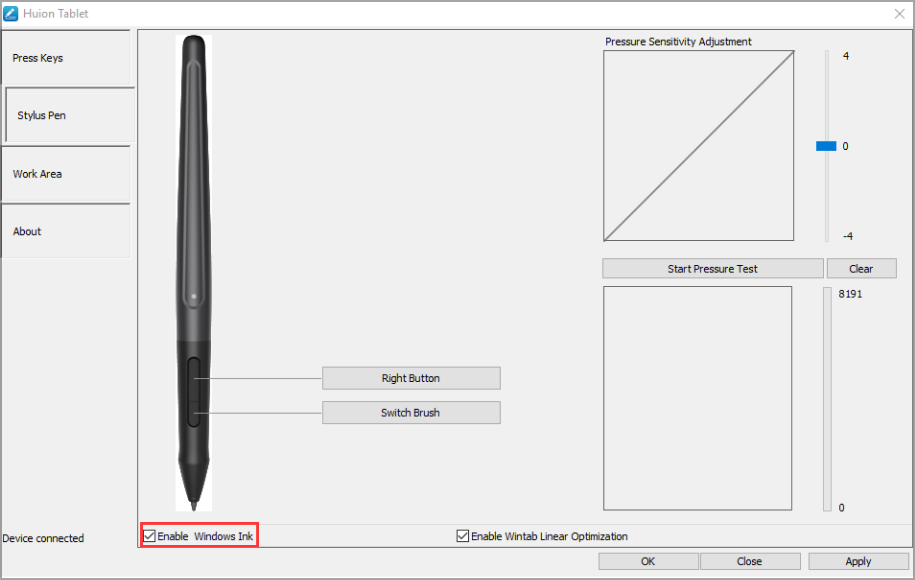
Passaggio 2: seleziona la casella di controllo “Abilita Windows Ink” e premi il pulsante “Applica> OK” per salvare le modifiche.
Metodo 2: utilizzare un altro software compatibile
Se non riesci a risolvere il problema con il metodo sopra, puoi provare a risolvere il problema con un altro software compatibile come Clip Studio Paint e altri software e quindi verificare se funziona. Clip Studio Paint è un software straordinario progettato specificamente per il disegno e la pittura. Il potente motore del pennello ti consente di ricreare la tua visione dopo il tratto come l’hai immaginata.
Come risolvere la pressione della penna Huion che non funziona in Windows 10/11?
Metodo 1: Scarica o reinstalla l’aggiornamento del driver Huion Tablet in PC Windows
L’aggiornamento del driver del tablet Huion alla versione più recente e compatibile può risolvere il problema.
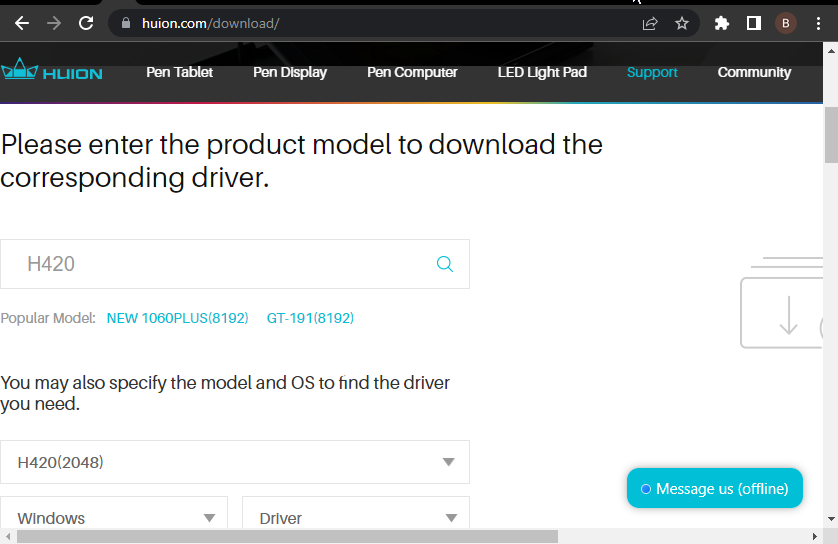
Passaggio 1: apri il browser e visita il sito ufficiale “Huion”, inserisci il modello del tuo tablet nella casella di ricerca
Passaggio 2: seleziona “Windows” come sistema operativo e “Driver” come categoria e fai clic sul pulsante “Invia” e attendi il caricamento della pagina
Passaggio 3: scorri verso il basso nella nuova pagina e fai clic sull’opzione “Download” prima dell’aggiornamento disponibile
Passaggio 4: vai alla cartella “Download” ed estrai il contenuto del file zip scaricato
Passaggio 5: apri la cartella che hai appena estratto e fai doppio clic sul file “Applicazione” per aprirlo
Passaggio 6: segui le istruzioni sullo schermo per completare l’aggiornamento e, una volta aggiornato, riavvia il computer e verifica se funziona per te.
Scarica o reinstalla l’aggiornamento del driver Huion Tablet nel PC Windows [automaticamente]
Puoi anche provare ad aggiornare tutti i driver di Windows, incluso l’aggiornamento del driver Huion Tablet, utilizzando lo strumento di aggiornamento automatico dei driver. È possibile ottenere questo strumento tramite il pulsante/link qui sotto.
⇓ Ottieni lo strumento di aggiornamento automatico del driver
Metodo 2: disabilitare la modalità di sospensione
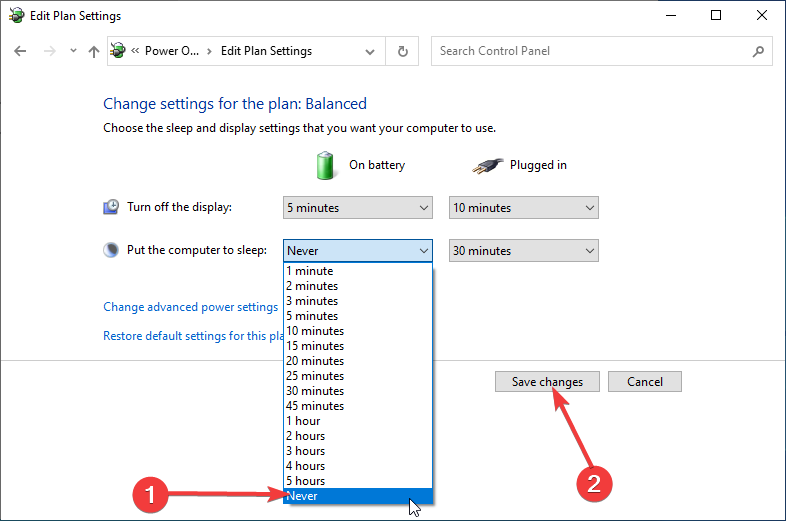
Passaggio 1: apri l’app “Impostazioni” nel PC Windows tramite la casella di ricerca di Windows e vai su “Sistema> Alimentazione e sospensione> Impostazioni di alimentazione aggiuntive in “Impostazioni correlate””
Passaggio 2: fai clic sull’opzione “Modifica impostazioni piano” accanto al tuo piano di alimentazione preferito e fai clic sul menu a discesa accanto all’opzione Computer in sospensione e seleziona “Mai”, quindi fai clic su “Salva modifiche” e controlla se il problema è stato risolto.
Metodo 3: correggi la pressione della penna Huion che non funziona in Windows 10/11 con “Strumento di riparazione PC”
“PC Repair Tool” è un modo semplice e rapido per trovare e correggere errori BSOD, errori DLL, errori EXE, problemi con programmi/applicazioni, infezioni da malware o virus nel computer, file di sistema o problemi di registro e altri problemi di sistema con pochi clic .
⇓ Ottieni lo strumento di riparazione del PC
Conclusione
Spero che questo post ti abbia aiutato su come correggere la pressione della penna Huion che non funziona in Photoshop, la pressione della penna Huion non funziona in Windows 10/11 con modi semplici. Puoi leggere e seguire le nostre istruzioni per farlo. È tutto. Per qualsiasi suggerimento o domanda, scrivi nella casella dei commenti qui sotto.