Cos’è la notifica che non funziona in Windows 10?
“Notifica non funzionante” o “Notifica non visualizzata” è un problema comune a Windows 10 che potrebbe verificarsi dopo l’aggiornamento a Windows 10. Numerosi utenti Windows hanno segnalato questo problema e hanno spiegato che non sono in grado di ricevere notifiche nell ‘”Area di notifica” nella barra delle applicazioni del computer dopo l’aggiornamento di Windows. La funzionalità Notifiche di Windows fornisce un modo efficace per avvisarti / notificarti dalle app o dai programmi installati nel computer.
Ad esempio, Windows Defender: il software antivirus integrato in Windows 10 ti avvisa / ti avvisa delle minacce rilevate di recente o dei risultati della scansione eseguiti da questo strumento inviando notifiche. Tuttavia, se le notifiche di Windows 10 non funzionano correttamente dopo l’aggiornamento di Windows, non puoi ricevere alcuna notifica dalle applicazioni installate nel computer. Tieni presente che “Notifica non funzionante in Windows 10” non è limitato all’applicazione specifica che non mostra le notifiche.
Se le notifiche di Windows 10 non funzionano, non puoi ricevere notifiche da alcuna app o avviso. Se stai affrontando lo stesso problema, allora sei nel posto giusto per la soluzione. Come accennato, il problema con l’aggiornamento di Windows 10 potrebbe essere una possibile ragione alla base di questo problema. Quindi, puoi risolvere il problema disattivando l’ultimo aggiornamento di Windows. Andiamo per la soluzione.
Come risolvere la notifica che non funziona in Windows 10?
Metodo 1: Risolvi il problema di Notifica che non funziona con “Strumento di riparazione PC”
“PC Repair Tool” è un modo semplice e veloce per trovare e risolvere problemi del PC come errori BSOD, errori EXE, errori DLL, problemi di malware o virus, problemi con programmi o file o altri problemi di sistema con pochi clic. È possibile ottenere questo strumento tramite il pulsante / collegamento sottostante.
Metodo 2: abilita la funzione “Notifiche” per applicazioni specifiche
A volte, potrebbe essere possibile che l’aggiornamento di Windows 10 dimentichi di attivare la funzione di notifica nel computer. In tal caso, puoi abilitare le notifiche per app specifiche nel computer per risolvere il problema.
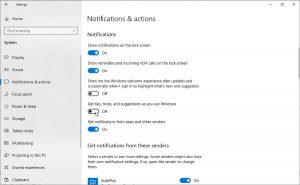
Passaggio 1: premi i tasti “Windows + I” sulla tastiera per aprire l’app “Impostazioni” in Windows 10
Passaggio 2: vai a “Sistema> Notifiche e azioni” e assicurati che l’opzione “Ricevi notifiche da app e altri mittenti” sia attiva. In caso contrario, accenderlo
Passaggio 3: ora scorri verso il basso fino all’elenco delle app e attiva l’interruttore a levetta accanto alle app per le quali desideri ricevere notifiche. Una volta terminato, controlla se il problema è stato risolto.
Passaggio 4: se il problema persiste, fai clic su “Impostazioni” dall’elenco delle app e assicurati che tutte le impostazioni essenziali siano ATTIVE come “Mostra notifiche nel Centro operativo”, “Riproduci un suono all’arrivo delle notifiche” e così via
Metodo 3: attiva l’opzione “Consenti alle app di essere eseguite in background”
Puoi abilitare l’opzione “Consenti alle app di funzionare in background” per consentire loro di mostrare le notifiche tramite “Impostazioni sulla privacy di Windows”.
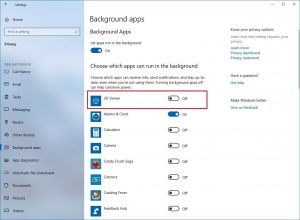
Passaggio 1: premi i tasti “Windows + I” sulla tastiera per aprire l’app “Impostazioni”
Passaggio 2: vai a “Privacy> App in background”
Passaggio 3: attiva l’opzione “Consenti alle app di funzionare in background”
Passaggio 4: inoltre, attiva l’interruttore accanto all’app da cui desideri ricevere le notifiche.
Passaggio 5: una volta terminato, riavvia il computer per visualizzare le modifiche e verificare se il problema è stato risolto.
Metodo 4: registrare nuovamente il Centro operativo in Windows 10
Un altro modo possibile per risolvere questo problema è registrare nuovamente il Centro operativo di Windows 10. Proviamo.
Passaggio 1: premi i tasti “Windows + X” sulla tastiera e seleziona “Windows Powershell”
Passaggio 2: digita il seguente comando in “Powershell” e premi il tasto “Invio” per eseguire.
Get-AppxPackage | % {Add-AppxPackage -DisableDevelopmentMode -Register “$ ($ _. InstallLocation) \ AppxManifest.xml” -verbose}
Passaggio 3: attendere per completare il processo. Al termine, riavvia il computer per visualizzare le modifiche e verificare se il problema è stato risolto.
Metodo 5: eseguire la scansione SFC
SFC (System File Checker): lo strumento integrato di Windows offre la possibilità di riparare i file di sistema danneggiati e in questo modo è possibile risolvere il problema di notifica non funzionante. Proviamo.
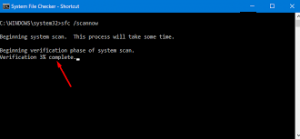
Passaggio 1: premi i tasti “Windows + X” sulla tastiera e seleziona “Prompt dei comandi come amministratore”
Passaggio 2: digita il comando “sfc / scannnow” nel prompt dei comandi e premi il tasto “Invio” per eseguire
Passaggio 3: riavvia il computer una volta terminato e controlla se il problema è stato risolto.
Metodo 6: correzione della notifica che non funziona in Windows 10 utilizzando “Editor del registro”
Passaggio 1: premi i tasti “Windows + R” sulla tastiera, digita “regedit” nella finestra di dialogo “Esegui” aperta e premi “Ok” per aprire l ‘”Editor del registro”
Passaggio 2: ora, vai al seguente percorso:
HKEY_CURRENT_USER \ Software \ Microsoft \ Windows \ CurrentVersion \ PushNotifications
Passaggio 3: fare doppio clic sulla voce “ToastEnabled” nel riquadro di destra e impostarne il valore su “1”
Passaggio 4: salva le modifiche e riavvia il computer. E controlla se il problema è stato risolto.
Metodo 7: eseguire la scansione DISM
Un problema con l’immagine del disco rigido o la partizione del computer può causare questo tipo di problema. Puoi risolvere il problema riparando l’immagine del disco con lo strumento DISM, lo strumento integrato di Windows.

Passaggio 1: aprire “Prompt dei comandi come amministratore” utilizzando il “passaggio 1 del metodo 5” Passaggio 2: digita il seguente comando uno alla volta in “Prompt dei comandi” e premi il tasto “Invio” dopo ciascuno
DISM.exe / Online / Cleanup-image / Scanhealth
DISM.exe / Online / Cleanup-image / Restorehealth
Passaggio 3: attendere il completamento del processo e, una volta terminato, riavviare il computer per visualizzare le modifiche e verificare se il problema è stato risolto.
Metodo 8: riavvia Windows Explorer
Il problema con il programma Esplora risorse nel computer può causare questo tipo di problemi. In tal caso, è possibile risolvere il problema riavviando Windows Explorer. Proviamo.
Passaggio 1: premi contemporaneamente i tasti “CTRL + MAIUSC + ESC” sulla tastiera per aprire “Task Manager”
Passaggio 2: nella scheda “Processi”, trova il processo “Esplora risorse”, fai clic con il pulsante destro del mouse su di esso e seleziona “Riavvia”
Passaggio 3: attendere il riavvio di Windows Explorer e verificare se il problema è stato risolto.
Metodo 9: eseguire lo strumento di deframmentazione del disco in Windows 10
Lo strumento di deframmentazione del disco in Windows 10 ti offre di ottimizzare l’unità disco o la partizione dell’unità e in questo modo puoi risolvere questo problema. Proviamo.
Passaggio 1: digita “Deframmentazione disco” nella “Casella di ricerca Cortana di Windows 10” e apri lo strumento “Deframmentazione disco”
Passaggio 2: nella finestra aperta, seleziona la prima unità e premi il pulsante “Ottimizza” per ottimizzare l’unità
Passaggio 3: attendere per terminare. Ripeti gli stessi passaggi per ciascuna partizione del disco rigido e, una volta terminato, controlla se il problema è stato risolto.
Metodo 10: esegui lo strumento di risoluzione dei problemi “Account Microsoft”
Strumento di risoluzione dei problemi integrato di Windows Lo strumento di risoluzione dei problemi “Account Microsoft” può trovare e risolvere il problema.
Passaggio 1: apri il browser e scarica lo strumento di risoluzione dei problemi degli account Microsoft dal sito ufficiale Microsoft
Passaggio 2: fare doppio clic su “file di installazione” e seguire le istruzioni sullo schermo per completare l’installazione.
Passaggio 3: apri lo strumento di risoluzione dei problemi che hai scaricato e fai clic sull’opzione “Avanzate” e assicurati che l’opzione “Applica riparazioni automaticamente” sia selezionata, quindi fai clic su “Avanti”
Passaggio 4: attendere per completare il processo di risoluzione dei problemi e, una volta fatto, verificare se il problema è stato risolto.
Metodo 11: verifica la presenza di Windows 10
L’aggiornamento di Windows 10 all’ultima build può risolvere il problema del PC e migliorare le prestazioni.
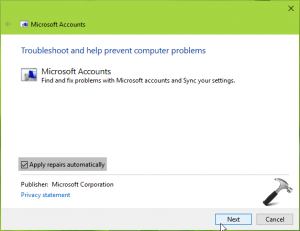
Passaggio 1: apri l’app “Impostazioni” e vai a “Aggiornamento e sicurezza”
Passaggio 2: fare clic sul pulsante “Verifica aggiornamenti” in “Aggiornamento di Windows”
Passaggio 3: questo scaricherà e installerà automaticamente l’aggiornamento di Windows disponibile nel computer
Passaggio 4: una volta terminato, riavvia il computer per visualizzare le modifiche
Metodo 12: eseguire il ripristino del sistema
Se non sei ancora in grado di risolvere il problema, puoi ripristinare Windows 10 per ripristinare il punto in cui tutto funzionava bene.
Passaggio 1: digita “Ripristino configurazione di sistema” nella casella di ricerca “Windows 10 Cortana” e apri “Ripristino configurazione di sistema”
Passaggio 2: fare clic su “Avanti” e selezionare la casella di controllo “Mostra altri punti di ripristino”
Passaggio 3: seleziona il punto di ripristino dall’elenco precedente al momento in cui si è verificato il problema e fai clic su “Avanti> Fine”
Passaggio 4: attendere il completamento del processo di ripristino del sistema e, una volta terminato, riavviare il computer e verificare se il problema è stato risolto.
Metodo 13: rimuovere le applicazioni problematiche
È possibile che questo problema si verifichi a causa di applicazioni problematiche installate nel computer. Ad esempio, l’applicazione “Akamai Netsession Client”, progettata per gestire le attività relative alla rete, e l’applicazione “Dropbox” installata nel computer possono interferire con le funzioni di sistema e, a volte, possono causare il mancato funzionamento della notifica in Windows 10, quindi rimuovere tali applicazioni per risolvere il problema .
Passaggio 1: fare clic con il pulsante destro del mouse su “Menu Start” e selezionare “Pannello di controllo”
Passaggio 2: vai su “App e funzionalità”, trova l’applicazione “Akamai Netsession Client”, selezionala e fai clic su “Disinstalla”
Passaggio 3: ripeti gli stessi passaggi e disinstalla altri software problematici come “Dropbox”
Passaggio 4: una volta terminato, riavvia il computer e controlla se il problema è stato risolto.
Metodo 14: nascondi la barra delle applicazioni di Windows
È possibile che la barra delle applicazioni di Windows sia problematica e causi questo problema. In tal caso, è possibile riconfigurare alcune impostazioni della barra delle applicazioni per risolvere il problema.
Passaggio 1: chiudi tutte le applicazioni aperte inutilmente e fai clic con il pulsante destro del mouse su “Barra delle applicazioni” e seleziona “Impostazioni della barra delle applicazioni”
Passaggio 2: fare clic sul pulsante di attivazione / disattivazione “Nascondi automaticamente la barra delle applicazioni in modalità desktop” per attivare e verificare se la barra delle applicazioni si nasconde automaticamente. Al termine, controlla se il problema è stato risolto.
Metodo 15: accesso con un nuovo account utente
Non è possibile ricevere notifiche in Windows 10 effettuato l’accesso con l’account utente corrente a causa del database danneggiato o di alcune impostazioni dell’account configurate in modo errato. In tal caso, puoi creare un nuovo account utente e accedere con l’account per risolvere il problema.
Passaggio 1: apri l’app “Impostazioni” e vai all’opzione “Account”
Passaggio 2: fare clic su “Famiglia e altri utenti” nel riquadro di sinistra e selezionare l’opzione “Aggiungi qualcun altro a questo PC”
Passaggio 3: fai clic su “Non ho le informazioni di accesso di questa persona” e fai clic su “Aggiungi utente senza account Microsoft”
Passaggio 4: ora segui le istruzioni sullo schermo per creare un nuovo account utente
Passaggio 5: una volta terminato, disconnettersi dall’account utente corrente, quindi accedere con l’account appena creato e verificare se il problema è stato risolto.
Metodo 16: reinstallare Windows 10 con un livello basso per mat sul disco rigido
Se non riesci a risolvere il problema dell’immagine del disco rigido con “Deframmentazione disco”, “installazione pulita di Windows 10”, puoi provare a reinstallare Windows 10 con un formato di basso livello sul tuo disco rigido. Ciò migliorerà la salute del disco rigido e risolverà i settori danneggiati del disco rigido.
Passaggio 1: riavvia il computer più volte finché non viene visualizzata la finestra delle impostazioni di “Avvio avanzato”
Passaggio 2: una volta visualizzata l’opzione “Avvio avanzato”, seleziona “Risoluzione dei problemi> Opzioni avanzate> Prompt dei comandi> Riavvia”. Questo riavvierà il computer e aprirà la finestra in modalità prompt dei comandi
Passaggio 2: digita il comando “Formato C: / P: 4” e premi il tasto “Invio” per eseguire.
Passaggio 3: una volta terminato, riavvia il computer e prova a reinstallare Windows 10 sul computer. Attendi per terminare e una volta fatto controlla se il problema è stato risolto.
Metodo 17: rinomina il file “UsrClass.dat” in Windows 10
Un problema con il file “UsrClass.dat” o con i dati dell’account utente danneggiati può causare questo problema di “Notifica non funzionante” in Windows 10. In tal caso, è possibile rinominare il file “UsrClass.dat” per risolvere il problema.
Passaggio 1: premi i tasti “Windows + R” sulla tastiera, digita “% LocalData% \ Microsoft \ Windows” nella finestra di dialogo “Esegui” e premi il tasto “Invio”
Passaggio 2: fai clic sulla scheda “Visualizza” nella parte superiore del menu e assicurati che la casella di controllo “Elementi nascosti” sia selezionata
Passaggio 3: trova e fai clic con il pulsante destro del mouse sul file “UsrClass.dat”, seleziona “Rinomina” e rinominalo in qualcos’altro.
Passaggio 4: una volta terminato, controlla se il problema è stato risolto.
Altri metodi:
Passaggio 1: spegnere il computer e quindi accenderlo dopo pochi secondi.
Passaggio 2: disinstalla l’aggiornamento problematico di Windows in “Impostazioni App> Aggiornamento e sicurezza> Aggiornamento di Windows”
Conclusione
Sono sicuro che questo post ti ha aiutato su Come risolvere la notifica che non funziona in Windows 10 con diversi semplici passaggi / metodi. Puoi leggere e seguire le nostre istruzioni per farlo. Se questo post ti ha davvero aiutato, puoi condividerlo con altri per aiutarli. È tutto. Per qualsiasi suggerimento o domanda, scrivi nella casella dei commenti qui sotto.
