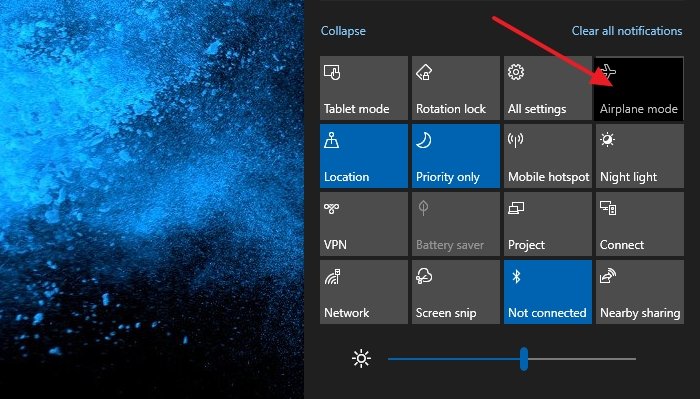
L’aereo è una funzione che consente all’utente di disabilitare tutte le connessioni wireless tra cui Wi-Fi, dati cellulari, Bluetooth, NFC e GPS con un solo pulsante. Il sistema operativo Windows ha introdotto la funzionalità nella sua versione precedente ed è disponibile per l’uso anche nell’ultima versione. L’utente può accedere alla funzione della modalità aereo dall’applicazione Impostazioni, dalla barra delle applicazioni o dal menu di accesso rapido.
La maggior parte degli utenti utilizza questa funzione quando porta il proprio laptop Windows in viaggio. Ad ogni modo, alcuni utenti hanno segnalato che la modalità aereo è oscurata dal problema di Windows 11. Per questo motivo, non sono in grado di accedere alla funzione dal menu della barra delle applicazioni.
Se sei uno di quegli utenti sfortunati che stanno affrontando un problema simile, non farti prendere dal panico. Abbiamo elencato tutti i possibili metodi e soluzioni alternative attraverso i quali è possibile risolvere il problema.
Metodi per risolvere il problema della modalità aereo
Esistono numerosi motivi per cui questo errore potrebbe verificarsi e uno di questi motivi sono problemi temporanei all’interno del sistema operativo e puoi correggere questi problemi riavviando il sistema. Se il problema persiste, segui gli altri metodi elencati di seguito:
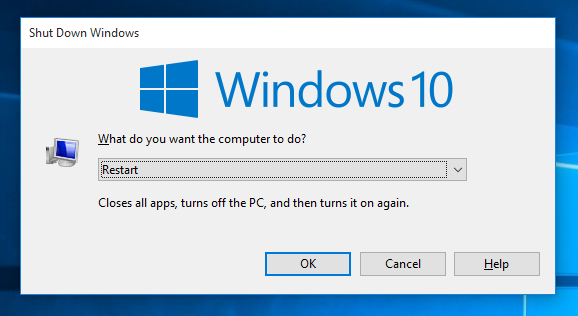
Metodo 1: riavviare il servizio di gestione radio
Se il riavvio del sistema non funziona, è necessario riavviare il servizio di gestione radio poiché è una parte essenziale dei servizi in background che devono essere avviati automaticamente dopo ogni avvio. Se il servizio non funziona come previsto, questo potrebbe essere stato il motivo. Segui questi passaggi per riavviare il servizio:
- Aprire la finestra di dialogo ESEGUI premendo contemporaneamente il tasto Win + R.
- Digitare services.msc e premere OK.
- Dall’elenco dei servizi, trovare Radio Management Service.
- Ora fai clic destro su di esso e scegli Riavvia.
- E se il servizio non è in esecuzione, scegli Avvia.
- Riavvia il sistema e verifica il problema.
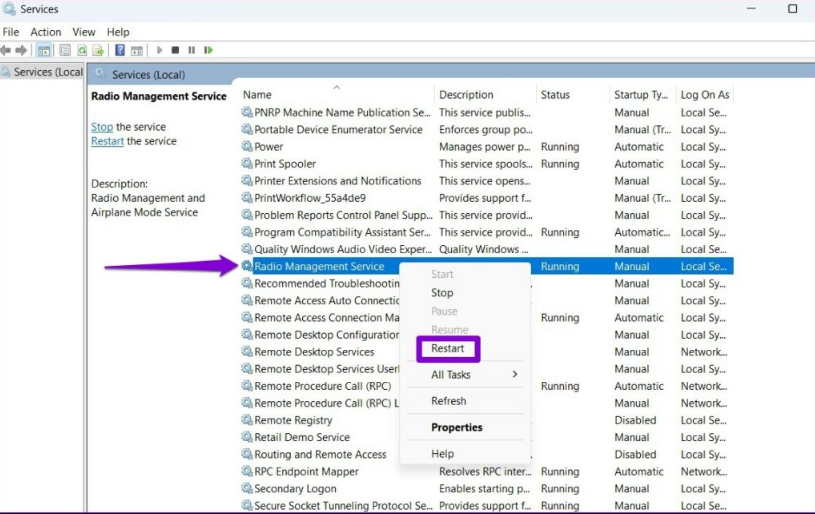
Metodo 2: utilizzare lo strumento di risoluzione dei problemi della scheda di rete
Gli strumenti di risoluzione dei problemi sono strumenti integrati nel sistema operativo Windows attraverso i quali l’utente può risolvere la maggior parte dei problemi, incluso questo. Lo strumento di risoluzione dei problemi di rete ti aiuterà a rilevare e risolvere qualsiasi problema di connettività all’interno del sistema. Segui questi passaggi su come farlo:
- Aprire il menu Start e fare clic sulla barra di ricerca.
- Digitare le impostazioni di risoluzione dei problemi e premere il tasto Invio.
- Nella finestra successiva, scegli un altro strumento per la risoluzione dei problemi.
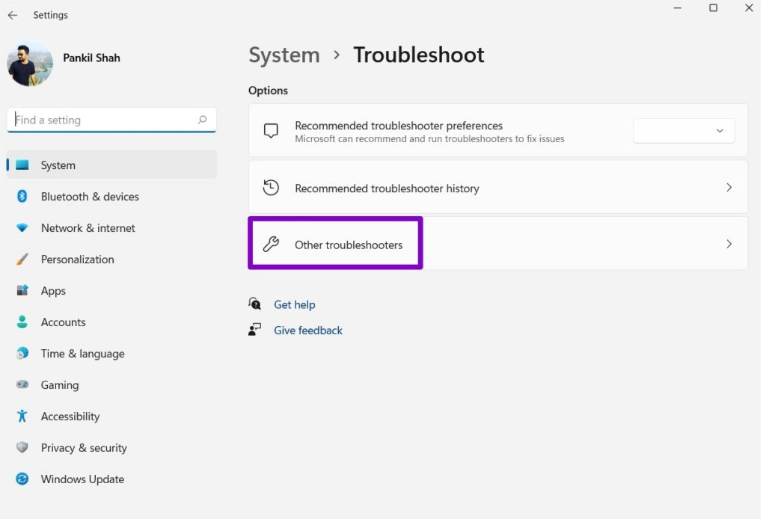
- Ora dall’elenco, trova lo strumento di risoluzione dei problemi della scheda di rete.
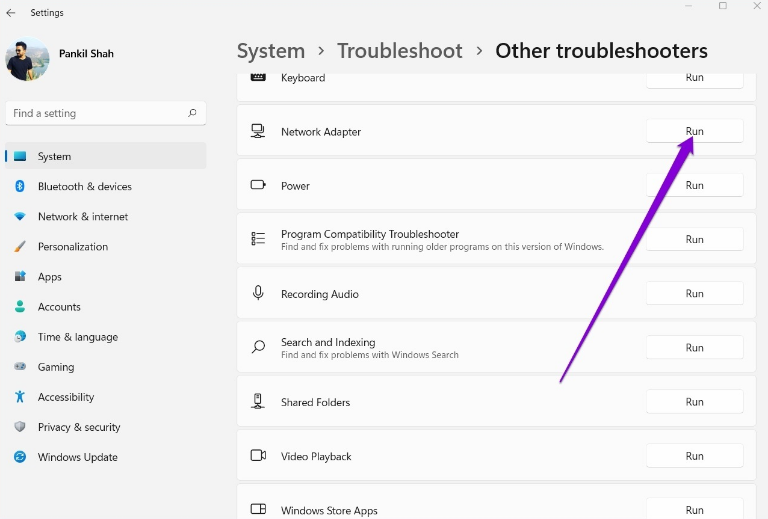
- Segui le istruzioni sullo schermo e completa il processo.
- Successivamente, riavvia il sistema del computer e controlla se il problema è stato risolto.
Metodo 3: disattivare e attivare le schede di rete
A volte a causa di problemi con la scheda di rete come la modalità aereo è disattivata Windows 11. Per risolvere questo problema, è necessario disabilitare temporaneamente e abilitare le schede di rete seguendo queste istruzioni:
- Dalla barra delle applicazioni, fare clic con il pulsante destro del mouse sull’icona di avvio.
- Selezionare Gestione dispositivi dall’elenco di opzioni.
- Vai su Schede di rete ed espandilo.
- Sulla scheda wireless, fare clic con il pulsante destro del mouse e scegliere Disattiva.
- Fare clic con il pulsante destro del mouse ancora una volta e ora selezionare Abilita.
- Verificare se il problema persiste.
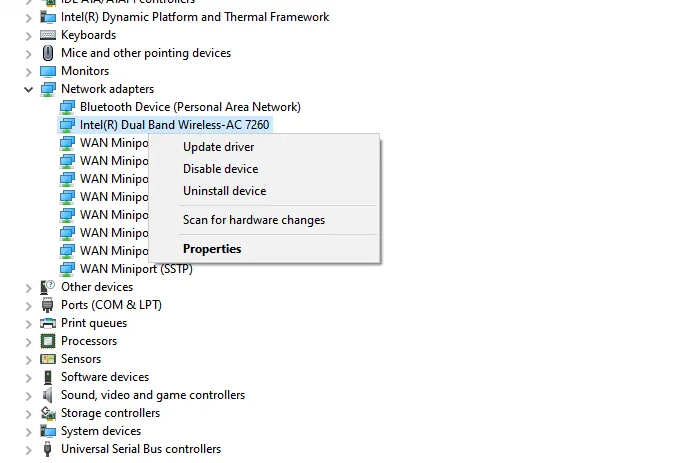
Metodo 4: aggiorna il driver di rete
I driver di rete obsoleti sono famigerati per aver causato problemi e potrebbe essere anche la ragione alla base di questo problema. Se stai utilizzando una versione precedente del driver di rete, segui questi passaggi per sapere come eseguire l’aggiornamento:
- Aprire il prompt RUN premendo contemporaneamente il tasto Win + R.
- Digitare devmgmt.msc e premere Invio.
- Ora vai alla tua scheda di rete wireless.
- Fare clic destro su di esso e selezionare Aggiorna driver.
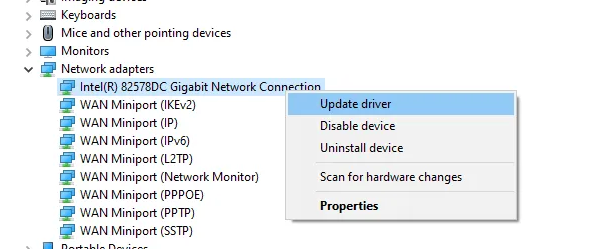
- Seguire le istruzioni visualizzate sullo schermo e completare la procedura.
- Dopo l’aggiornamento, riavviare il computer per salvare le modifiche apportate.
L’aggiornamento dei driver tramite Device Manager è incoerente e difficile per molti utenti, quindi per questo motivo ti consigliamo di utilizzare lo strumento di aggiornamento automatico dei driver. Questo strumento eseguirà la scansione dell’intero hardware del sistema alla ricerca di aggiornamenti dei driver e li aggiornerà automaticamente ogni volta che arriva un nuovo aggiornamento. Basta premere un solo pulsante.
⇓SCARICA LO STRUMENTO DI AGGIORNAMENTO AUTOMATICO DEL DRIVER⇓
Metodo 5: ripristinare le impostazioni della scheda di rete su Default
Se nessun’altra opzione ti ha aiutato, l’ultima opzione rimasta con te è ripristinare le preferenze della scheda di rete sul valore predefinito. Per farlo, segui queste istruzioni:
- Avvia l’applicazione Impostazioni tramite il menu Start o premendo contemporaneamente il tasto Win + I.
- Dal menu a sinistra, selezionare Rete e adattatori.
- Ora dalla finestra sul lato destro, fai clic su Impostazioni di rete avanzate.
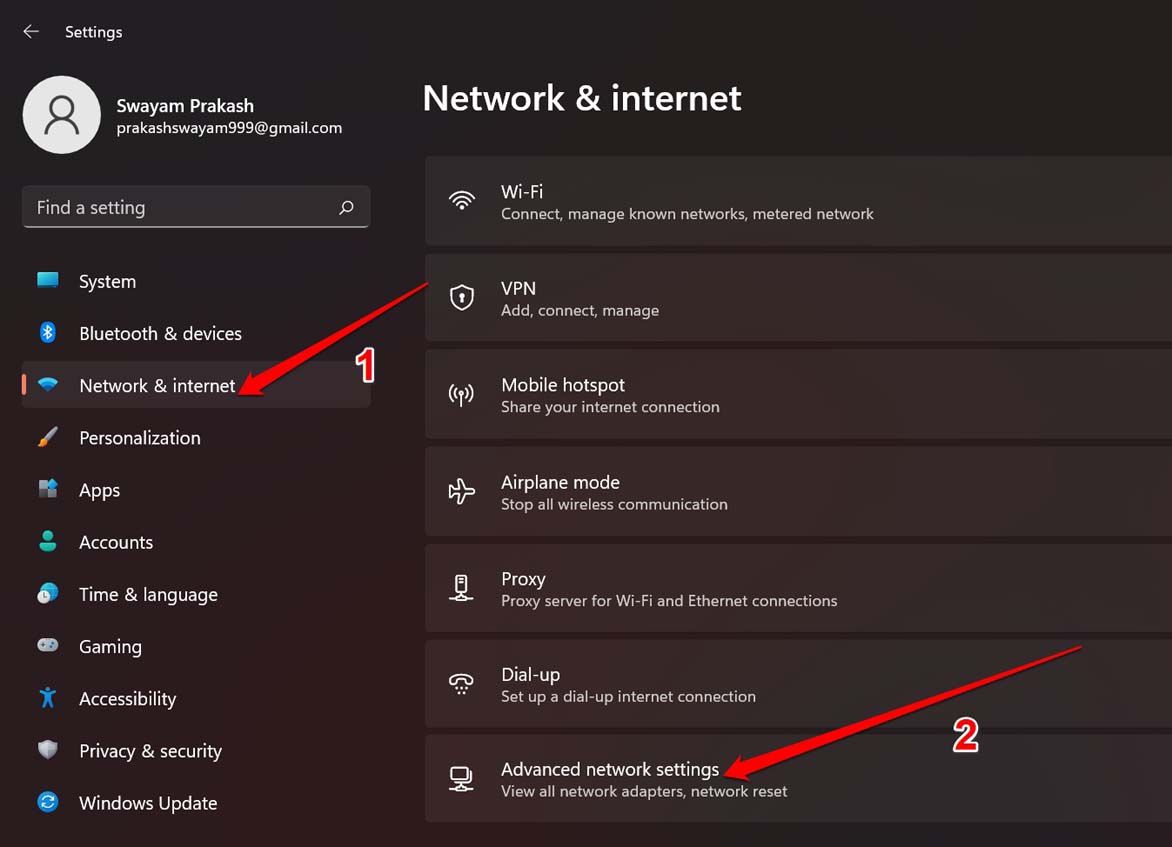
- In Altre impostazioni, scegli Ripristino rete.
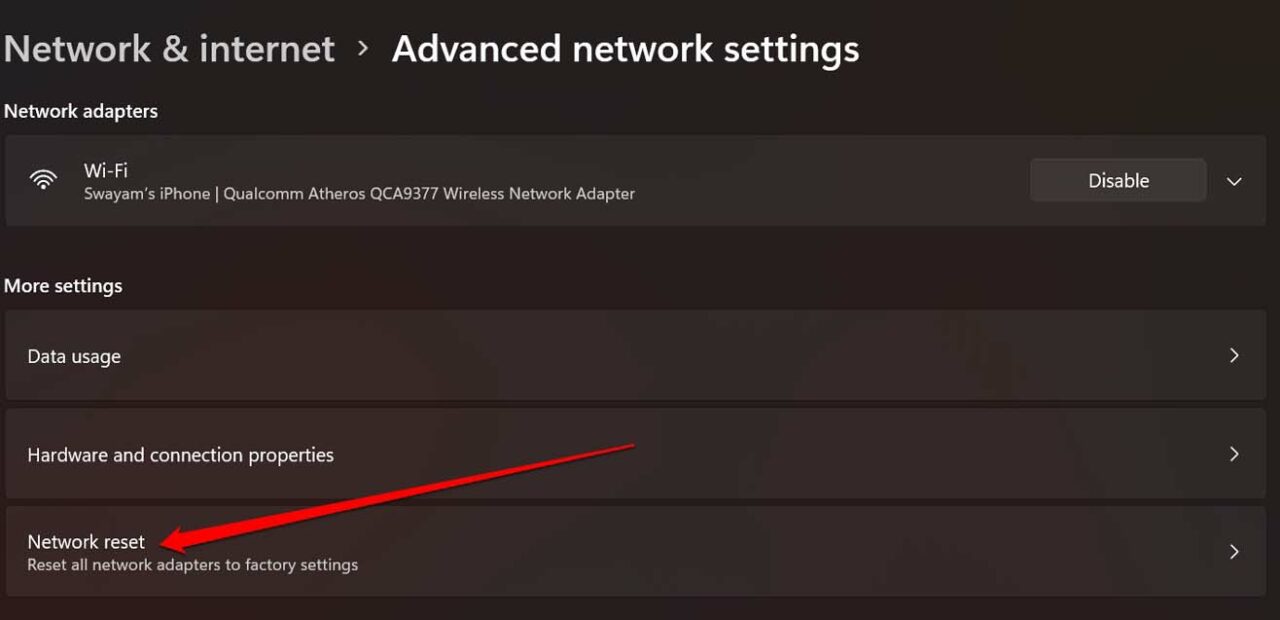
- Nella nuova finestra, fare clic sul pulsante Ripristina ora accanto a Ripristino rete.
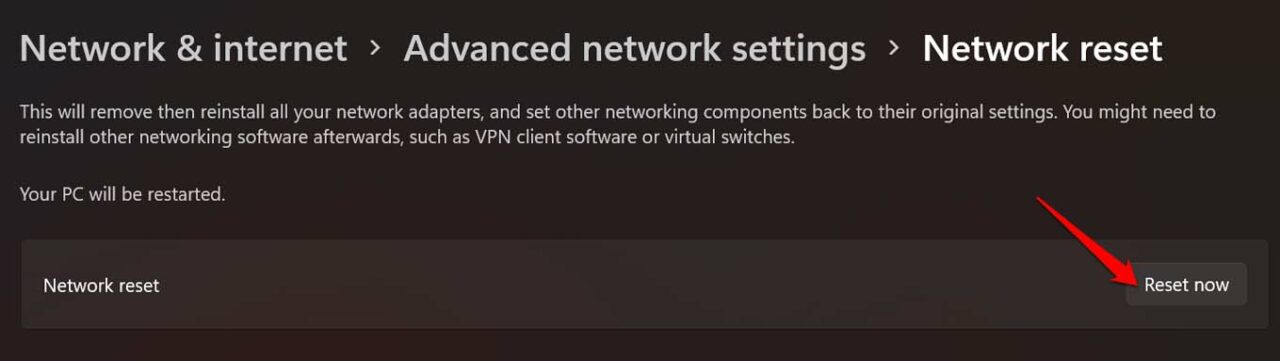
- Lascia che il processo sia completato e dopo il suo completamento riavvia il sistema del tuo computer.
- Verificare se il problema persiste.
Conclusione
La modalità aereo è una caratteristica importante per quegli utenti che sono sempre in movimento. E se non sei stato in grado di accedere alla funzione a causa della modalità aereo è disattivata il problema di Windows 11, per questo motivo abbiamo elencato tutti i metodi possibili e i loro passaggi con cui puoi risolvere facilmente il tuo problema.