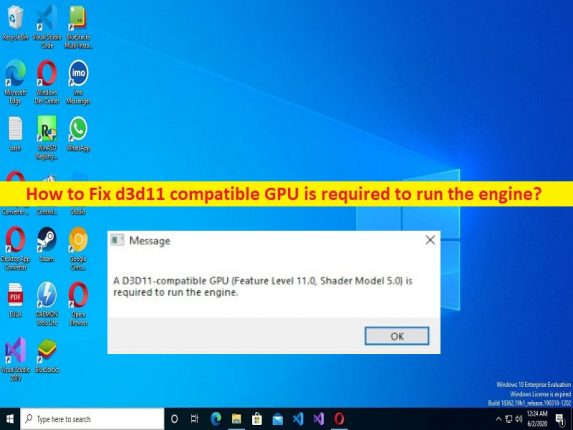
Che cos’è l’errore “È necessaria una GPU compatibile D3d11 per eseguire il motore” in Windows 10?
Se si verifica l’errore “È necessaria una GPU compatibile D3d11 per eseguire il motore” nel computer Windows 10/11 durante l’avvio o l’esecuzione di giochi, allora sei nel posto giusto per la soluzione. In questo post, vengono forniti semplici passaggi/metodi su come eseguire una GPU compatibile con d3d11 per eseguire la correzione del motore. Iniziamo la discussione.
Errore “È necessaria una GPU compatibile D3d11 per eseguire il motore”:
‘D3d11 – Direct3D 11’: il software Direct3D fornisce un’API (Application Programming Interface) che consente ad app e giochi di sfruttare le capacità di elaborazione e la grafica del computer Windows con GPU compatibile con Driect3D. Questa nuova versione, Direct3D o D3d11, include funzionalità più recenti ed è richiesta dalla maggior parte dei giochi/app moderni. Rispetto alla versione precedente di Direct3D, l’ultima versione è più efficiente e veloce e consente ai giochi di utilizzare appieno la scheda grafica.
Tuttavia, diversi utenti hanno riferito di aver riscontrato che la GPU compatibile con D3d11 è necessaria per eseguire l’errore del motore sul proprio computer Windows 10/11 quando hanno tentato di avviare e giocare. Potrebbero esserci diversi motivi alla base del problema, tra cui la versione Direct3D obsoleta/corrotta, i ridistribuibili Microsoft Visual C++ danneggiati, il driver della scheda grafica obsoleto/corrotto e altri problemi. È possibile risolvere il problema con le nostre istruzioni. Andiamo per la soluzione.
Come è necessaria una GPU compatibile con d3d11 per eseguire la correzione del motore?
Metodo 1: è necessario correggere la GPU compatibile con D3d11 per eseguire l’errore del motore con “Strumento di riparazione PC”
“PC Repair Tool” è un modo semplice e veloce per trovare e correggere errori BSOD, errori DLL, errori EXE, problemi con programmi/applicazioni, infezioni da malware o virus nel computer, file di sistema o problemi di registro e altri problemi di sistema con pochi clic .
⇓ Ottieni lo strumento di riparazione del PC
Metodo 2: controlla la versione di Direct3D
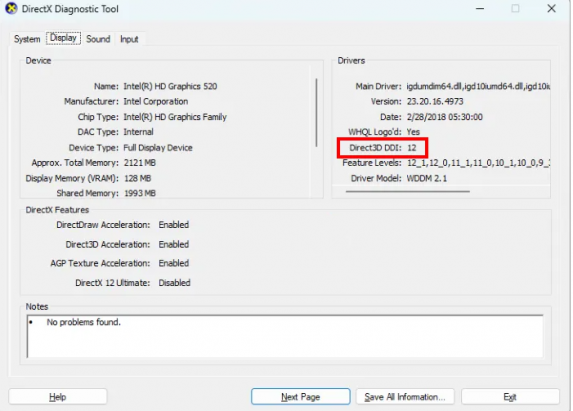
Puoi controllare la versione di Direct3D nel computer e aggiornarla all’ultima versione, se necessario, per risolvere il problema.
Passaggio 1: premere i tasti “Windows + R” sulla tastiera, digitare “dxdiag.exe” nella finestra “Esegui” e premere il pulsante “Ok” per aprire “Strumento di diagnostica DirectX”
Passaggio 2: fai clic sulla scheda “Visualizza” e nella sezione “Driver”, vedrai la versione della versione di Direct3D.
Passaggio 3: se hai trovato una versione precedente del software Direct3D, devi installarne l’ultima versione nel computer per risolvere il problema. Puoi scaricare e installare l’ultima versione di Direct3D dal sito ufficiale di Microsoft o aggiornare il sistema operativo Windows all’ultima versione utilizzando l’app “Impostazioni” nel computer per aggiornare la versione di Direct3D.
Metodo 3: riparare o reinstallare Microsoft Visual C++ Redistributable
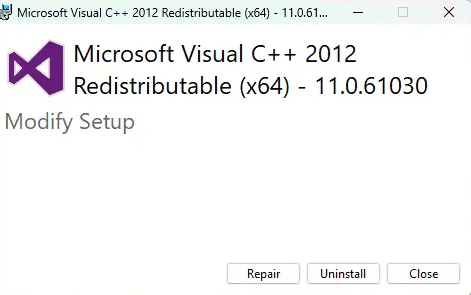
Passaggio 1: apri l’app “Impostazioni” nel PC Windows tramite la casella di ricerca di Windows e vai su “App > App e funzionalità”
Passaggio 2: trova e seleziona il pacchetto “Microsoft Visual C++ Redistributables”, seleziona “Opzioni avanzate” e fai clic su “Ripara” e confermalo. Al termine, riavvia il computer e controlla se il problema è stato risolto.
Passaggio 3: in caso contrario, apri l’app “impostazioni” e vai su “App > App e funzionalità”, trova e disinstalla Microsoft Visual C++ Redistributable da lì, quindi scarica e installa l’ultima versione per risolvere il problema.
Metodo 4: Scarica DirectX End-User Runtime Web Installer dal sito Web Microsoft
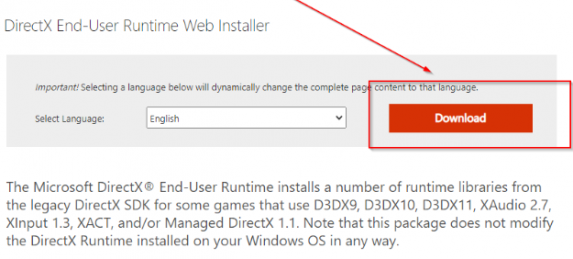
Passaggio 1: apri il browser e visita il sito ufficiale di Microsoft per scaricare DirectX End-User Runtime Web Installer e fai clic sul pulsante “Download” e salvalo sul tuo computer
Passaggio 2: eseguire il programma di installazione e seguire le istruzioni sullo schermo per completare l’installazione e, una volta terminata, riavviare il computer e verificare se il problema è stato risolto.
Metodo 5: aggiorna il driver della scheda grafica
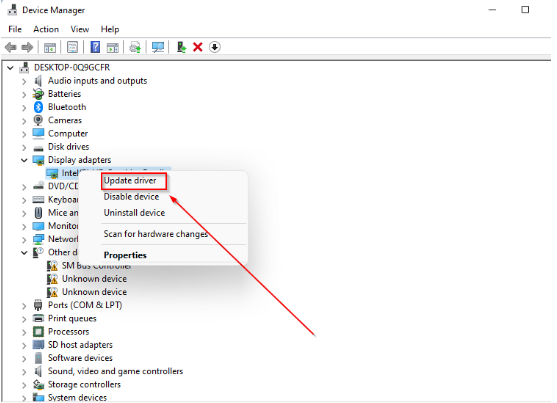
L’aggiornamento del driver della scheda grafica alla versione più recente e compatibile può risolvere il problema.
Passaggio 1: apri “Gestione dispositivi” nel PC Windows tramite la casella di ricerca di Windows ed espandi la categoria “Schede video”.
Passaggio 2: trova e fai clic con il pulsante destro del mouse sul driver della scheda grafica, seleziona “Aggiorna driver” e segui le istruzioni sullo schermo per completare l’aggiornamento e, una volta terminato, riavvia il computer e verifica se il problema è stato risolto.
Scarica o reinstalla l’aggiornamento del driver della scheda grafica nel PC Windows [Automaticamente]
Puoi anche provare ad aggiornare tutti i driver di Windows, incluso il driver della scheda grafica, utilizzando lo strumento di aggiornamento automatico dei driver. È possibile ottenere questo strumento tramite il pulsante/link qui sotto.
⇓ Ottieni lo strumento di aggiornamento automatico del driver
Conclusione
Sono sicuro che questo post ti ha aiutato su Come riparare la GPU compatibile con D3d11 è necessaria per eseguire il motore, è necessaria una GPU compatibile con d3d11 per eseguire la correzione del motore in Windows 10 in modi semplici. Puoi leggere e seguire le nostre istruzioni per farlo. È tutto. Per qualsiasi suggerimento o domanda, scrivi nella casella dei commenti qui sotto.