
Oltre ai normali messaggi di testo e alle videochiamate, Discord offre molte fantastiche funzionalità tra cui la creazione di server e sub server, l’assegnazione di ruoli e moderatori ai server, l’aggiunta di bot per gestirli e la condivisione di GIF e collegamenti. Anche attraverso la sua funzionalità di base, offre molta versatilità agli utenti e oltre a quell’altro utente o server con cui hai condiviso il tuo link può anche guardare le loro miniature o anche brevi anteprime video.
Tuttavia, essere di base non significa che non sia richiesto o necessario e questa funzione è un’ottima aggiunta a Discord e alla sua base di utenti. Tuttavia, a volte non funziona come previsto o Discord che non mostra problemi di anteprima video si verificano soprattutto con i collegamenti video di YouTube condivisi. Ci sono più fattori dietro la causa di questo problema e possono differire, quindi abbiamo elencato tutte le possibili soluzioni alternative e soluzioni che possono aiutarti a risolvere il problema di Discord che non mostra le miniature di YouTube.
Come risolvere il problema relativo alle miniature di discordia o all’anteprima video
Correzione 1: riavvia Discord
Uno dei motivi più comuni per cui questo problema si verifica in primo luogo è a causa di bug o problemi tecnici all’interno dell’applicazione Discord stessa. Alcuni di questi sono temporanei, gli altri vengono risolti con gli aggiornamenti.
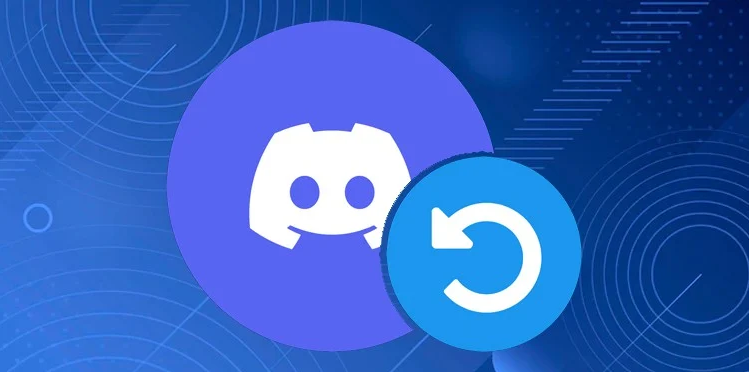
Per risolvere questo problema, tutto ciò che devi fare è chiudere completamente Discord sia in primo piano che in background del tuo sistema informatico e controllare il task manager per qualsiasi processo aggiuntivo che potrebbe essere in esecuzione. Dopo aver chiuso, apri nuovamente l’app e controlla se il problema persiste. Se sì, riavvia anche il sistema del tuo computer perché la cosa può succedere anche con il tuo sistema operativo.
Correzione 2: aggiorna Discordia

È noto che le versioni obsolete di Discord causano problemi e se si utilizza un’iterazione precedente dell’applicazione, questo potrebbe essere il motivo alla base del problema. Pertanto, aggiorna la tua applicazione Discord all’ultima versione il prima possibile per rimuovere le disparità create dai file della vecchia versione di Discord.
Correzione 3: problema con collegamenti specifici
Ci sono alcuni collegamenti condivisi che non sono in grado di interpretare da Discord, quindi sono la ragione alla base del problema. Questo problema si verifica anche se il collegamento condiviso avviene tramite collegamenti brevi o se Discord ha problemi con i metadati del sito Web condiviso. Per risolvere questo problema, rimuovi i collegamenti brevi e chiedi loro di ricondividere il collegamento o di inviare nuovamente il collegamento tu stesso.
Correzione 4: attiva l’anteprima del collegamento
L’opzione Anteprima collegamento consente all’utente di visualizzare l’anteprima o la miniatura del video prima di aprirla e, se l’opzione non è abilitata, questo spiega il problema. Segui questi passaggi per abilitare l’anteprima del collegamento:
- Apri Discord sul tuo dispositivo.
- Aprire l’opzione Impostazioni utente facendo clic sull’icona a forma di ingranaggio/impostazione nell’angolo in basso a sinistra.

- Dal menu a sinistra in Impostazioni app, scegli l’opzione Testo e immagini.
- Fare clic sull’opzione denominata Mostra incorpora e visualizzare in anteprima i collegamenti ai siti Web pubblicati nelle chat e attivarla.
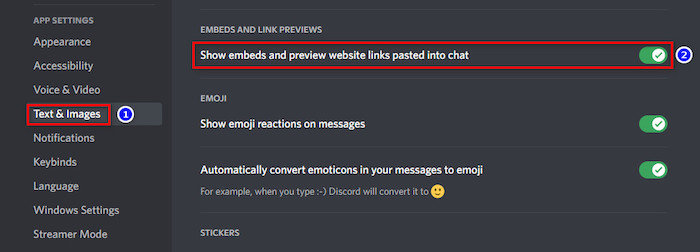
- Riavvia l’applicazione Discord e controlla se il problema è stato risolto.
Correzione 5: reinstallare Discord
Se nessuno dei risolti menzionati ha funzionato o ti ha aiutato, l’ultima risorsa rimasta con te è reinstallare l’applicazione Discord. Per farlo, segui queste istruzioni:
- Aprire il prompt RUN premendo contemporaneamente il tasto Win + R.
- Digitare appwiz.cpl e premere il tasto Invio.

- Verrà visualizzata una finestra di disinstallazione o modifica del programma.
- Scorri e trova Discord dall’elenco delle applicazioni.
- Fare clic destro su di esso e scegliere Disinstalla.
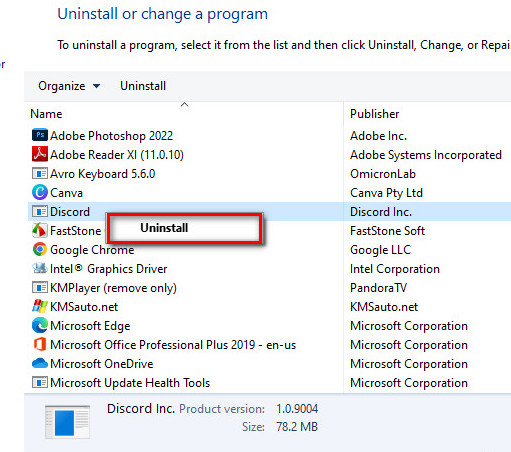
- Segui le istruzioni sullo schermo e rimuovi completamente Discord.
- Ora apri il browser web sul tuo computer.
- Passare al sito Web ufficiale di Discord e scaricare il pacchetto di installazione.
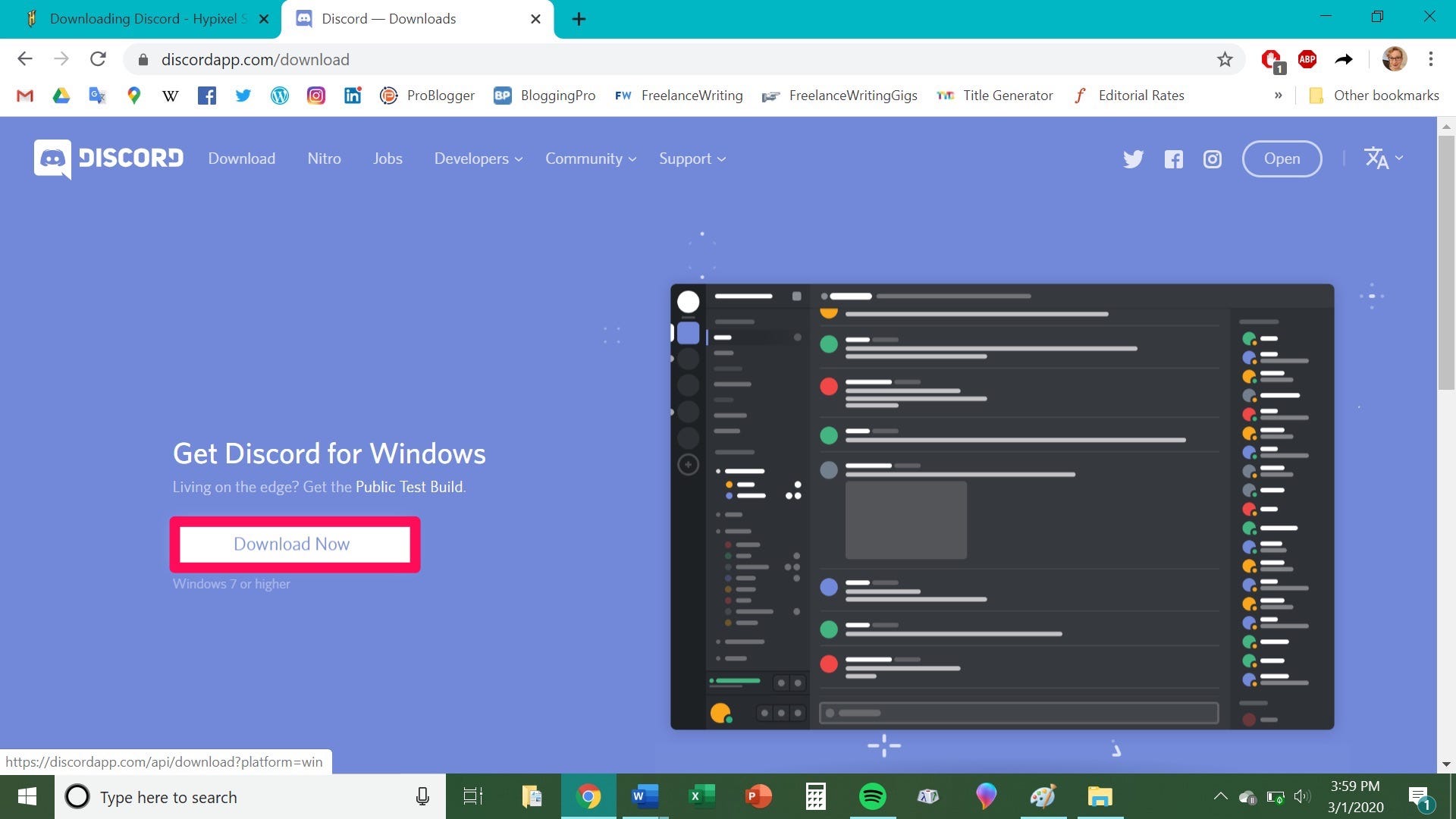
- Installare l’applicazione e verificare se il problema persiste.
Conclusione
Discord è una delle piattaforme di comunicazione più ben congegnate e perfette e problemi come Discord che non mostra le miniature di YouTube sono molto comuni e potrebbero essere risolti facilmente. Per questo motivo, abbiamo menzionato tutte le possibili soluzioni e soluzioni che possono aiutarti a risolvere il problema senza problemi.